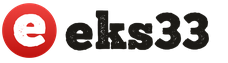Գործիք» Ռետին

Գործիք» Գիծ

Գործիք» Կոր

2 1 0 4
Լրացրեք Direct Circle մատիտ
աղբյուր
Գործիք ընտրելու համար պարզապես սեղմեք դրա վրա մկնիկի օգնությամբ: Ակտիվ գործիքը ընդգծված է սպիտակով: Շատ գործիքներ կարող են հարմարեցվել՝ սահմանել գծի հաստությունը, չափը, ձևը:
Գործիք» Ռետին» նախատեսված է գծագրի փոքր տարածքը մաքրելու համար: Գործիքի կարգավորումներ - հաստություն:
Ռետինն աշխատում է երկու ռեժիմով՝ որպես սովորական և որպես գունավոր։ Սովորական ռետինի և գունավոր ռետինի տարբերությունը. սովորական ռետինը ջնջում է այն ամենը, ինչ ետևում է, իսկ գունավոր ռետինը ջնջում է միայն վրձնի ակտիվ գույնը: Գունավոր ռետինով պատկերը ջնջելու համար սեղմած պահեք մկնիկի աջ կոճակը, ջնջելու համար նկարը, որը նկարված է ոչ միայն վրձնի ակտիվ գույնով, սեղմած պահեք մկնիկի ձախ կոճակը:
(սովորական ռետին) (գունավոր ռետին)
Նկարի մանրամասների ավելի ճշգրիտ գծագրման համար օգտագործվում է ընդլայնված սանդղակ, որը կարելի է ընտրել կամ Դիտել ընտրացանկից կամ գործիքի միջոցով (հայտնվում է կարգավորումների վահանակը):
Դուք կարող եք վերադառնալ նորմալ ռեժիմ՝ ընտրելով 1x կամ View-Zoom-Normal: 
Գործիք» Գիծ» թույլ է տալիս ուղիղ գիծ գծել: Գործիքի կարգավորումներ - հաստություն:
Հորիզոնական կամ ուղղահայաց գիծ գծելու համար  կամ 45 աստիճան գիծ, մկնիկը շարժելիս սեղմած պահեք SHIFT ստեղնը:
կամ 45 աստիճան գիծ, մկնիկը շարժելիս սեղմած պահեք SHIFT ստեղնը:
Գործիք» Կոր» թույլ է տալիս գծել կոր գիծ: Գործիքի կարգավորումներ - հաստություն:
Գիծ գծելիս համոզվեք, որ նշեք երկու թեքում (յուրաքանչյուր թեքում մեկ սեղմում է):
«Մատիտ» և «Խոզանակ» գործիքները թույլ են տալիս «ազատ ձեռքով» կամայական գծեր գծել: Pencil գործիքը կարգավորումներ չունի, Brush գործիքը ունի ձև:
Գիծը գծված է հիմնական գույնով։ Ֆոնի գույնով գծեր նկարելու համար սեղմեք մկնիկի աջ կոճակը:
1. Գործարկել Paint-ը: Թերթի չափը սահմանեք 320 x 230 կետի:
2. Տեղադրեք նկար «pictures \ chick.bmp» ֆայլից (Խմբագրել - Տեղադրել Ֆայլից)
3. Օգտագործելով խոզանակի տարբեր ձևեր, ափսեի մեջ ավելացրեք հացահատիկ (շրջանաձև), ճիճուներ (ձախ թեք գիծ), անձրեւ (աջ թեք գիծ):
4. Պահեք ձեր թղթապանակում որպես «3-chick.bmp» 
Երկրաչափության գծագրման գործիքները թույլ են տալիս նկարել փակ ձևեր:
Երբ կարգավորումներում ընտրում եք երկրաչափական ձևի գործիքը, կարող եք ընտրել ձևի տեսակը. (ընթացիկ գույնը):
Ձևի եզրագծի հաստությունը նույնն է, ինչ գծային գործիքի համար ընտրված գծի հաստությունը:
Եզրագծի հաստությունը փոխելու համար գործիքների տուփում ընտրեք գիծ կամ կոր, այնուհետև ընտրեք գծի կշիռը գործիքների տուփի տակ:
«Ճիշտ» ձև (շրջանակ, քառակուսի) նկարելու կամ պոլիգոնը միայն 45 և 90 աստիճանի անկյուններ ունենալու համար, մկնիկի կուրսորը շարժելիս սեղմած պահեք SHIFT ստեղնը։
Վահանակի վրա ակտիվ գործիքը ընդգծված է.Սպիտակ Կարմիր Նարնջագույն Մանուշակագույն
Քանի՞ թեք պետք է նշվի կոր գիծ գծելու համար: 2 1 0 4
Ո՞ր գործիքն է թույլ տալիս ուղիղ գիծ գծել: Curve Line Fill Spray Gun
Դուք կարող եք կամայական գիծ գծել՝ օգտագործելով գործիքը.Լրացրեք ուղիղ շրջանաձև մատիտ
աղբյուր
Այս դասում մենք կսովորենք, թե ինչպես նկարել գծեր և ձևեր: Առանց դրանց անհնար է իրականացնել բազմաթիվ գաղափարներ, օրինակ՝ հետևյալ գծանկարը նկարված է միայն նրանց կողմից։
Ուղիղ գծեր գծելու համար Paint-ն ունի հատուկ գծային գործիք։ Այն գտնվում է նույն տեղում, ինչ մյուս բոլոր գործիքները՝ կամ ձախ կողմում, կամ վերևում:
կամ
Սեղմեք դրա վրա մկնիկի ձախ կոճակով: Այնուհետև ընտրեք այն գույնը, որով ցանկանում եք գծել գիծը: Paint-ի հին տարբերակում գույները գտնվում են ներքևի ձախ մասում, իսկ նոր տարբերակում՝ վերևի աջ մասում:
Կարող եք նաև ընտրել գծի հաստությունը: Ծրագրի հին տարբերակում կա հաստության ընտրության հատուկ դաշտ։ Սեղմեք մկնիկի ձախ կոճակը համապատասխան տեսակի վրա:
Նոր տարբերակում անհրաժեշտ է սեղմել «Հաստություն» կոճակը և տրամադրված ցանկից ընտրել համապատասխան տեսակը։
Paint-ի նոր տարբերակում կարող եք ընտրել ոչ միայն հաստությունը, այլ նաև տեսակը՝ պաստել, յուղաներկ, ջրաներկ, մարկեր և այլն։ Դրա համար կա «Եզրագծային» հատուկ կոճակ:
Գիծ գծելու համար սեղմեք մկնիկի ձախ կոճակը և առանց այն բաց թողնելու, մկնիկը տեղափոխեք կողք։ Երբ ձգվում է ցանկալի չափի, բաց թողեք մկնիկի կոճակը:
Կա ևս մեկ նմանատիպ գործիք՝ Curve line:
կամ
Այստեղ կարող եք ընտրել նաև գույնը և հաստությունը, իսկ ծրագրի նոր տարբերակում կարող եք ընտրել նաև ուրվագիծը։
Գիծ գծելով՝ կարող ես այն դարձնել կոր։ Դա անելու համար մատնացույց արեք այն տեղը, որտեղ պետք է լինի թեքությունը, սեղմեք մկնիկի ձախ կոճակը և առանց այն բաց թողնելու, տեղափոխեք մկնիկը ցանկալի ուղղությամբ:
Ազատեք մկնիկի ձախ կոճակը, երբ գիծը թեքեք այնպես, ինչպես ցանկանում եք:
Ծրագրում թվեր նկարելու համար կա գործիքների մի ամբողջ շարք:
Կամ - օվալ (էլիպս): Ինչպես գծերի դեպքում, դրա համար կարող եք ընտրել գույն, հաստություն և ուրվագիծ: Ճիշտ է, այստեղ կան որոշ նրբերանգներ.
Paint ծրագրի հին տարբերակում նախ պետք է ընտրել օվալի տեսակը՝ սովորական, անթափանց կամ գունավոր: Դրանից հետո սկսեք նկարել: Բայց նոր տարբերակում ամեն ինչ մի փոքր այլ է։ Օվալի համար դուք կարող եք ընտրել հաստությունը և ուրվագիծը, բայց ոչ անպայման անմիջապես. կարող եք դա անել այն նկարելուց հետո:
Կարող եք նաև դրա ներսը որոշակի էֆեկտով գույնով լցնել։ Բայց նախ պետք է ընտրել լցոն: Դա անելու համար սեղմեք «Գույն 2» կոճակը և ընտրեք այն մեկը, որն անհրաժեշտ է ներկապնակում:
Մի նոտայի վրա. «Գույն 1»-ն այն է, որով գծվելու է ուրվագիծը, իսկ «Գույնը 2»-ը այն է, որով կլցվի (լցվի) օվալը:
Օվալը գծվում է այնպես, ինչպես գիծը. սեղմեք մկնիկի ձախ կոճակը և, առանց այն բաց թողնելու, «ձգեք» ցանկալի չափի:
Կամ ուղղանկյուն: Ինչպես օվալում, այնպես էլ Paint-ի հին տարբերակում կարող եք ընտրել ուղղանկյունի տեսակը (կանոնավոր, անթափանց, գունավոր): Իսկ նոր տարբերակում՝ դրա հաստությունը, ուրվագիծը, լցոնումը։ Նկարված է նույն կերպ:
Կամ բազմանկյուն: Սեղմեք մկնիկի ձախ կոճակը և առանց այն բաց թողնելու, գծեք գիծ: Սա կլինի առաջին կողմը։ Հաջորդը նկարելու համար պարզապես սեղմեք մեկ անգամ, որտեղ ցանկանում եք, որ ավարտվի: Երբ հասնեք վերջին կողմին, մեկ անգամի փոխարեն կրկնակի սեղմեք՝ ձևը միացնելու և «կցելու» համար:
Մնացած ձևերը (եռանկյուն, ռոմբ, նետեր, աստղեր և այլն) ունեն նույն պարամետրերը:
աղբյուր
Նշում. Մենք փորձում ենք հնարավորինս արագ տրամադրել ձեզ ձեր լեզվով արդիական օգնության նյութեր: Այս էջը թարգմանվում է ավտոմատ կերպով, ուստի այն կարող է պարունակել անճշտություններ և քերականական սխալներ։ Մեզ համար կարևոր է, որ այս հոդվածը օգտակար լինի ձեզ համար: Խնդրում ենք տրամադրել մի քանի վայրկյան և տեղեկացրեք մեզ, թե արդյոք դա օգնեց ձեզ՝ օգտագործելով էջի ներքևի կոճակները: Հարմարության համար տրամադրում ենք նաև բնօրինակի հղում (անգլերեն):
Դուք կարող եք օգտագործել ժապավենի Draw ներդիրի քանոնները՝ ուղիղ գիծ գծելու կամ առարկաները հավասարեցնելու համար: Քանոնը ամփոփում է ցանկացած վայրում՝ հորիզոնական, ուղղահայաց կամ միջև եղած ցանկացած անկյուն: Պարունակեք աստիճանների կարգավորում, որպեսզի անհրաժեշտության դեպքում այն կարողանա սահմանվել ճշգրիտ անկյունների վրա:
Քանոնները կարելի է կառավարել մատների, մկնիկի կամ ստեղնաշարի սեղմումներով:
Այս հատկությունը հասանելի է միայն Office 365-ի բաժանորդներին: Լրացուցիչ տեղեկությունների համար տես «Պահանջներ» բաժնում:
Սեղմեք «Ֆայլ» ներդիրը և ընտրեք «Ընտրանքներ»:
Ընտրանքներ երկխոսության վանդակում սեղմեք Անհատականացնել ժապավենի ներդիրը:
Աջ կողմում գտնվող վանդակում ընտրեք «Draw» վանդակը:
Սեղմեք OK՝ Ընտրանքներ երկխոսության տուփը փակելու համար:
Բացեք Draw ներդիրը և ժապավենի վրա կտեսնեք քանոն:

Ընտրեք այն սլայդը, որի վրա ցանկանում եք, որ քանոնը լինի:
Քանոնը դրեք ցանկալի անկյան տակ:
Տեղափոխեք այն վեր, վար, ձախ կամ աջ մեկ մատով:
Մի խումբ տարրերի միաժամանակյա հավասարեցում: Ընտրեք մի քանի տարրեր՝ սեղմած պահելով CTRL ստեղնը: Քաշեք օբյեկտների խումբը, մինչև այն կպչի քանոնին:
Ձևերը համընկնում են իրենց եզրին գտնվող քանոնի հետ, մինչդեռ առարկաները, ինչպիսիք են պատկերակները, նկարները և տեքստային տուփերը, համընկնում են իրենց եզրագծային տուփի հետ:
Տեղափոխեք քանոնները՝ դրանք մկնիկի միջոցով քարշ տալով: Ազատեք մկնիկի կոճակը՝ քանոնը տեղափոխելը ավարտելու համար:
Պտտեք քանոնը մեկ աստիճանով՝ միացնելով մկնիկի անիվի ոլորումը: Քանոնի ամփոփում, որտեղ ուղղված է մկնիկի ցուցիչը: (Պտտման համար պահանջվում է մկնիկի անիվը, այն չի աշխատում նոութբուքի սենսորային վահանակների հետ):
Եթե չունեք սենսորային էկրան կամ նախընտրում եք ստեղնաշար, սեղմեք «Քանոն» կոճակը՝ քանոնը սլայդ բերելու համար և օգտագործեք ստեղնաշարի ստեղնաշարի դյուրանցումները՝ այն կառավարելու համար:
Քանոնի կառավարում ստեղնաշարի միջոցով
Հպեք քանոնին Draw ներդիրի վրա, որպեսզի այն հայտնվի սլայդի վրա:
Սեղմեք քանոնը մկնիկի օգնությամբ:
Սեղմեք SHIFT+F6՝ քանոնի կառավարման ռեժիմին անցնելու համար:
Քանոնը կառավարելու համար օգտագործեք ստորև բերված ստեղնաշարի դյուրանցումները:
Տեղափոխեք քանոնը վեր, վար, ձախ կամ աջ
ՍԼԱՔ ՎԵՐ, ՆԵՐՔԻՆ, ՁԱԽ ՍԼԱՔ, ԱՋ սլաք:
Պտտեք քանոնը 15 աստիճանով
ALT ստեղնը սեղմած պահելիս սեղմեք ՁԱԽ ՍԼԱՔ կամ ԱՋ ՍԼԱՔ (մեկ սեղմելը հավասար է մեկ քայլի):
Պտտեցնել քանոնը 1 աստիճանի քայլով
ALT+CTRL-ը սեղմած սեղմած սեղմեք ՁԱԽ կամ ԱՋ ՍԼԱՔ (մեկ սեղմելը հավասար է մեկ քայլի)*:
ՁԱԽ ՍԼԱՔ ստեղնը պտտում է քանոնը ժամացույցի սլաքի ուղղությամբ, իսկ ԱՋ ՍԼԱՔ ստեղնը պտտում է այն ժամացույցի սլաքի ուղղությամբ:
(Քանիչի եզրերով շարժվելիս հայտնվում է մուգ մոխրագույն շրջանակ, որը ցույց է տալիս, որ կառավարման ռեժիմը միացված է):
* ALT+CTRL+ARROW ստեղնաշարի դյուրանցումը կարող է նաև պտտել էկրանը Windows-ում: Էկրանի պտտման գործառույթը կառավարվում է համակարգչի տեսադապտորով: Եթե ձեր համակարգչում այս ֆունկցիան միացված է, ապա այն կգերակայի քանոնի ստեղնաշարի դյուրանցմանը, և արդյունքում՝ սեղմելով ALT+CTRL+Աջ սլաք կամ Ձախ սլաք, էկրանը կպտտվի 90 աստիճանով: Էկրանը կարող է վերադարձվել իր սկզբնական դիրքին՝ օգտագործելով ALT+CTRL+ՎԵՐ ՍԼԱՔ ստեղները:
Եթե ցանկանում եք օգտագործել այս ստեղնաշարի դյուրանցումը քանոնը կառավարելու համար, անջատեք էկրանի պտտման գործառույթը: Դա անելու համար աջ սեղմեք համակարգչի աշխատասեղանի վրա և ընտրեք Graphics Properties կամ Graphics Options: Գտեք «Ստեղնաշարի դյուրանցում» հրամանը և դրեք այն «Անջատված»: (Այս հրամանների ճշգրիտ տեղը և անունները կարող են տարբեր լինել ըստ արտադրողի:) Էկրանի պտտման գործառույթն անջատելուց հետո կարող եք օգտագործել ALT+CTRL+ARROW ստեղնաշարի համակցությունը և՛ քանոնի, և՛ պատկերների համար, որոնք ավելացվել են PowerPoint-ի սլայդներին:
Այս հատկությունը հասանելի է միայն բաժանորդներին՝ Office 365:
PowerPoint Office 365-ի համար.
ամսական ալիք՝ տարբերակ 1702
մասնակի տարեկան ալիք (պարտադիր)՝ 1803 տարբերակ
մասամբ տարեկան ալիք. դեռ հասանելի չէ
Գրասենյակի որոնման տարբերակը
Այս ֆունկցիան աշխատում է Windows պլանշետային համակարգիչների վրա, բայց ոչ Windows Phone սարքերում: Ցուցադրվում է լրացուցիչ տեղեկությունների պահանջների ներքո:
Հպեք քանոնին Draw ներդիրի վրա, որպեսզի այն հայտնվի սլայդի վրա:
Դուք կարող եք երկու մատով պտտել քանոնը դեպի ցանկալի անկյունը:
Քանոնը հինգ աստիճանով պտտելու համար երեք մատով հպեք դրան:
Գծանկարչություն. Ընտրեք գրիչ կամ մարկեր Նկարել ներդիրից և սկսեք նկարել:
Առանձին տարրերի հավասարեցում: Ընտրեք առարկաները մեկ առ մեկ և քաշեք դրանք դեպի օբյեկտ, մինչև դրանց ընտրության բռնիչը կցվի քանոնին:
Հպեք քանոնին Draw ներդիրի վրա, որպեսզի այն անհետանա սլայդից:
Այս հատկությունը հասանելի է Windows պլանշետների բոլոր օգտագործողների համար:
PowerPoint Mobile:
Տարբերակ 17.9330.20541
Windows 10, 1709 կամ ավելի ուշ
Գտեք Windows-ի ձեր տարբերակը
Այս գործառույթը ներկայումս հասանելի է գրասենյակի աշխատակիցներին: Այն աշխատում է iPad-ով, բայց ոչ iPhone-ով: Ցուցադրվում է լրացուցիչ տեղեկությունների պահանջների ներքո:
Հպեք սլայդին, որը ցանկանում եք օգտագործել քանոնները:
Հպեք քանոնին Draw ներդիրի վրա, որպեսզի այն հայտնվի սլայդի վրա:
Քանոնները տեղադրեք ձեր ուզած անկյան տակ.
Քանոնը վերև, ներքև, ձախ կամ աջ տեղափոխելու համար մեկ մատով հպեք դրան:
Դուք կարող եք երկու մատով պտտել քանոնը դեպի ցանկալի անկյունը:
Գծանկարչություն. Ընտրեք գրիչ կամ մարկեր Նկարել ներդիրից և սկսեք նկարել:
Առանձին տարրերի հավասարեցում: Ընտրեք առարկաները մեկ առ մեկ և քաշեք դրանք դեպի օբյեկտ, մինչև դրանց ընտրության բռնիչը կցվի քանոնին:
Միևնույն ժամանակ տարրերի խումբը հավասարեցնելու համար Տարրերի բազմակի ընտրություն՝ ընտրելով մեկը և սեղմելով և պահելով այն, կարող եք հաջորդաբար դիպչել այլ տարրերի մեկ այլ մատով: Այն կկասեցվի քանոնի վրա՝ քաշելով մի շարք առարկաներ:
Ձևը հավասարեցվում է իր եզրին գտնվող քանոնի հետ, մինչդեռ առարկան, օրինակ՝ պատկերակը, նկարը կամ տեքստային տուփը, հավասարեցվում է իր ուղղանկյունի քանոնի հետ:
Հպեք քանոնին Draw ներդիրի վրա, որպեսզի այն անհետանա սլայդից:
Այս գործառույթը հասանելի է Office-ի համար iPad-ի աշխատակիցների համար:
PowerPoint iPad-ի համար.
Տարբերակ 2.14.18052800
աղբյուր
Paint ծրագիրը օգտագործվում է bitmap գունավոր գրաֆիկա ստեղծելու, դիտելու և խմբագրելու համար: Ցանկության դեպքում նկարը կարող եք լրացնել բազմագույն մակագրություններով՝ օգտագործելով Windows-ում տեղադրված ցանկացած տառատեսակ: Ծրագիրը սկսելու համար սեղմեք կոճակը Սկսել,ընտրել Ծրագրեր, Ստանդարտ, եւ հետո ներկել.
ՀԵՏ Անգլերեն Paint-ը թարգմանվում է որպես «Draw»: Paint-ն աշխատում է Bitmap (*.bmp), գրաֆիկական փոխանակման ձևաչափով (*.gif) և JPEG ֆայլերի փոխանակման ձևաչափով (*.jpeg, *.jpg) ֆայլերով: Այս ծրագրով ստեղծված բիթքարտեզներում էլեկտրոնային պատկերը կառուցվում է տարբեր գույների սերտորեն բաժանված կետերով: Բոլոր կետերի կոորդինատները պահվում են տվյալների կառուցվածքի տեսքով՝ ռաստեր։ Եթե չափից դուրս մեծացնեք կամ փոքրացնեք, bitmap-ը աղավաղված տեսք կունենա, օրինակ՝ կոր գիծ:
Պատուհանի վերևում (նկ. 4.36) վերնագրի տողն է, որը ցույց է տալիս ֆայլի անվանումը և ծրագրի անվանումը։ Ստորև ներկայացված է մենյուի տողը:
Պատուհանի ձախ հատվածում կա մի շարք գործիքներ ( 1 ) օգտագործվում է գծանկար ստեղծելու և խմբագրելու համար: Գործիքների տուփի տակ դրված է նմուշների հավաքածու ( 2 ), որի տեսքը փոխվում է՝ կախված ընտրված գործիքից։ Օրինակ՝ գործիք ընտրելիս Գիծնմուշների հավաքածուն կներկայացնի տարբեր լայնությունների գծեր: Վերին գիծը մեկ պիքսել լայնություն ունի: Ընտրված նմուշների հավաքածուում ( 2 ) գծի լայնությունը լցված է այլ գույնով և ցուցադրվում է հակառակը:
Բրինձ. 4.36. Ներկել պատուհանը.
1 — գործիքների հավաքածու; 2 — նմուշների հավաքածու; 3 — ընթացիկ գույնի ցուցիչ; 4 — նկարչական տարածք; 5 — գունապնակ
Ընթացիկ գունային ցուցիչ ( 3 ) գտնվում է կարգավիճակի տողի վերևում գտնվող պատուհանի ստորին ձախ անկյունում: Ցուցանիշի առաջին պլանում գտնվող հրապարակը լցված է հիմնական գույնով (այսինքն, այն, որն օգտագործվում է նկարելու համար): Երկրորդ քառակուսին մասամբ ծածկված է առաջինով, իսկ դրա տեսանելի մասը ներկված է ֆոնի գույնով։
Նկարչության տարածքի ստորին եզրի երկայնքով ( 4 ) գունապնակը ցուցադրվում է ( 5 ) Այն ներկայացված է
Երկու շարքով դասավորված 28 գունավոր նմուշներ։ Այս գույներն օգտագործվում են ֆոնը նկարելու և ներկելու համար։ Ոլորման գծերը թույլ են տալիս դիտել պատկերի մասերը, որոնք չեն տեղավորվում պատուհանում՝ գծագրման տարածքը ուղղահայաց և հորիզոնական տեղափոխելով ( 4 ).
Բացի սովորական հաղորդագրություններից, ինչպիսիք են ընտրված հրամանի նշանակումը, կարգավիճակի տողում ցուցադրվում են ցուցիչի կոորդինատները:
Ծրագիրը սկսելուց անմիջապես հետո կարող եք սկսել պատկերներ նկարել Paint-ի խմբագրիչում: Նկարչական գործիքի ընտրություն՝ մատիտ, լցոնման վրձին և այլն: կատարվում է սեղմելով համապատասխան գործիքակազմի կոճակը ( 1 ) Ակտիվ գործիքի կոճակը պատկերված է որպես «խորշ» և ընդգծված: Ստորև բերված են որոշ գործիքների անուններ, որոնք օգտագործվում են գրաֆիկական խմբագրիչում և դիտարկվում են դրանց կիրառման ոլորտները: Գործիքների անվանումները գրված են շեղատառով:
Կամայական տարածքի ընտրությունօգտագործվում է ուրվագծով կամայական ձևով նկարի մի հատված ընդգծելու համար (գծանշված գիծ):
Ընտրությունօգտագործվում է ուղղանկյուն հատված ընտրելու համար:
Ռետին/Գունավոր ռետինօգտագործվում է նկարի ավելորդ բեկորները հեռացնելու համար։ հետ աշխատելիս ռետինցուցիչը դառնում է քառակուսի, որի չափը սահմանված է նմուշների հավաքածուում: Որքան մեծ է քառակուսին, այնքան ավելի մեծ տարածք է ջնջվում (ներկվում է ֆոնի գույնով) ռետինշարժվելիս.
Երբ սեղմում եք մկնիկի աջ կոճակը, այս գործիքը վերածվում է գունավոր ռետին, որը ջնջում է միայն ընթացիկ գույնի ցուցիչում ներկայումս սահմանված հիմնական գույնը: Օրինակ, եթե գծագրում օգտագործվում է տասը գույն, ապա գունավոր ռետինկջնջի միայն մեկ գույն, որը դրված է ցուցիչի վրա որպես ֆոն, մնացածը թողնելով անձեռնմխելի:
լրացնելնկարում է գծագրի փակ տարածքը առաջին պլանի գույնով (եթե սեղմում եք գործիքի վրա մկնիկի ձախ կոճակով) կամ ֆոնի գույնով (եթե սեղմում եք մկնիկի աջ կոճակով): Եթե ներկված ձևի մեջ բաց կա, ապա ներկը «կտարածվի» նկարչության ամբողջ տարածքում:
Սանդղակթույլ է տալիս մեծացնել նկարը: Խոշորացման արժեքը ընտրվում է մի շարք նմուշներից:
Մատիտգծում է մեկ պիքսել լայնությամբ գծեր: Սեղմեք գործիքների տուփի մատիտի պատկերով կոճակը, նկարելու համար գունային գունապնակին ձախ սեղմեք, մկնիկի ցուցիչը տեղափոխեք գծագրի մեկնարկային կետ: Այնուհետև, կոճակը սեղմած պահելով, շարժեք մկնիկը։ Նկարի վրա կհայտնվի մի գիծ, որը կրկնում է մկնիկի շարժման հետագիծը: Ուղղահայաց, հորիզոնական կամ 45 աստիճան անկյան տակ ուղիղ գիծ գծելու համար սեղմեք Shift ստեղնը:
Խոզանակ, ինչպես սովորական խոզանակը նկարելիս, թողնում է շերտագիծ; այն իրականացվում է մկնիկի շարժման հետագծի երկայնքով՝ սեղմված ձախ կոճակով: Չափը և ձևը խոզանակներընտրվում են մի շարք նմուշներից: Իրական խոզանակով աշխատելիս գծի լայնությունը կախված է վրձնի չափից, ձևից և ուղղությունից: Նույնը կարելի է ասել գծված գծի լայնության մասին խոզանակ Paint պատուհանում. դա նույնպես կախված է ընտրված չափից և ձևից խոզանակներև այն ուղղությունից, որով գծված է գիծը: Կանխադրված խոզանակունի քառակուսիի ձև.
Վրձինով նկարելիս նախ ընտրեք հիմնական գույնը, ապա վրձնի չափը։ Գծի գույնը կախված կլինի մկնիկի ձախ կամ աջ կոճակի օգտագործումից:
Սփրեյլակի ներկ կետերի տեսքով: Նախքան նկարել սկսելը պղտորիչ,ընտրեք դրա չափը նմուշների հավաքածուից և գույնը՝ ներկապնակից: Ճանապարհորդության արագություն պղտորիչազդում է ներկի խտության վրա. Որքան ցածր է արագությունը, այնքան ավելի «խիտ» է ընկնում ներկը: Սրսկիչը հարմար է օգտագործել եռաչափ առարկաներ նկարելիս։
Գրությունթույլ է տալիս տեքստային բեկորներով նկարներ ստեղծել:
Գիծթույլ է տալիս գծել տրված լայնության և գույնի ուղիղ գծեր: Գծի լայնությունը ընտրվում է մի շարք նմուշներից, գույնը՝ ներկապնակի վրա:
Կորօգտագործվում է ընտրված գույնով մեկ կամ երկու թեքումով հարթ կորեր գծելու համար: Գծի լայնությունը սահմանված է նախշերի հավաքածուում:
Ուղղանկյուննախատեսված է տվյալ տեսակի լցոնով ուղղանկյուններ և քառակուսիներ գծելու համար։
Բազմանկյունօգտագործվում է հաջորդական ուղիղ գծեր գծելու համար, որոնք կազմում են պոլիգոն տվյալ լցման տեսակով:
Էլիպսթույլ է տալիս նկարել էլիպս նշված ուրվագծի գույնով և լրացման տեսակով:
կլորացված ուղղանկյունթույլ է տալիս նկարել ուղղանկյուն կլորացված անկյուններով և լրացման նշված տեսակով:
Մկնիկի ցուցիչով սեղմելով գծագրության տարածքի վրա՝ կարող եք որոշել գծագրի ստեղծման կամ խմբագրման վայրը: Նկարչության տարածքում ցուցիչի տեսքը կախված է ընտրված գործիքից:
Խմբագրիչը գործարկելուց հետո ցուցիչը փոխվում է մատիտի: Եթե դուք ընտրում եք որպես գործիք տողկամ կոր, օգտագործման ժամանակ ցուցիչը կվերածվի խաչաձևի ռետին- քառակուսի և այլն:
Ցուցիչների կոորդինատները ցույց են տալիս կոորդինատային գծերի երկայնքով հեռավորությունը ցուցիչից մինչև գծագրման տարածքի վերին ձախ անկյունը պիքսելներով: Ցուցիչների կոորդինատները ամբողջ թվեր են: Հորիզոնական կոորդինատները մեծանում են ձախից աջ, ուղղահայաց կոորդինատները՝ վերևից ներքև:
Որպես օրինակ՝ գծեք ուղիղ գծեր և ուղղանկյուն: Ուղիղ գիծ գծելու համար կատարեք հետևյալը.
- · Սեղմեք մկնիկի վրա՝ ներկապնակում գծի գույնը ընտրելու համար;
- ・ սեղմեք գործիքի կոճակը տող;
- · ընտրել գծի լայնությունը նմուշների հավաքածուում;
- · Տեղադրեք ցուցիչը աշխատանքային տարածքի այն կետում, որտեղ դուք կսկսեք գծել գիծը: Սլաքը փոխվում է խաչաձևի: Կոճակը սեղմած պահելով, մկնիկը տեղափոխեք գծի վերջնակետ: Երբ դուք շարժվում եք, ուղիղ գիծը «կքաշվի» ցուցիչի հետևում: Գծանկարը կավարտվի, երբ մկնիկի կոճակը թողարկվի: Ուղղահայաց, հորիզոնական կամ 45 աստիճան անկյան տակ ուղիղ գիծ գծելու համար սեղմեք Shift ստեղնը՝ նախքան մկնիկի կոճակը բաց թողնելը:
Ուղիղ անկյուններով ուղղանկյուն նկարելու համար սեղմեք գործիքի վրա Ուղղանկյուն.Այնուհետև գունապնակում սահմանեք եզրագծի գույնը և մուտքագրեք գործիքի տուփի տակ գտնվող վանդակում: Սլաքը դրեք այն կետում, որտեղ կգտնվի պատկերի գագաթներից մեկը, և սեղմած մկնիկի ձախ կոճակը տեղափոխեք այն հակառակ (անկյունագծով) անկյուն՝ ձգելով նկարը պահանջվող չափի։ Քառակուսին գծվում է այնպես, ինչպես ուղղանկյունը՝ սեղմելով Shift ստեղնը՝ ձևը ձգելիս:
Հատուկ ուրվագծային գծի լայնությամբ ուղղանկյուն նկարելու համար ընտրեք գործիքը տողև նմուշներում սահմանեք դրա լայնությունը, այնուհետև կտտացրեք գործիքին ուղղանկյունև նկարիր ձև: Նույն կերպ գծվում է կլորացված անկյուններով ուղղանկյուն՝ ընտրելով համանուն գործիքը։
աղբյուր
Գծերը շատ օգտակար են ներկայացումների և ընդհանրապես գծագրերի մեջ: Դուք կարող եք օգտագործել տողերը որպես միակցիչներ՝ դիագրամներ ներկայացնելու, գաղափարները միացնելու կամ լսարանին որոշակի թեմա բացատրելու համար: Տողերը կարող են զետեղվել PowerPoint-ում, և այդ տողերը կարող են օգտագործել տողի այլ տեսակ:
Կտրված գծերը հաճախ օգտագործվում են որպես պարզ գծի տիպի տարբերակում: Եթե Ձեզ անհրաժեշտ է Microsoft PowerPoint-ում գծիկ կամ կետագիծ տեղադրել, ապա պետք է կատարեք հետևյալ առաջադրանքները. Այս հոդվածում մենք ձեզ ցույց կտանք, թե ինչպես տեղադրել կետագիծ Powerpoint 2010-ումբայց այս մոտեցումը համատեղելի է նաև PowerPoint-ի նոր տարբերակների հետ, ինչպիսիք են 2013 կամ 2016 թվականները:

Նախ, ձեր PowerPoint սլայդի մեջ տեղադրեք պարզ գծի ձև: Սկսեք ավելացնել նոր ձևի տող: Գնացեք «Տեղադրել» ընտրացանկը, այնուհետև կտտացրեք «Ձև» կոճակը՝ «ձևերի» բացվող պատուհանը բացելու համար: Ընտրեք տող և այն դարձրեք սլայդ:

Եթե աջ սեղմեք տողի վրա և ընտրեք Ձևաչափի ձևը, կարող եք մուտք գործել ձևի հատկություններ և փոխել տողի կարգավորումները:

Գնացեք Line Style և այստեղ կարող եք փոխել գծի ոճը՝ բացելով գծի տիպի համադրությունը:

Նկատի ունեցեք, որ կարող եք նաև փոխել հրամանի տողի տարբեր տարբերակներ՝ գծիկի տեսակը և գլխարկի տեսակը: Սա կփոխի գծերի ոճը: Օրինակ, գծիկների տեսակների համար կարող եք ընտրել.
- կլոր կետ
- տարածքի կետ
- գծիկ կետ
- Em գծիկներ
- Երկար գծիկ կետ
- Երկար գծիկ կետ
Cap Type-ի համար կարող եք ընտրել.
Այստեղ դուք կարող եք տեսնել տարբեր գծերի տեսակները գծիկի տեսակը և գլխարկի տեսակը փոխելուց հետո:

Ինչպես տեսնում եք, PowerPoint-ում տողեր տեղադրելը հեշտ է, և եթե ցանկանում եք փոխել գծի տեսակը, ապա կարող եք կատարել նախորդ առաջադրանքները՝ PowerPoint-ում կետագծեր կամ կետագծեր կազմելու համար:
PowerPoint-ում կետագծերի տեղադրումը հեշտ է, երբ իմանաք, թե ինչպես փոխել ձևի հատկությունները: Օգտագործելով այս մոտեցումը՝ դուք կարող եք խմբագրել ձեր սլայդները՝ տեսողականորեն գրավիչ դիագրամներ պատրաստելու, ձեր ներկայացումները բարելավելու կամ ձեր ներկայացման ձևանմուշները հարմարեցնելու համար:
Ինչպես փոխել տողերը Microsoft Office Word 2010-ում
Դուք կարող եք փոխել գծերի տեսքը՝ ընտրելով ցանկալի գույնը և սահմանելով ոճը կամ հաստությունը: Դեպի արագ փոփոխություն տեսքը տողեր Word-ում, կարող եք արագ ոճ կիրառել։
Line Quick Styles-ը պարունակում է գույներ փաստաթղթի թեմայից, ստվերներից, գծերի ոճերից, գրադիենտներից և 3D հեռանկարներից: Ուղիղ նախադիտմամբ՝ սավառնելը արագ ոճի մանրապատկերի վրա ցույց է տալիս, թե ինչպես է տողը փոխվելու ոճը կիրառելուց հետո:
Ընտրեք այն տողը, որը ցանկանում եք փոխել: Եթե Ձեզ անհրաժեշտ է խմբագրել մի քանի տող, ապա ընտրեք առաջինը, այնուհետև, սեղմած պահելով CTRL ստեղնը, ընտրեք մնացած տողերը:
Գծի գույնը փոխելու համար ընտրեք այն գիծը, որը ցանկանում եք փոխել: Եթե Ձեզ անհրաժեշտ է խմբագրել մի քանի տող, ապա ընտրեք առաջինը, այնուհետև, սեղմած պահելով CTRL ստեղնը, ընտրեք մնացած տողերը:
Այնուհետև ներդիրում «Նկարչական գործիքներ/ձևաչափ»Խմբում «Ձևի ոճեր»սեղմեք կոճակի կողքին գտնվող սլաքը «Ձևի ուրվագիծ», ապա ընտրեք ձեր ուզած գույնը: Գույնը փոխելու համար, որը թեմայի գույների մաս չէ, ընտրեք որևէ տարր «Ուրիշ ուրվագծային գույներ», և այնուհետև կամ ընտրեք ցանկալի գույնը ներդիրում «Սովորական», կամ ներդիրում ստեղծեք ձեր սեփական գույնը «Շրջանակ». Դրանով լրացուցիչ գույներ և գույներ ներդիրում «Սովորական»չեն թարմացվում, երբ փաստաթղթի թեման հետագայում փոխվում է:
Դեպի բառի մեջ ստեղծել կետագիծ, ընտրեք այն տողը, որը ցանկանում եք փոխել: Եթե Ձեզ անհրաժեշտ է խմբագրել մի քանի տող, ապա ընտրեք առաջինը, այնուհետև, սեղմած պահելով CTRL ստեղնը, ընտրեք մնացած տողերը: Հետագա ներդիրում «Նկարչական գործիքներ/ձևաչափ» Shape Styles խմբում սեղմեք կոճակի կողքին գտնվող սլաքը «Ձևի ուրվագիծ». Սավառնել տարրի վրա «Կաթվածներ», այնուհետև ընտրեք ձեր ուզած տողի ոճը: Հատուկ ոճ ստեղծելու համար սեղմեք Լրացուցիչ տողեր, այնուհետև սահմանեք ձեր ուզած տարբերակները:
Գծի հաստությունը սահմանելու համար ընտրեք այն և «Ձևի ոճեր» խմբի «Նկարչական գործիքներ/ձևաչափ» ներդիրում սեղմեք կոճակի կողքին գտնվող սլաքը: «Ձևի ուրվագիծ». Սավառնել տարրի վրա «Հաստություն», այնուհետև ընտրեք ցանկալի գծի հաստությունը:
Հատուկ գծի հաստություն ստեղծելու համար սեղմեք Լրացուցիչ տողեր, այնուհետև սահմանեք ձեր ուզած տարբերակները:
Կրկնակի գիծ ստեղծելու համար գծեք մեկ գիծ, պատճենեք այն, տեղադրեք երկրորդ տողը առաջին տողի կողքին և այնուհետև խմբավորեք դրանք:
3 եղանակ. Ձեռագրի գործիքների կիրառում գծագրման գործիքների կիրառում Նկարի արտահանում որպես առանձին պատկերի ֆայլ
PowerPoint-ն ունի հիմնական գործիքների հավաքածու՝ սլայդների վրա ձևեր և գծեր գծելու համար: Որպեսզի կարողանաք ինքնուրույն նկարել կամ օգտագործել նախապես սահմանված ձևերի ձևեր, դուք պետք է գնաք Review ներդիր և այնուհետև սեղմեք Start Inking կոճակը (Office 365-ում նույն հնարավորությունները հասանելի են Draw ներդիրում): Կարող եք նաև օգտագործել «Ձևեր» կոճակը, որը գտնվում է «Տուն» ընտրացանկի ներդիրում՝ ձևեր և գծեր նկարելու համար: Եթե օգտագործում եք PowerPoint-ը որպես MS Paint-ի կամ այլ գրաֆիկական ծրագրի այլընտրանք, դուք կարող եք արտահանել ձեր ստեղծված սլայդները տարբեր պատկերային ֆայլերի ձևաչափերի, երբ դրանք պահեք:

Եթե դուք չունեք այս ծրագիրը, Microsoft-ը ներկայումս առաջարկում է
անվճար փորձարկում
 Ընտրեք վերանայման ներդիրը:
Ընտրեք վերանայման ներդիրը:
Այն գտնվում է աջ կողմում գտնվող գործիքագոտու վրա:
- Office 365-ի օգտատերերի համար ներդիրը կարող է կոչվել Նկարչություն: Այն կպարունակի նույն նկարչական գործիքները, ինչ Ձեռագիր գործիքներում: Եթե դուք չեք տեսնում Draw ներդիրը, ապա ձեզ հարկավոր է թարմացնել ձեր Office փաթեթը, այլապես այս տարբերակը կարող է չաջակցվել ձեր սարքի կողմից:

Սեղմեք «Սկսել ձեռագիր» կոճակը: Այն գտնվում է գործիքագոտու աջ կողմում և թույլ է տալիս բացել գործիքների նոր հավաքածու՝ Handwriting Tools:

Ազատ ձեռքով նկարելու համար ընտրեք գրիչի գործիքը: Այս կոճակը գտնվում է ձախ կողմում և թույլ է տալիս նկարել բազային գծեր:

Օգտագործեք «Ընտրություն» գործիքը՝ թափանցիկ գծեր նկարելու համար: Այս գործիքը թույլ է տալիս թափանցիկությամբ ավելի հաստ գծեր գծել, որպեսզի դրանք չհամընկնեն հիմքում ընկած գրաֆիկայի կամ տեքստի վրա:
 Նկարված տարրերը հեռացնելու համար օգտագործեք Eraser գործիքը:
Նկարված տարրերը հեռացնելու համար օգտագործեք Eraser գործիքը:
Այն ընտրելուց հետո սեղմեք և պահեք մկնիկի ձախ կոճակը, այնուհետև կուրսորը տեղափոխեք գծված գծի վրա, որը պետք է ջնջվի:
- Այս գործիքի հաստությունը ընտրելու համար սեղմեք «Ջնջիչ» կոճակի տակ գտնվող սլաքը:

Փոխեք նկարչության համար օգտագործվող գույները: Կտտացրեք «Գույն» բացվող ընտրացանկը «Գրիչներ» կոճակների խմբում՝ գունապնակից գրչի կամ ընդգծողի համապատասխան գույնը ընտրելու համար:
 Կարգավորեք գծված գծերի հաստությունը:
Կարգավորեք գծված գծերի հաստությունը:
Սեղմեք «Լայնություն» բացվող ընտրացանկը՝ գրիչի կամ ընդգծման համար համապատասխան գծի կշիռ ընտրելու համար:
- Գծի գույները և հաստությունը կարող են ընտրվել նաև «Գույն» և «Լայնություն» կոճակների ձախ կողմում՝ նախադրված ընտրանքների վահանակում:
 Օգտագործեք «Փոխակերպել ձևերի» կոճակը:
Օգտագործեք «Փոխակերպել ձևերի» կոճակը: Այն թույլ է տալիս ավտոմատ կերպով փոխակերպել ձեռքով գծված ձևերը ճիշտ ձևերի: Օրինակ, ձեռքով գծված շրջանակը կվերածվի կատարյալ շրջանագծի:
- Նաև տրված գործառույթըկարող է որոշել գծված պատկերի ձևը դրա համար օգտագործվող գծերի քանակով (քառակուսի, վեցանկյուն և այլն):
- Ֆունկցիան աշխատում է միայն այն դեպքում, երբ սեղմված է «Փոխակերպել ձևերի» կոճակը: Այն տողերը, որոնք գծվել են նախքան այս կոճակը սեղմելը, չեն փոխարկվի:
 Օգտագործեք «Ընտրել օբյեկտներ» կոճակը:
Օգտագործեք «Ընտրել օբյեկտներ» կոճակը: Այն թույլ է տալիս ընտրել գծված տարրեր և դրանք քաշել էկրանի մեկ այլ վայր:
- Կարող եք նաև օգտագործել «Ազատ ընտրություն» կոճակը և շրջանցել այն տարածքը, որը ցանկանում եք ընտրել, եթե դրա հետ կապված որևէ խնդիր ունեք: Ազատ ընտրությունը թույլ է տալիս ընտրել միայն գծված տարրեր:

Կտտացրեք «Ավարտել ձեռագիրը» կոճակը: Այս կոճակը ավտոմատ կերպով ակտիվացնում է «Ընտրել օբյեկտներ» կոճակը գրիչով կամ լուսացույցով աշխատելուց հետո: Եթե դուք որևէ փոփոխություն չեք կատարել փաստաթղթում, այն ավտոմատ կերպով ձեզ կվերադարձնի Վերանայման ներդիր:

Ստորև բերված քայլերը նաև կօգնեն ձեզ սովորել, թե ինչպես աշխատել անվճար PowerPoint այլընտրանքների հետ, ինչպիսիք են
Այնուամենայնիվ, ընտրացանկի հատուկ տարրերի վերնագրերը և դիրքերը մի փոքր տարբեր կլինեն:
 Ընտրեք «Տուն» ներդիրը:
Ընտրեք «Տուն» ներդիրը:
Այն գտնվում է գործիքագոտու վերին ձախ անկյունում և ընտրված է լռելյայն, եթե դուք նոր եք ստեղծել նոր փաստաթուղթ.
- Նկարչության բոլոր գործիքները կցուցադրվեն աջ կողմում գտնվող գործիքագոտու վրա՝ «Նկարչություն» կոճակների խմբում: Mac-ի կոճակների դասավորությունը նման է, բայց կոճակների այս խումբը անուն չունի:
 Ընտրեք Shapes գործիքը:
Ընտրեք Shapes գործիքը: Windows-ում ձևերի և գծերի ցանկը կհայտնվի Draw կոճակի խմբի ձախ կողմում: Mac-ում այս ցուցակը կհայտնվի, երբ սեղմեք Shapes կոճակը և կտեղակայվի անվերնագիր կոճակների խմբի աջ կողմում:
- Սեղմեք սլաքի վրա՝ հնարավոր ձևերի կամ գծերի ցանկը ընդլայնելու համար:
- Ազատ գիծ գծելու համար տողերի ցանկից ընտրեք Scribble տողը:

Նկարել սկսելու համար սեղմած պահեք մկնիկի ձախ կոճակը և շարժեք կուրսորը: Գիծը կամ ձևը գծվելու է ըստ այն բանի, թե որտեղ են գտնվելու պահված և այնուհետև բաց թողնված մկնիկի կոճակի շարժման սկզբի և վերջի կետերը:
Ընտրեք նախադրյալներ արտաքին տեսքի ոճի համար՝ օգտագործելով Quick Styles կոճակը: Այն գտնվում է գործիքագոտու ճիշտ տարածքում և բացում է որոշակի գծի կամ ձևի համար տարբեր երանգներ և թափանցիկության աստիճաններ ընտրելու հնարավորություն:
Օգտագործեք «Կազմակերպել» կոճակը: Այն գտնվում է նաև գործիքագոտու աջ հատվածում և թույլ է տալիս բացել օբյեկտի դիրքի ընտրանքների ցանկը: Ընտրանքներ, ինչպիսիք են «Շարժվել առաջ» կամ «Շարժվել դեպի ետ», թույլ կտան վերահսկել, թե ինչպես են օբյեկտները համընկնում:
Օգտագործեք ձևի կարգավորումները:
Նկարչական գործիքների աջ կողմում կան երեք կոճակներ՝ Shape Fill, Shape Outline և Shape Effects:
- Shape Fill կոճակը բացում է գունային գունապնակը՝ գծված ձևը գունավորելու համար:
- «Ձևի ուրվագիծ» կոճակը բացում է գունային գունապնակը՝ միայն ձևի ուրվագիծը գունավորելու համար:
- «Effects for Shapes» կոճակը բացում է ձևի համար նախատեսված գրաֆիկական պարամետրերի ցանկը, ինչպիսիք են «Bump», «Glow» կամ «Shadow»: Այս դեպքում կարող եք միանգամից մի քանի տարբերակ օգտագործել։
- Այս էֆեկտները չեն ազդում գծված գծերի վրա:
Բացեք «Ֆայլ» ընտրացանկը և այնտեղից ընտրեք «Պահպանել որպես»: Արդյունքում կբացվի պատուհան՝ խնդրելով մուտքագրել պահպանված ֆայլի անունը և դրա գտնվելու վայրը:
Ընտրեք նկարի ֆայլի տեսակը:
Ֆայլի անվան մուտքագրման դաշտի տակ կա բացվող ընտրացանկ՝ փաստաթուղթը պահելու հնարավոր ձևաչափերի ցանկով: Դրանում կարող եք գտնել տարբեր տեսակի պատկերային ֆայլեր (JPG, GIF, PNG, BMP և այլն):
- Պահպանման ֆայլի կանխադրված ձևաչափը ֆայլն է PowerPoint շնորհանդեսներ pptx.
Ձեր գծագրի պատճենը կպահվի ձեր մուտքագրած անունով և ընտրված ձևաչափով:
- Եթե դուք ֆայլ եք պահում մի քանի սլայդներով, ապա ստիպված կլինեք ընտրել արտահանման երկու տարբերակներից՝ Բոլոր սլայդները կամ Միայն ընթացիկ սլայդը:
Գծի կամ կորի տեղադրում
Գծի կամ կորի տեղադրման ռեժիմը () աշխատում է հետևյալ կերպ. Նախ, գույնը սահմանեք Պալիտրա վահանակում (բաց կապույտ): Կուրսորը տեղափոխեք տողի սկիզբ և սեղմեք մկնիկի ձախ կոճակը, այնուհետև, առանց այն բաց թողնելու, կուրսորը տեղափոխեք գծի վերջ, այնուհետև բաց թողեք մկնիկի ձախ կոճակը:

Գիծը գծելուց հետո դրա վրա կլինեն չորս քառակուսիներ՝ մեկը տողի սկզբում, մեկը՝ վերջում և երկուսը նրանց միջև։ Եթե ձեզ ուղիղ գիծ է պետք, ապա այլ բան պետք չէ անել, և կարող եք անցնել այլ ռեժիմի կամ գծել այլ գիծ:
Եթե Ձեզ անհրաժեշտ է կոր գծել, ապա բռնեք ջինջի քառակուսին և տեղափոխեք այն մեկ այլ տեղ: Այսինքն՝ մկնիկի կուրսորը տեղափոխենք քառակուսու վրայով, սեղմենք մկնիկի ձախ կոճակը և առանց այն բաց թողնելու տեղափոխենք այլ վայր։ Այնուհետև բաց թողեք մկնիկի ձախ կոճակը: Օրինակ, եթե տեղափոխեք վերջնակետը, կստանաք հետևյալ տողը.

Եթե տեղափոխեք նախորդ քառակուսին, ապա կլինի հաջորդ նկարը:

Դուք կարող եք տեղափոխել ոչ թե մեկ, այլ մի քանի քառակուսի:

Վերևի տողի պարամետրերը թույլ են տալիս.
Ոճը որոշում է, թե ինչպիսի տեսք կունենա գծի սկիզբը, միջինը և վերջը: Գծի սկզբի և վերջի համար կան հետևյալ տարբերակները. կանոնավոր, սլաքի ծայրը, ծայրը և կլորացված.
Paint-ը Windows-ի առանձնահատկությունն է, որը կարող եք օգտագործել դատարկ գծագրության տարածքում կամ առկա պատկերների վրա գծագրեր ստեղծելու համար: Paint ծրագրում օգտագործվող գործիքների մեծ մասը կարելի է գտնել Paint պատուհանի վերևի ժապավենում:
Նկարազարդումը ցույց է տալիս Paint պատուհանի ժապավենը և այլ մասեր:
Գծեր նկարել Paint-ում
Paint-ում նկարելու համար կարող եք օգտագործել մի քանի տարբեր գործիքներ: Նկարում գծի պատկերը կախված է օգտագործված գործիքից և ընտրված տարբերակներից:
Ահա այն գործիքները, որոնք կարող եք օգտագործել Paint-ում գծեր նկարելու համար.
Մատիտ
Մատիտ գործիքը օգտագործվում է ազատ ձևի բարակ գծեր կամ կորեր գծելու համար:
- Ներդիրի վրա տունԽմբում Ծառայությունսեղմեք գործիք Մատիտ.
- Խմբում Գույներսեղմել Գույն 1, ընտրեք գույն և քաշեք այն պատկերի վրա՝ նկարելու համար: Նկարել գույն 2 (ֆոն)
խոզանակներ
Brush գործիքը օգտագործվում է տարբեր ձևերի և հյուսվածքների գծեր գծելու համար, ինչպես պրոֆեսիոնալ վրձինները: Տարբեր վրձինների օգնությամբ կարելի է ազատ ձեռքով և կոր գծեր գծել տարբեր էֆեկտներով.
- Ներդիրի վրա սեղմեք ցանկի ներքև սլաքը խոզանակներ.
- Ընտրեք խոզանակ:
- Սեղմել Չափըև ընտրել տողի չափը, որոշում է խոզանակի հարվածի հաստությունը:
- Խմբում Գույներսեղմել Գույն 1, ընտրեք գույն և քաշեք ցուցիչը՝ նկարելու համար: Նկարել գույն 2 (ֆոն), սեղմած պահեք մկնիկի աջ կոճակը՝ ցուցիչը քաշելիս:
Գիծ
Line գործիքը օգտագործվում է ուղիղ գիծ գծելու համար: Այս գործիքն օգտագործելիս կարող եք ընտրել գծի հաստությունը, ինչպես նաև դրա տեսքը:
- Ներդիրի վրա տունԽմբում թվերսեղմեք գործիք Գիծ.
- Սեղմել Չափը
- Խմբում Գույներսեղմել Գույն 1 գույն 2 (ֆոն), սեղմած պահեք մկնիկի աջ կոճակը՝ ցուցիչը քաշելիս:
- (Ոչ անհրաժեշտ) թվերսեղմել Շրջանև ընտրիր գծի ոճ:
ԽորհուրդՀորիզոնական գիծ գծելու համար սեղմած պահեք Shift ստեղնը և ցուցիչը մի կողմից մյուսը քաշեք: Ուղղահայաց գիծ գծելու համար սեղմած պահեք Shift ստեղնը և ցուցիչը քաշեք վեր կամ վար:
Կոր
Curve գործիքը օգտագործվում է հարթ կոր գծելու համար:
- Ներդիրի վրա տունԽմբում թվերսեղմեք գործիք Կոր.
- Սեղմել Չափըև ընտրել տողի չափը, որոշում է գծի հաստությունը:
- Խմբում Գույներսեղմել Գույն 1, ընտրեք գույն և քաշեք՝ գիծ քաշելու համար: Գիծ քաշելու համար գույն 2 (ֆոն), սեղմած պահեք մկնիկի աջ կոճակը՝ ցուցիչը քաշելիս:
- Գիծը ստեղծելուց հետո կտտացրեք պատկերի այն հատվածին, որտեղ ցանկանում եք տեղադրել կորի թեքությունը և քաշեք ցուցիչը՝ կորը փոխելու համար:
Գծել կոր գծեր Paint գրաֆիկական խմբագրիչում
Paint-ում տարբեր ձևերի նկարում
Օգտագործելով Paint ծրագրերԳծանկարին կարող եք ավելացնել տարբեր ձևեր: Ավարտված գործիչների թվում կան ոչ միայն ավանդական տարրեր- ուղղանկյուններ, էլիպսներ, եռանկյուններ և նետեր, բայց նաև հետաքրքիր և անսովոր ձևեր, ինչպիսիք են սիրտը, կայծակը, ծանոթագրությունները և շատ ուրիշներ:
Դուք կարող եք օգտագործել Polygon գործիքը ձեր սեփական ձևը ստեղծելու համար:
Ավարտված թվեր
Paint ծրագրով կարող եք նկարել տարբեր տեսակի պատրաստի ձևեր։
Ստորև ներկայացված է այս թվերի ցանկը.
- Գիծ;
- Curve;
- Ձվաձեւ;
- Ուղղանկյուն և կլորացված ուղղանկյուն;
- Եռանկյուն և ուղղանկյուն եռանկյուն;
- Ռոմբուս;
- Պենտագոն;
- Վեցանկյուն;
- Սլաքներ (աջ սլաք, ձախ սլաք, վեր սլաք, ներքև սլաք);
- Աստղեր (քառանկյուն, հնգանկյուն, վեցանկյուն);
- Ծանոթագրություններ (կլորացված ուղղանկյուն տողատակ, օվալային ծանոթագրություն, ամպային ծանոթագրություն);
- Սիրտ;
- Կայծակ.
- Ներդիրի վրա տունԽմբում թվերսեղմեք պատրաստի ձևը:
- Ձև նկարելու համար քաշեք: Հավասարակողմ ձև գծելու համար ցուցիչը քաշելիս սեղմած պահեք Shift ստեղնը: Օրինակ՝ քառակուսի նկարելու համար ընտրեք Ուղղանկյունև Shift ստեղնը սեղմած պահելով, քաշեք ցուցիչը:
- Երբ ձևն ընտրվի, կարող եք փոխել դրա տեսքը՝ կատարելով հետևյալներից մեկը կամ մի քանիսը.
- Գծի ոճը փոխելու համար, խմբում թվերսեղմել Շրջանև ընտրիր գծի ոճ:
- Շրջանև ընտրել Ոչ մի ուրվագիծ.
- Չափըև ընտրել տողի չափը (լայնությունը).
- Խմբում Գույներսեղմել Գույն 1և ընտրիր ուրվագծի գույնը:
- Խմբում Գույներսեղմել Գույն 2
- թվերսեղմել լրացնելև ընտրեք լրացման ոճ:
- լրացնելև ընտրել Լրացում չկա.
Բազմանկյուն
Պոլիգոն գործիքօգտագործվում է, եթե ցանկանում եք ձևավորել ցանկացած թվով կողմերով:
- Ներդիրի վրա տունԽմբում թվերսեղմեք գործիք Բազմանկյուն.
- Բազմանկյուն նկարելու համար ցուցիչը քաշեք ուղիղ գիծ գծելու համար: Սեղմեք յուրաքանչյուր կետ, որտեղ ցանկանում եք նշել բազմանկյունի կողմերը:
- 45 կամ 90 աստիճան անկյուններով կողմեր ստեղծելու համար սեղմած պահեք Shift ստեղնը՝ բազմանկյունի կողմերը ստեղծելիս:
- Բազմանկյունի գծագիրն ավարտելու և ձևը փակելու համար միացրեք բազմանկյան վերջին և առաջին տողը:
- Երբ ձևն ընտրվի, կարող եք փոխել դրա տեսքը՝ կատարելով հետևյալներից մեկը կամ մի քանիսը.
- Գծի ոճը փոխելու համար, խմբում թվերսեղմել Շրջանև ընտրիր գծի ոճ:
- Գծի ոճը փոխելու համար, խմբում թվերսեղմել Շրջանև ընտրիր գծի ոճ:
- Եթե ձևը ուրվագծի կարիք չունի, սեղմեք Շրջանև ընտրել Ոչ մի ուրվագիծ.
- Ուրվագիծը չափափոխելու համար սեղմեք Չափըև ընտրել տողի չափը (լայնությունը).
- Խմբում Գույներսեղմել Գույն 1և ընտրիր ուրվագծի գույնը:
- Խմբում Գույներսեղմել Գույն 2և ընտրիր գույն՝ ձևը լրացնելու համար:
- Լրացման ոճը փոխելու համար՝ խմբում թվերսեղմել լրացնելև ընտրեք լրացման ոճ:
- Եթե ձևը լրացման կարիք չունի, սեղմեք լրացնելև ընտրել Լրացում չկա.
Տեքստի ավելացում Paint-ում
Ներկել նկարի վրա կարող եք ավելացնել տեքստ կամ հաղորդագրություն.
Տեքստ
Տեքստ գործիքն օգտագործվում է, երբ ցանկանում եք նկարի վրա մակագրություն գրել:
- Ներդիրի վրա տունԽմբում Ծառայությունսեղմեք գործիք Տեքստ.
- Քաշեք գծագրության տարածքի այն հատվածը, որտեղ ցանկանում եք տեքստ ավելացնել:
- Գլխում Տեքստի հետ աշխատելու ծառայություններդիր Տեքստընտրեք տառատեսակը, չափը և ոճը խմբում Տառատեսակ.
- Խմբում Գույներսեղմել Գույն 1և ընտրեք տեքստի գույնը:
- Մուտքագրեք տեքստը, որը ցանկանում եք ավելացնել:
- (Ըստ ցանկության) Խմբում տեքստային տարածքի ֆոնային լրացում ավելացնելու համար Նախապատմությունընտրել Անթափանցիկ. Խմբում Գույներսեղմել Գույն 2և ընտրեք տեքստի տարածքի ֆոնի գույնը:
Արագ աշխատանք Paint-ի հետ
Paint-ում առավել հաճախ օգտագործվող հրամաններին արագ մուտք գործելու համար դրանք կարող են տեղակայվել ժապավենի վերևում գտնվող Quick Access Toolbar-ում:
Արագ մուտքի գործիքագոտում Paint հրաման ավելացնելու համար սեղմեք աջ կոճակը կամ հրամանը և ընտրեք Ավելացնել Արագ մուտքի գործիքագոտում.
Օբյեկտների ընտրություն և խմբագրում
Paint-ի հետ աշխատելիսգուցե կարիք լինի փոխել պատկերի կամ օբյեկտի մի մասը: Դա անելու համար դուք պետք է ընտրեք պատկերի այն հատվածը, որը ցանկանում եք փոխել և փոխեք այն:
Որոշ գործողություններ, որոնք դուք կարող եք կատարել, հետևյալն են. օբյեկտի չափափոխում, օբյեկտի տեղափոխում, պատճենում կամ պտտում, պատկերի կտրում` միայն ընտրված հատվածը ցուցադրելու համար:
Ընտրություն
Ընտրություն գործիքն օգտագործվում է պատկերի այն հատվածը ընտրելու համար, որը ցանկանում եք փոխել:
- Ներդիրի վրա տունԽմբում Պատկեր Ընտրություն.
- Կատարեք հետևյալներից մեկը՝ կախված նրանից, թե ինչ եք ուզում ընդգծել.
- Պատկերի ցանկացած քառակուսի կամ ուղղանկյուն հատված ընտրելու համար ընտրեք Ուղղանկյուն հատվածի ընտրությունև ընտրվածը քաշեք պատկերի ցանկալի հատված:
- Անկանոն ձևով պատկերի որևէ հատված ընտրելու համար ընտրեք Կամայական հատվածի ընտրությունև քաշեք ցուցիչը՝ պատկերի ցանկալի հատվածն ընդգծելու համար:
- Ամբողջ պատկերն ընտրելու համար ընտրեք Ընտրել բոլորը.
- Ամբողջ պատկերն ընտրելու համար, բացառությամբ ընտրված տարածքի, ընտրեք Շրջել ընտրությունը.
- Ընտրված օբյեկտը ջնջելու համար սեղմեք Ջնջել կամ Ջնջել կոճակը:
- Համոզվեք, որ գույնը 2 (ֆոն) ներառված է ընտրության մեջ՝ անելով հետևյալը.
- Ընտրված տարրերի ֆոնի գույնը միացնելու համար հանեք նշագիծը Թափանցիկ ընտրություն. Ընտրված տարրերը կպցնելուց հետո ֆոնի գույնը միացված է, և այն կդառնա տեղադրվող տարրի մի մասը:
- Ընտրությունը թափանցիկ, առանց ֆոնի գույնի դարձնելու համար նշեք վանդակը Թափանցիկ ընտրություն. Ընտրությունը կպցնելուց հետո, ներկայիս ֆոնի գույնով ցանկացած հատված կդառնա թափանցիկ՝ դարձնելով պատկերի մնացած մասը ներդաշնակ տեսք:
էտում
Crop գործիքը օգտագործվում է պատկերը կտրելու համար, որպեսզի ցուցադրվի միայն դրա ընտրված մասը: Դուք կարող եք կտրել պատկերն այնպես, որ տեսանելի լինի միայն ընտրված օբյեկտը կամ անձը:
- Ներդիրի վրա տունԽմբում Պատկերսեղմեք ցանկի սլաքը Ընտրությունև ընտրեք ընտրության տեսակը:
- Պատկերի այն հատվածը ընտրելու համար, որը ցանկանում եք պահել, քաշեք դրա վրայով:
- Խմբում Նկարազարդումներընտրել էտում.
- Կտրված պատկերը որպես նոր ֆայլ պահելու համար սեղմեք Paint կոճակը, ընտրեք Պահպանել որպեսև ֆայլի տեսակը ընթացիկ պատկերի համար:
- Դաշտում Ֆայլի անունըմուտքագրեք ֆայլի անունը և սեղմեք Պահպանել կոճակը:
- Կտրված պատկերի պահպանում նոր ֆայլում օգնել խուսափել բնօրինակ պատկերի վերագրումից.
Շրջադարձ
Պտտման գործիք ![]() օգտագործվում է ամբողջ պատկերը կամ ընտրված մասը պտտելու համար:
օգտագործվում է ամբողջ պատկերը կամ ընտրված մասը պտտելու համար:
Կախված նրանից, թե ինչ եք ուզում վերադարձնել, կատարեք հետևյալներից մեկը.
- Բոլոր պատկերները պտտելու համար ներդիրում տունԽմբում Պատկերսեղմեք Պտտել և ընտրեք պտտման ուղղությունը:
- Օբյեկտը կամ պատկերի հատվածը պտտելու համար ներդիրում տունԽմբում Պատկերսեղմել թեմա. Քաշեք ցուցիչը՝ տարածք կամ օբյեկտ ընտրելու համար, սեղմեք «Պտտել» և ընտրեք պտտման ուղղությունը:
Պատկերի մի մասի հեռացում
Ռետին գործիքը օգտագործվում է պատկերի տարածքը ջնջելու համար:
- Ներդիրի վրա տունԽմբում Ծառայությունսեղմեք գործիք Ռետին.
- Սեղմեք կոճակը Չափըընտրեք ռետինի չափը և քաշեք ռետինը պատկերի այն տարածքի վրա, որը ցանկանում եք ջնջել: Բոլոր հեռացված տարածքները կփոխարինվեն ֆոնի գույնը (գույն 2).
Պատկերի կամ դրա մի մասի չափափոխում
Չափափոխելու գործիք ![]() օգտագործվում է ամբողջ պատկերի, օբյեկտի կամ պատկերի մի մասի չափը փոխելու համար: Կարող եք նաև փոխել պատկերի օբյեկտի անկյունը:
օգտագործվում է ամբողջ պատկերի, օբյեկտի կամ պատկերի մի մասի չափը փոխելու համար: Կարող եք նաև փոխել պատկերի օբյեկտի անկյունը:
Ամբողջ պատկերի չափափոխում
- Ներդիրի վրա տունԽմբում Պատկերսեղմել Չափի փոփոխություն.
- Երկխոսության վանդակում Չափափոխել և թեքվելստուգեք վանդակը Պահպանեք համամասնություններըչափափոխված պատկերը պահելու նույն հարաբերակցությամբ, ինչ սկզբնական պատկերը:
- Տարածքում Չափափոխելընտրել Փիքսելներ Հորիզոնականկամ վանդակում նոր բարձրություն Ուղղահայաց Պահպանեք համամասնությունները
Օրինակ, եթե պատկերի չափը 320x240 պիքսել է, և դուք պետք է կրճատեք այս չափը կիսով չափ՝ պահպանելով կողմի հարաբերակցությունը, տարածքում Չափափոխելստուգեք վանդակը Պահպանեք համամասնություններըև դաշտում մուտքագրեք 160 արժեքը Հորիզոնական. Պատկերի նոր չափը 160 x 120 պիքսել է, այսինքն՝ բնօրինակի չափի կեսը։
Պատկերի մասի չափափոխում
- Ներդիրի վրա սեղմեք Ընդգծել
- Ներդիրի վրա տունԽմբում Պատկերսեղմել Չափափոխել.
- Երկխոսության վանդակում Չափափոխել և թեքվելստուգեք վանդակը Պահպանեք համամասնություններըայնպես, որ մասշտաբային մասը ունենա նույն համամասնությունները, ինչ սկզբնական մասը:
- Տարածքում Չափափոխելընտրել Փիքսելներև դաշտում մուտքագրեք նոր լայնությունը Հորիզոնականկամ վանդակում նոր բարձրություն Ուղղահայաց. Սեղմեք OK կոճակը: Եթե վանդակը Պահպանեք համամասնություններըտեղադրված է, պարզապես անհրաժեշտ է մուտքագրել «հորիզոնական» (լայնություն) կամ «ուղղահայաց» (բարձրություն) արժեքը: Չափափոխել տարածքի մյուս դաշտը ինքնաբերաբար թարմացվում է:
Նկարչության տարածքի չափափոխում
Կատարեք հետևյալներից մեկը՝ կախված նրանից, թե ինչպես եք ցանկանում չափափոխել գծագրության տարածքը.
- Նկարչության տարածքի չափը մեծացնելու համար գծագրության տարածքի եզրին գտնվող փոքր սպիտակ քառակուսիներից մեկը քաշեք ցանկալի չափի:
- Գծագրական տարածքի չափը որոշակի արժեք փոխելու համար սեղմեք Paint կոճակը և ընտրեք Հատկություններ. Դաշտերում ԼայնությունըԵվ Բարձրությունմուտքագրեք լայնության և բարձրության նոր արժեքներ և սեղմեք OK:
Օբյեկտների թեքություն
- Ներդիրի վրա սեղմեք Ընդգծելև քաշեք՝ տարածք կամ օբյեկտ ընտրելու համար:
- Սեղմեք կոճակը Չափի փոփոխություն.
- Երկխոսության վանդակում Չափափոխել և թեքվելդաշտերում մուտքագրեք ընտրված տարածքի անկյունը (աստիճաններով): ՀորիզոնականԵվ Ուղղահայացտարածքում Թեքություն (աստիճաններ)և սեղմեք OK կոճակը:
Օբյեկտների տեղափոխում և պատճենում Paint-ում
Երբ օբյեկտն ընտրվի, այն կարելի է կտրել կամ պատճենել: Սա թույլ կտա մի քանի անգամ օգտագործել նկարի նույն առարկան կամ տեղափոխել օբյեկտը (ընտրվածի դեպքում) պատկերի մեկ այլ մաս:
Կտրել եւ տեղադրել
Cut գործիքը օգտագործվում է ընտրված օբյեկտը կտրելու և այն պատկերի մեկ այլ մասում տեղադրելու համար: Ընտրված տարածքը կտրելուց հետո այն կփոխարինվի ֆոնի գույնով: Հետևաբար, եթե պատկերն ունի ամուր ֆոնի գույն, դուք կարող եք փոխել այն Գույն 2վրա Ֆոնի գույնը.
- Ներդիրի վրա տունԽմբում Պատկերսեղմել Ընտրությունև քաշեք ցուցիչը՝ ընտրելու այն տարածքը կամ առարկան, որը ցանկանում եք կտրել:
- Խմբում Clipboardսեղմել Կտրել(Ctrl + C համակցում):
- Տեղադրեք(Ctrl + V համակցում):
Պատճենեք և տեղադրեք
Copy գործիքը օգտագործվում է Paint-ում ընտրված օբյեկտը պատճենելու համար: Սա հարմար է, եթե անհրաժեշտ է ավելացնել նկարում պատկերված միանման տողերի, ձևերի կամ տեքստի հատվածների քանակը:
- Ներդիրի վրա տունԽմբում Պատկերսեղմել Ընտրությունև քաշեք ցուցիչը՝ ընդգծելու տարածքը կամ առարկան, որը ցանկանում եք պատճենել:
- Խմբում Clipboardսեղմել Պատճենել(Ctrl + C համակցում):
- Clipboard խմբում սեղմեք Տեղադրեք(Ctrl + V համակցում):
- Օբյեկտն ընտրվելուց հետո տեղափոխեք այն պատկերի նոր վայր:
Պատկերի տեղադրում Paint-ում
Գոյություն ունեցող պատկերը Paint ծրագրում տեղադրելու համար օգտագործեք հրամանը Կպցնել ից. Պատկերային ֆայլ տեղադրելուց հետո դուք կարող եք այն խմբագրել առանց բնօրինակ պատկերը փոխելու (քանի դեռ խմբագրված պատկերը պահվում է այլ ֆայլի անունով, քան բնօրինակը):
- Խմբում Clipboardսեղմեք ներքև սլաքը ցուցակում Տեղադրեքընտրել տարրը Կպցնել ից.
- Գտեք պատկերը, որը ցանկանում եք տեղադրել Paint-ում, ընտրեք այն և սեղմեք «Բացել» կոճակը:
Color-ի հետ աշխատել Paint-ում
Paint ծրագիրն ունի գույնի հետ աշխատելու մի շարք հատուկ գործիքներ։ Սա թույլ է տալիս օգտագործել հենց այն գույները, որոնք ցանկանում եք Paint-ում նկարելիս և խմբագրելիս:
Ներկապնակներ
Գունավոր դաշտերը ցույց են տալիս հոսանքը գույն 1(առաջին պլանի գույնը) և գույն 2(Ֆոնի գույնը). Դրանց օգտագործումը կախված է նրանից, թե ինչ գործողություններ են կատարվում Paint ծրագրում։

ժամը աշխատել պալիտրա հետդուք կարող եք անել հետևյալներից մեկը կամ մի քանիսը.
- Դեպի փոխել ընտրված առաջին պլանի գույնը, ներդիրի վրա տունԽմբում Գույներսեղմել Գույն 1և ընտրել գույնով քառակուսի:
- Դեպի փոխել ընտրված ֆոնի գույնը, ներդիրի վրա տունԽմբում Գույներսեղմել Գույն 2և ընտրել գույնով քառակուսի:
- Դեպի ներկել ընտրված առաջին պլանի գույնով, քաշեք ցուցիչը։
- Դեպի նկարել ընտրված ֆոնի գույնով, սեղմած պահեք մկնիկի աջ կոճակը՝ ցուցիչը քաշելիս:
Գունավոր գունապնակ
Color Picker գործիքը օգտագործվում է ընթացիկ առաջին պլանի կամ ֆոնի գույնը սահմանելու համար: Ընտրելով նկարի գույնը՝ կարող եք վստահ լինել, որ կօգտագործվի այն ճշգրիտ գույնը, որն անհրաժեշտ է Paint-ում պատկերի հետ աշխատելու համար:
- Ներդիրի վրա տունԽմբում Ծառայությունսեղմեք գործիք Գունավոր գունապնակ.
- Ընտրեք նկարի գույնը որպես առաջին պլանի գույն, կամ աջ սեղմեք նկարի գույնի վրա, որպեսզի լինի ֆոնի գույն:
լրացնել
Fill գործիքն օգտագործվում է, երբ ցանկանում եք գույնով լրացնել ամբողջ պատկերը կամ դրված ձևը:
- Ներդիրի վրա տունԽմբում Ծառայությունսեղմեք գործիք լրացնել.
- Խմբում Գույներսեղմել Գույն 1, ընտրեք գույն և սեղմեք լրացման տարածքի ներսում:
- Գույնը հեռացնելու կամ ֆոնի գույնով փոխարինելու համար սեղմեք Գույն 2, ընտրեք գույն և աջ սեղմեք լրացման տարածքի ներսում:
Գունավոր խմբագրում
Գույնի խմբագրման գործիքն օգտագործվում է, երբ դուք պետք է նոր գույն ընտրեք: Գույների խառնուրդը Paint-ում թույլ է տալիս ընտրել հենց այն գույնը, որն անհրաժեշտ է:
- Ներդիրի վրա տունԽմբում Գույներսեղմեք գործիք Գունավոր խմբագրում.
- Երկխոսության վանդակում Գունավոր խմբագրումընտրեք գույնը ներկապնակից և սեղմեք OK:
- Գույնը կցուցադրվի գունապնակներից մեկում և կարող է օգտագործվել Paint-ում:
Պատկերների և լուսանկարների դիտում Paint-ում
Paint-ում պատկերների դիտման տարբեր ռեժիմները թույլ են տալիս ընտրել, թե ինչպես եք աշխատել պատկերի հետ: Դուք կարող եք մեծացնել պատկերի մեկ հատվածը կամ ամբողջ պատկերը: Ընդհակառակը, դուք կարող եք փոքրացնել պատկերը, եթե այն չափազանց մեծ է: Բացի այդ, Paint-ում աշխատելիս կարող եք ցուցադրել քանոնները և ցանցը, ինչը կհեշտացնի ծրագրում աշխատելը։
Խոշորացույց
Խոշորացույց գործիքն օգտագործվում է պատկերի որոշակի հատվածը մեծացնելու համար:
- Ներդիրի վրա տունԽմբում Ծառայությունսեղմեք գործիք Խոշորացույց, տեղափոխեք այն, այնուհետև կտտացրեք պատկերի մի մասի՝ էկրանը մեծացնելու համար:
- Քաշեք հորիզոնական և ուղղահայաց ոլորման գծերը պատուհանի ներքևի և աջ մասում՝ պատկերը տեղափոխելու համար:
- Մեծացնելու համար աջ սեղմեք Խոշորացույց:
Մեծացում և կրճատում
Գործիքներ ԱճԵվ Նվազեցնելօգտագործվում են տեսադաշտը մեծացնելու կամ փոքրացնելու համար: Օրինակ՝ պատկերի փոքր հատվածը խմբագրելու համար կարող է անհրաժեշտ լինել մեծացնել այն: Որպես այլընտրանք, պատկերը կարող է չափազանց մեծ լինել էկրանի համար, և ամբողջ պատկերը դիտելու համար անհրաժեշտ կլինի փոքրացնել:
IN Paint ծրագիրկան մի քանիսը տարբեր ձևերովպատկերի մեծացում կամ փոքրացում՝ կախված ցանկալի արդյունքից։
- Համար աճներդիր ԴիտելԽմբում Սանդղակընտրել Աճ.
- Համար նվազումներդիր ԴիտելԽմբում Սանդղակընտրել Նվազեցնել.
- Համար դիտել պատկերը իրական չափերովներդիր ԴիտելԽմբում Սանդղակընտրել 100% .
ԽորհուրդՄեծացնելու և փոքրացնելու համար կարող եք օգտագործել Paint պատուհանի ներքևի մասում գտնվող խոշորացման սահիկի կոճակները Մեծացնելու և Մեծացնելու համար:
Մեծացնելու սահիչ
տիրակալներ
Ruler գործիքը օգտագործվում է գծագրման տարածքի վերևում հորիզոնական քանոն և գծագրման տարածքի ձախ մասում ուղղահայաց քանոն ցուցադրելու համար: Քանոնները հեշտացնում են պատկերի չափերը տեսնելը, ինչը կարող է օգտակար լինել պատկերը չափափոխելիս։
- Քանոնները ցուցադրելու համար ներդիրում ԴիտելԽմբում Ցույց տալ կամ թաքցնելստուգեք Քանոնի վանդակը:
- Քանոնները թաքցնելու համար մաքրեք «Քանոններ» վանդակը:
Ցանց
Grid Lines գործիքը օգտագործվում է նկարելիս ձևերն ու գծերը հավասարեցնելու համար: Ցանցն օգնում է ձեզ հասկանալ առարկաների չափերը նկարելիս, ինչպես նաև հարթեցնել առարկաները:
- Ցանցը ցուցադրելու համար ներդիրում ԴիտելԽմբում Ցույց տալ կամ թաքցնելընտրեք Grid lines վանդակը:
- Ցանցային գծերը թաքցնելու համար ջնջեք Ցանցի գծերի վանդակը:
Ամբողջ էկրանով
Ամբողջ էկրանով ռեժիմն օգտագործվում է պատկերը լիաէկրան ռեժիմում դիտելու համար:
- Պատկերը ամբողջ էկրանով դիտելու համար ներդիրում ԴիտելԽմբում Ցուցադրելընտրել Ամբողջ էկրանով.
- Այս ռեժիմից դուրս գալու և Paint պատուհան վերադառնալու համար կտտացրեք պատկերին:
Պահպանում և աշխատում է պատկերի հետ
Paint-ում խմբագրելիս կանոնավոր կերպով պահպանեք ձեր փոփոխությունները պատկերի մեջ, որպեսզի պատահաբար չկորցնեք այն: Պատկերը պահվելուց հետո այն կարող է օգտագործվել համակարգչում կամ կիսվել ուրիշների հետ էլփոստի միջոցով:
Պատկերի պահպանումն առաջին անգամ
Առաջին անգամ, երբ դուք պահում եք գծագիր, դուք պետք է այն տրամադրեք ֆայլի անուն:
- Դաշտում Պահպանել որպեսև ընտրեք ցանկալի ձևաչափի տեսակը:
- Դաշտում Ֆայլի անունըմուտքագրեք անուն և սեղմեք Պահպանել կոճակը:
Պատկերի բացում
Paint-ում դուք կարող եք ոչ միայն ստեղծել նոր պատկեր, այլև բացել և խմբագրել գոյություն ունեցող պատկերը:
- Սեղմեք Paint կոճակը և ընտրեք Բացել:
- Գտեք պատկերը, որը ցանկանում եք բացել Paint-ում, ընտրեք այն և սեղմեք Բացել կոճակը:
Պատկերի օգտագործումը որպես աշխատասեղանի ֆոն
Կարող եք նաև պատկեր սահմանել որպես ձեր համակարգչի աշխատասեղանի ֆոն:
- Սեղմեք Paint կոճակը և ընտրեք Պահպանել:
- Սեղմեք Paint կոճակը, սավառնել տարրի վրա Սահմանել որպես աշխատասեղանի ֆոնև ընտրեք աշխատասեղանի ֆոնային տարբերակներից մեկը:
Պատկերի ուղարկում էլփոստով
Եթե էլփոստի ծրագիր տեղադրված է և կազմաձևված է, ուղարկեք պատկերներ որպես կցորդ էլփոստի հաղորդագրության և կիսվեք դրանք ուրիշների հետ էլփոստի միջոցով:
- Սեղմեք Paint կոճակը և ընտրեք Պահպանել:
- Սեղմեք Paint կոճակը և ընտրեք Submit:
- Էլփոստի հաղորդագրության մեջ մուտքագրեք ստացողի հասցեն, գրեք կարճ հաղորդագրություն և ուղարկեք նամակը պատկերի հավելվածով:
Բարեւ Ձեզ! Այս հոդվածում մենք կխոսենք այն մասին, թե ինչպես օգտագործել ստանդարտ Windows գրաֆիկական խմբագրիչը. Ներկել. Իհարկե, ֆունկցիոնալ առումով այն նույնիսկ չի կարողանա սերտորեն մրցակցել Photoshop-ի կամ նմանատիպ ծրագրերի հետ, բայց դեռ շատ տարրական բաներ կարելի է կատարել դրա վրա։ Եվ ամենակարևորը - Paint-ը ներբեռնելու կարիք չունի, այն արդեն նախապես տեղադրված է Windows-ի ցանկացած տարբերակում։ Հետևաբար, եթե ձեզ անհրաժեշտ է որոշակի փոփոխություններ կատարել պատկերի վրա՝ պտտել այն, կտրել այն, տեղադրել տեքստ և այլն, Paint-ը լավ կաշխատի: Paint-ը պարզապես անփոխարինելի է, եթե Ձեզ անհրաժեշտ է էկրանի սքրինշոթ անել՝ օգտագործելով Windows-ի ստանդարտ գործիքները:
Ինչպես նկարել համակարգչի վրա Paint-ում
Paint գրաֆիկական խմբագրիչի ամենակարևոր և հայտնի առանձնահատկություններից մեկն այն է, որ դուք կարող եք զրոյից գծագրեր ստեղծել դրանում: Դա անելու համար պարզապես բացեք այն ծրագիրը, որը թաքնված էր մեր համակարգչում հետևյալ հասցեով. Սկիզբ - Բոլոր ծրագրերը - Աքսեսուարներ - Paint. Այս պատուհանը կհայտնվի. 
Paint-ում նկարելու համար անհրաժեշտ բոլոր գործիքները գտնվում են ծրագրի վերևում:
Մատիտ
Սկսենք մատիտից, որը գտնվում է Գործիքների վահանակում։ Սեղմեք դրա վրա մկնիկի ձախ կոճակով՝ այն ընդգծելու համար:
Այժմ ընտրեք գծի հաստությունը. 
Իսկ հաջորդ պատուհանում ընտրեք գույնը, որով նկարելու ենք։ Այստեղ դուք կարող եք միանգամից երկու գույն սահմանել. Գույնը 1-ը նկարվում է մկնիկի ձախ կոճակով (LMB), Գույնը 2-ը՝ մկնիկի աջ կոճակով (RMB): Դա անելու համար սեղմեք LMB գույնը 1 կամ 2, ապա գունապնակում, դեպի ձախ, ընտրեք ցանկալի երանգը, ինչպես նաև LMB: 
Այժմ դուք կարող եք վարժվել սպիտակ ֆոնի վրա. նախ սեղմեք և պահեք LMB-ը գիծ քաշելիս, այնուհետև արեք նույնը RMB-ին պահելով: Ինչպես տեսնում եք, ստացվում են տարբեր գույների գծեր։
Shift ստեղնը սեղմած պահելով՝ կարող եք ուղիղ ուղղահայաց և հորիզոնական գծեր գծել:
խոզանակներ
Ավելի բարդ նկարիչների համար Brush գործիքը շատ ավելի հետաքրքիր կլինի: Սեղմեք դրա վրա ձախ կոճակով, որպեսզի բացահայտեք վրձինների առկա տեսակները: 
Ընտրելով ձեզ դուր եկած վրձինը, ինչպես Pencil գործիքի դեպքում, կարող եք ընտրել գծերի հաստությունը և սահմանել գծագրության 2 գույն: Փորձեք նկարել. դուք ստանում եք գծեր, որոնք նման են ներկով իրական վրձնի հարվածների: 
Գիծ
Line գործիքը հարմար է, երբ մեզ անհրաժեշտ է ուղիղ գծերի հատվածներ նկարել ցանկացած անկյան տակ: Այս գործիքում կարող եք նաև սահմանել գծի հաստությունը և գույնը: 
Օգտագործելով Line , Եզրագծային կարգավորումները ակտիվանում են : Կտտացրեք գործիքագոտու համապատասխան պատկերակին և ընտրեք ներկայացված կետերից մեկը: Ես դրանցից յուրաքանչյուրի վրա մանրամասն չեմ անդրադառնա, դուք ինքներդ կարող եք հասկանալ, թե ինչի համար են դրանք՝ փորձարկելով: 
Գիծ գծելու գործընթացը բավականին պարզ է՝ սեղմեք ցանկացած վայրում և քաշեք գիծը ցանկացած ուղղությամբ: Երբ ձեր մատը բարձրացնեք մկնիկի կոճակից, գիծ կգծվի: Այնուամենայնիվ, դուք կարող եք փոխել այն՝ թեքության անկյունը, գտնվելու վայրը, երկարությունը: Դա անելու համար պարզապես պահեք գծի վերջում գտնվող կետերից մեկը և քաշեք ցանկալի ուղղությամբ:
Կոր
Curve գործիքը տարբերվում է Pencil գործիքից նրանով, որ կարող է հարթ գծեր գծել: Այս գործիքը նույնպես գտնվում է Shapes բաժնում և ունի նույն կարգավորումները, ինչ Straight գործիքը: 
Կոր գծելը բավական հեշտ է. LMB ցանկացած վայրում, սեղմած պահեք կոճակը, քաշեք այն մեկ այլ կետ, ապա բաց թողեք LMB: Ստացեք ուղիղ գիծ: Այժմ, սեղմելով գծի ցանկացած մասի ձախ կոճակը և սեղմելով կոճակը, կարող եք երկարացնել գիծը տարբեր ուղղություններով՝ փոխելով դրա կորությունը։
Ինչպես նկարել նկար Paint-ում մկնիկով
Shapes վահանակում դուք կարող եք տեսնել ստանդարտ ձևերը: Օգտագործեք ոլորման կոճակները՝ բոլոր առկա ձևերը դիտելու համար: 
Օրինակ ընտրենք Վեցանկյուն. Նրա համար այժմ ակտիվանում է ոչ միայն Path գործիքը, այլեւ Fill-ը։ Եթե ցանկանում եք, որ ձևը անմիջապես լցվի պինդ գույնով, ընտրեք Solid Color: 
Պետք է հիշել, որ Գույներ վահանակում Գույնը 1-ը կորոշի ձևի ուրվագծի գույնը, իսկ Գույնը 2-ը կորոշի ձևի լրացման գույնը: 
Ձև նկարելու համար պարզապես ձախ սեղմեք ցանկացած վայրում և մկնիկը քաշեք դեպի կողք և վեր կամ վար: Ձևը ճիշտ պահելու համար սեղմած պահեք Shift ստեղնը: Երբ ձևը գծվում է, այն կարող է չափափոխվել՝ քարշ տալով կետավոր քառակուսու անկյուններից մեկը: Բացի այդ, վեցանկյունը կարող է տեղափոխվել ցանկացած կետ՝ սեղմելով դրա վրա LMB-ով և պահելով կոճակը: 
Այսպիսով, մենք վերլուծել ենք Paint-ում համակարգչի վրա նկարելու հիմնական կետերը:
Ինչպես գրել տեքստ Paint-ում
Եթե Ձեզ անհրաժեշտ է տեքստ գրել Ներկել, սեղմեք Գործիքներ պատկերակի վրա Ա .
Սեղմեք մկնիկի ձախ կոճակը ցանկացած վայրում, կհայտնվի հետևյալ պատուհանը. 
Տեքստի գործիքագոտում կլինի նաև նոր ներդիր, որն ապահովում է բազմաթիվ կարգավորումներ.
Այս կարգավորումները գրեթե նույնական են դրանց Microsoft Word . Նրանք. Դուք կարող եք փոխել տառատեսակը, տառաչափը, դարձնել այն թավ, շեղ կամ ընդգծված: Այստեղ կարող եք նաև փոխել տեքստի գույնը։ Գույնը 1-ը հենց տեքստի համար է, Գույնը 2-ը ֆոնի համար է:
Մամուլ Պատկեր - Ընտրել - Ընտրել բոլորը, կամ RMB – Ընտրեք բոլորը՝ ճանապարհի երկայնքով ամբողջ լուսանկարն ընտրելու համար: Դրանով կարող եք նաև կատարել նախորդ պարբերությունում նկարագրված գործողությունները:
Աշխատեք ընտրության հետ
Պատկերի գործիքագոտում մի մասը կամ ամբողջ պատկերն ընտրելուց հետո կարող եք օգտագործել կոճակները՝ Crop , Չափափոխել և Պտտել : 
Եթե սեղմեք Crop-ը, ապա լուսանկարի մնացած մասը, բացառությամբ ընտրված հատվածի, կվերանա.

Սեղմեք Չափափոխել նկարը չափափոխելու համար, կամ թեքեք այն հորիզոնական կամ ուղղահայաց: 
Դուք կարող եք պտտել ընտրված օբյեկտը 90 կամ 180 աստիճանով կամ պտտել նկարը: 
Ներկը հնարավորություն ունի կտրել, պատճենել, տեղադրելընտրված օբյեկտներ. Ընտրեք նկարի մի մասը, սեղմեք RMB, ընտրեք Պատճենել կամ Կտրել / ստեղնաշարի դյուրանցում ctrl+cկամ ctrl + x.Օբյեկտը կտեղադրվի clipboard-ում: Այժմ նկարի ցանկացած կետում սեղմեք աջը և ընտրեք Տեղադրել կամ ctrl+v.
Ներկերի այլ գործիքներ
Paint-ում դուք կարող եք ջնջել նկարի մի մասը երկու եղանակով` օգտագործելով ընտրությունը և Ջնջել կոճակը կամ օգտագործելով Eraser գործիքը:
Ռետինի համար կարող եք հաստությունը սահմանել, ինչպես մատիտի կամ խոզանակի դեպքում: LMB-ը սեղմած պահեք գծագրի ցանկացած մասի վրա՝ այն ջնջելու համար:
Ռետինի կողքին գտնվում է Palette գործիքը: Սեղմեք դրա վրա, այնուհետև կտտացրեք LMB նկարի ցանկալի գույնի վրա: Այս գույնը ինքնաբերաբար կդրվի Գույն 1-ին: Այսինքն. այժմ դուք կարող եք նկարել ձեր ուզած գույնով, և ձեզ հարկավոր չէ ներկապնակի երանգ ընտրել:
Խոշորացույց գործիքն անհրաժեշտ է պատկերի որոշ մասեր մեծացնելու համար: Սեղմեք LMB՝ գծապատկերը մեծացնելու համար, իսկ RMB՝ հետ մեծացնելու համար:
Գործիքների մեջ կա նաև Լրացրեք գույնը: Նրա օգնությամբ դուք կարող եք լրացնել գծված ձևերը ցանկացած գույնով։ Ընտրեք գույնը ներկապնակից կամ օգտագործեք Ներկապնակ գործիքը և ձախ սեղմեք ձևի վրա՝ այն ներկելու համար:
Դե, դա հավանաբար այն ամենն է, ինչ վերաբերում է օգտագործմանը Ներկելհամակարգչում. Եթե ոչ մի պահ չեմ նվիրել, գրեք մեկնաբանություններում, կփորձեմ լրացնել հոդվածը։
Հրահանգ
Հիմնական գործիքը մատիտ է: Նա, ինչպես իր ֆիզիկական գործընկերը, թույլ է տալիս կամայական գծեր նկարել և ցանկացած ուրվագիծ նկարել: Հաստությունը սահմանվում է համապատասխան սյունակում, իսկ լռելյայն գույնը սևն է, բայց կարող է փոխվել ցանկացած այլի՝ օգտագործելով գունային գունապնակ: Մատիտով աշխատելու համար (չնայած Paint ֆայլը բացելիս այն արդեն պատրաստ է նկարելու), պետք է սեղմել վերին վահանակի համապատասխան պատկերակը։
Մատիտի աջ կողմում լցոնն է: Այն թույլ է տալիս գույնով լրացնել ցանկացած փակ ձև, բայց եթե վերջինիս մեջ բաց կա, ապա լցոնումը կտարածվի ամբողջ գծագրով կամ գծով սահմանափակված ավելի լայն տարածքի վրա: Նրա երանգը նույնպես փոխում է գունային գունապնակը։ Հաջորդը տեքստի տեղադրման գործառույթն է, որը նշվում է «A» տառով: Երբ սեղմում եք այն և ընտրում պատկերի վրա տարածք, հայտնվում է լրացուցիչ վահանակ, որտեղ կարող եք ընտրել մակագրության տառատեսակը, դրա չափը և գույնը:
Ստորև բերված տողը պարունակում է ևս երեք գործիք՝ ռետին, աչքի կաթիլ և խոշորացույց: Առաջինն անհրաժեշտ է նկարի մի մասը հեռացնելու համար։ Դրա չափը կարող է փոխվել «Հաստություն» սյունակում։ Պատկերից գույնը պատճենելու համար անհրաժեշտ է աչքի կաթիլ, եթե այն ստանդարտ ցանկում չէ: Խոշորացույց է անհրաժեշտ՝ չափելու համար, երբ պետք է փոխել նկարի ամենափոքր դետալը։ Դա անելու համար, սեղմելով համապատասխան պատկերակի վրա, օգտատերը ստանում է փոքրիկ խոշորացույց՝ ուղղանկյուն հատվածում գծագրման հատվածում: Ցույց տալով այն ցանկալի օբյեկտին և սեղմելով մկնիկի ձախ կոճակը, այն կմեծացնի պատկերի մի մասը:
Վրձինները նման են մատիտի, սակայն դրանց գծած գիծը միատեսակ չէ և կարող է ունենալ այլ կառուցվածք։ Օրինակ՝ յուղաթղթի վրձին ընտրելիս նրա կատարած հարվածները կնմանվեն իսկական կտավի վրա արված օրիգինալ հարվածներին։ Այս գործիքով արված նկարը ոչ թե երկչափ գծագրի, այլ եռաչափ, բազմապատկերի տեսք կունենա։
Ավելի աջ կողմում տեղադրված է պատրաստի ձևերի տեղադրման պատուհանը: Սա ներառում է երկու երկրաչափորեն ճիշտ առարկաներ՝ քառակուսի, շրջան, աստղ, սլաք և կամայականորեն գծված գիծ: Նա երկրորդն է շարքում: Կորը ստանալու համար անհրաժեշտ է ձախ սեղմակով սեղմել համապատասխան պատկերակի վրա, ապա նկարի վրա գիծ գծել։ Սկզբում դա ուղիղ կլինի: Սլաքով «կպցնելով» դրա ներսում մի կետ, այն պետք է քաշել դեպի կողմը և գիծը թեքել: Սովորական գործիչ տեղադրելու համար անհրաժեշտ է կուրսորը տեղադրել ցանկացած վայրում, սեղմել մկնիկի ձախ կոճակը և, առանց այն բաց թողնելու, մի փոքր շարժել:
Վերջին գործիքը գույնի ընտրությունն է, որը կարելի է անել առաջարկվող ստանդարտ երանգների մեջ կամ կատարել ձեր սեփականը` սեղմելով «Փոխել գույները» կոճակը: Բացվող պատուհանում կարող եք նոր երանգ ստանալ՝ շարժելով կուրսորը, որը նման է տեսարանին ծիածանի տարածքի վրայով կամ նոր պարամետրեր սահմանելով համապատասխան դաշտերում: