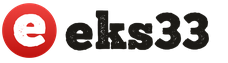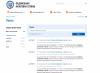Ես ձեզ կասեմ, թե որքան հեշտ է սովորել (այնուհետև կատարելագործել հմտությունը) ջրաներկի ձգվածքներ ստեղծելու համար: Նախ, ձեր թղթի վրա նկարեք քառակուսի կամ ուղղանկյուն:
Ընտրեք ապագա լվացքի ամենամուգ երանգը (այն ավելի հեշտ է վերցնել) և խառնեք միջին ինտենսիվության ևս մեկ երանգ (30-50%)։ Ներկապնակի մաքուր մասում խառնեք հաջորդ գույնը՝ սկզբնական խառնուրդի ինտենսիվության մոտ կեսը։
Օգտագործված նյութեր.
Այս անգամ ես օգտագործում եմ 1,5 (381 մմ) Winsor & Newton Series 965 հարթ լվացքի խոզանակ և կոբալտ կապույտ ջրաներկ ներկ. Թուղթ - Arches #140 սառը մամլիչ.
Վրձինը լցրեք մուգ երանգով ներկով, վրձինը հպեք վերին ձախ անկյունում գտնվող թղթին և զգուշորեն ուղիղ գիծ քաշեք վերին աջ անկյունում:
Քայլ 1

Չորացրեք ձեր խոզանակը սպունգով կամ թղթե սրբիչով, այնուհետև նորից վերցրեք հաջորդ ամենաբաց գույնը:
Սկսեք նկարել երկրորդ շերտը նախորդի ներքևից:
Նկատի ունեցեք, որ ներքևի շերտի ձախ կողմը վերևի շերտի հետ միասին մի փոքր հոսել է ներքև: Թող ձգողականությունը նույնպես կատարի աշխատանքը:
Քայլ 2

Լվացեք ձեր խոզանակը և սրբեք այն սրբիչով կամ խոնավ սպունգով, վերցրեք մեկ այլ բաց գույն:
Երրորդ շերտագիծը նկարիր։
Քայլ 3

Լվացեք և թաց խոզանակը թաթախեք վերջնական երանգի մեջ:
Սահեցրեք մի գոտի:
ԽՈՐՀՈՒՐԴ 1.Եթե շերտի հատակը տարածվել է անհավասարաչափ, կամ ժապավենը թեքվել է, ԱՆԳԱՄվերցրեք ավելի շատ ներկեր և նորից նկարեք շերտը:
Լվացքի ավարտը

Խոզանակը մանրակրկիտ ողողեք և մաքուր ջրով սկսեք վերջին շերտը:
Ազատեք խոզանակը և անցեք լվացքի հատակին:
Ավարտված աշխատանք

Մինչ ներկը նստում և տարածվում է, տոնով փոքր թերությունները սովորաբար հարթվում են մինչև ամբողջովին չորանալը:
Իմ դեպքում վերջնական արդյունքում որոշակի հատիկավորություն է երևում։ Կոբալտ կապույտը (կոբալտ կապույտ) ավելի կոպիտ է և դժվար է պառկել թղթի հյուսվածքի վրա:
ԽՈՐՀՈՒՐԴ 2.Փորձեք վարժեցնել տարբեր գույների և ինտենսիվության գրադիենտ լվացումներ ստեղծելը: Յուրաքանչյուր գույն ունի իր ֆիզիկական հատկությունները, որոնք ազդում են, թե ինչպես է այն միաձուլվում և ինչպես է այն նայում լվացքի ժամանակ:
ԽՈՐՀՈՒՐԴ 3.Հետաքրքիր բազմագույն էֆեկտի համար փորձեք օգտագործել տարբեր գույներ նույն լվացման մեջ:
Գրադիենտ ձգումը կարող է ավելի երկար տևել, քան միատեսակ ձգումը, բայց նկարելու համար ծախսված ցանկացած ժամանակ լավ է ծախսվում:
Գրադիենտը սահուն անցում է մի արժեքից մյուսը: Այս դեպքում ֆիզիկական մեծության արժեքը կարող է լինել ցանկացած բան՝ սկսած ջերմաստիճանից և արագությունից մինչև գույն և թափանցիկություն (եթե օգտագործվում է Photoshop-ում): Հարկ է նշել, որ այս սահուն անցումը կարող է իրականացվել տարբեր արագություններով, տարբեր տարածության և ժամանակի մեջ։ Գլխավորն այն է, որ կտրուկ թռիչքներ չլինեն։
Ի՞նչ է նշանակում գրադիենտ Photoshop-ում: Առանց չափազանցության կասեմ՝ հսկայական։ Ի վերջո, գրադիենտ գործիքի միջոցով մենք Photoshop-ում ստեղծում ենք սահուն անցում երկու կամ ավելի գույների միջև, փոխում ենք լուսավորությունը, կամ պարզ ասած՝ մենք մեր աշխատանքը դարձնում ենք բնական, բնականացված:
Դուք կարող եք գրադիենտ կիրառել և՛ շերտի բովանդակության վրա, և՛ օգտագործելով նոր շերտ, եկեք այն անվանենք «գրադիենտ լրացում»։ Այս դեպքում գրադիենտը կլինի իր սեփական «գրադիենտ լրացման» շերտի վրա և կունենա շերտի դիմակ հատկություն, որը քողարկում է հիմնական շերտի պատկերի պիքսելները:
Photoshop-ը ռաստերային գրաֆիկայի պատկերների մշակման ամենատարածված ծրագիրն է: Նրա երկրպագուների թիվը օրեցօր ավելանում է։ Հետևաբար, իմաստ ունի ասել, թե որտեղ է գրադիենտը Photoshop-ում: Թեև Gradient Tool-ը Photoshop-ի կարևոր գործիքներից մեկն է, անտեղյակ մարդը այն անմիջապես չի գտնի: Այսպիսով, որտեղ է գտնվում Photoshop-ի գրադիենտը:
Գրադիենտ գործիքն ընտրվում է խմբի վրա աջ սեղմելով գործիքագոտու վրա գտնվող «Լրացնել» (Paint Bucker) (1) գործիքով: Լրացուցիչ պատուհան բացելիս, սեղմելով մկնիկի ձախ կոճակը անմիջապես «գրադիենտ գործիք» (2) պատկերակի վրա, անցնում ենք գրադիենտների հետ աշխատելու ռեժիմին։ Նաև գրադիենտ ռեժիմին անցնելու համար կարող եք օգտագործել G ստեղնը կամ Shift + G՝ խմբի գործիքների միջև անցնելու համար:
Այս դեպքում հատկությունների վահանակում կհայտնվի հետևյալը՝ գրադիենտ պատկերը ակտիվ գործիքի պատուհանում (3), ընթացիկ գրադիենտ պատուհանը (4) և գրադիենտ տեսակի ընտրության կոճակները (6-10):

Ընտրեք գրադիենտի տեսակը՝ կախված պլանավորված աշխատանքից՝ օգտագործելով ընտրանքների տողի կոճակները (6-10):
Գծային գրադիենտը (6) նախատեսված է շերտը գույնի կամ թափանցիկության գրադիենտով ուղիղ գծով լցնելու համար, մեր նշած ուղղությամբ (միացված է լռելյայն):
Ճառագայթային գրադիենտ (7) սահմանում է գույնի կամ թափանցիկության անցումը հավասարապես բոլոր ուղղություններով ձեր սահմանած կետից:
Կոնաձև գրադիենտը (8) ներառում է գույնի կամ թափանցիկության անցում պարույրի մեջ՝ ձևավորելով կոնաձև ձև։
Տեսողական գրադիենտը (9) սահմանում է գույնի կամ թափանցիկության անցումը ուղիղ գծով հայելային պատկերով: Այն ըստ էության երկու գծային գրադիենտ է, որոնք տարածվում են գրադիենտի սկզբնակետից հակառակ ուղղություններով:
Ալմաստաձև գրադիենտը (10) թույլ է տալիս սահմանել գույնի կամ թափանցիկության անցումը ադամանդի անկյունագծերի երկայնքով իր կենտրոնից: Կամ այլ կերպ ասած՝ չորս գծային գրադիենտ, որոնք ճառագայթում են մեկ կետից՝ միմյանց նկատմամբ 90 աստիճան անկյան տակ։
Ուղղանկյուն պատուհանում (4) մենք տեսնում ենք գրադիենտի ընթացիկ տարբերակը: Եթե ձախ սեղմեք նրա կողքին գտնվող սլաքի վրա (5), ապա մենք կբացենք գրադիենտ գունապնակը։ Մեզ մնում է ընտրել ցանկալի գրադիենտը՝ սեղմելով դրա վրա մկնիկի ձախ կոճակով։ 
Երբ սեղմեք սլաքի վրա (11), մենք կբացենք մի քանի ենթամենյուների բաժանված մենյու: Օգտագործելով ենթացանկը (12) մենք կարող ենք հարմարեցնել գրադիենտ ներկապնակի տեսքը: Մեկ այլ ենթամենյուում (13) մեզ հասանելի են գրադիենտ հավաքածուներ, որոնցով կարող ենք փոխարինել գրադիենտների գունապնակում ներկայացված գրադիենտների հավաքածուն։
Բացի վերը թվարկված գրադիենտ հատկություններից, հատկությունների վահանակի վրա մենք կտեսնենք՝ «Mode» (14), «Opacity» (15), «Invert» (16), «Dither» (17) և «Transparency» ( 18):
Միևնույն ժամանակ, օգտագործելով գրադիենտի «Անթափանցիկություն» հատկությունը, մենք կարգավորում ենք ամբողջ գրադիենտի անթափանցիկության մակարդակը։ Սահմանեք կամ պատուհանում թվերով, կամ սահիչը շարժելով կոչվող սանդղակի երկայնքով՝ սեղմելով պատուհանի աջ կողմում գտնվող եռանկյուն սլաքը:
«Invert» հատկությունը փոխում է գրադիենտի գույների հերթականությունը: «Dithering»-ը կանխում է կապանքները: «Թափանցիկությունը» գրադիենտի վրա կիրառում է թափանցիկության դիմակ (միացնում կամ անջատում է թափանցիկության գրադիենտը որպես ամբողջ գրադիենտի մաս): Գրադիենտի այս հատկությունները միացնելը (անջատելը) կատարվում է իրենց վանդակում նշված վանդակը նշելով (ապանշելով): 
Գրադիենտի «Mode» հատկությունը մեզ տալիս է գրադիենտ խառնուրդի ռեժիմների լայն շրջանակ: Բավական է սեղմել ընթացիկ գրադիենտ ծածկույթի ռեժիմի պատուհանի աջ կողմում գտնվող եռանկյուն սլաքի վրա, և մեր առջև կբացվի գրադիենտ ծածկույթի ռեժիմների ընտրացանկ: Օգտագործելով նույն գրադիենտը, բայց միաձուլման տարբեր ռեժիմներով, կարող եք հասնել ցանկալի էֆեկտի: Փորձեք ռեժիմների հետ նույն պատկերի վրա՝ տեսնելու, թե ինչ էֆեկտներ են դրանք տալիս: Մի մոռացեք, որ մենք նախ ընտրում ենք ռեժիմը, և միայն դրանից հետո կիրառում ենք գրադիենտը: 
Եթե մենք ձախ սեղմենք գրադիենտ պատուհանի վրա (4), ապա կբացվի գրադիենտ խմբագրիչը, որը մենք կօգտագործենք խմբագրելու առկա և ստեղծելու նոր Photoshop գրադիենտներ։ 
Ինչպես կատարել գրադիենտ

Մենք կսովորենք, թե ինչպես պատրաստել գունավոր գրադիենտ և թափանցիկ գրադիենտ ձեզ հետ: Կարծում եմ, դուք արդեն նկատել եք, որ վերին եզրը ավելի մեծ թափանցիկություն ունի, քան ամբողջ գրադիենտը:
Այսպիսով, եկեք սկսենք.
1. Մտնում ենք Photoshop, ընտրում ենք «Gradient» գործիքը - աջ սեղմում ենք գործիքագոտու (պալիտրա) վրա, որտեղ գտնվում է «Լրացնել» գործիքը։ Ձախ սեղմեք Gradient գործիքի վրա: Այնուհետև «Հատկություններ» վահանակի գրադիենտ նմուշի պատուհանի վրա ձախ սեղմեք (նկարում նշված է կարմիր սլաքով):

Կբացվի գրադիենտ խմբագրիչի պատուհանը, որտեղ կտեսնենք.
Ա) Կոմպլեկտներ (Նախադրված) - պարունակում է ծրագրի հետ մատակարարվող գրադիենտները: Ցուցադրվում են ակտիվ գրադիենտ հավաքածուի գրադիենտները:
բ) Անուն (Name) - ընտրված գրադիենտի անվանումը, որը մենք կարող ենք փոխել, քանի որ հարմար է մեզ օգտագործել: Պարզապես նշեք անունը և մուտքագրեք ձերը: AT այս դեպքըմեր սափրագլուխի վրա՝ «Custom» (Custom), հարմարեցված կարգավորումներով գրադիենտ:
գ) Գրադիենտ տեսակը. Սեղմելով սլաքի վրա մենք կտեսնենք երկու տարբերակ՝ Continuous (Solid) և Noise (Noise)
դ) Հարթություն (Smoothness) - գույների անցման փափկություն գրադիենտում: Անհրաժեշտության դեպքում կարող ենք նաև փոխել:
ե) Գունավոր գիծ՝ վերևում և ներքևում գտնվող սահիչներով (սահիկներ): Սահիկները գտնում են գույնի (կապույտ սլաքներ) և անթափանցիկության (կարմիր սլաքներ) կառավարման կետերը: Պատուհանի կենտրոնում ընտրված գրադիենտի նմուշն է: 
Երբ գույնի կամ անթափանցիկության սլայդերներից մեկն ակտիվացված է, մենք կտեսնենք նաև համապատասխանաբար «գունավոր միջնակետը» կամ «անթափանցիկության միջնակետը», որոնք գտնվում են սահիկների միջև: 
2. Հիմա մկնիկի ձախ կոճակով սեղմենք ներքևի ձախ սահիկի վրա (1), դրա վերևի եռանկյունը կդառնա գունավոր, ինչը նշանակում է, որ սահիկը ակտիվացել է։ Սա ցույց է տալիս նաև գունավոր պատուհանը (2), որն ակտիվացել է և վերածվել սահիկի գույնի։
3. Մկնիկի ձախ կոճակով սեղմեք «Գույն» պատուհանը և կբացվի «Ընտրեք գույն» լրացուցիչ պատուհան։ Այստեղ մենք կընտրենք գրադիենտի սկզբի գույնը՝ սեղմելով գունային դաշտի վրա (3): Եթե ցանկանում եք գույն ընտրել տարբեր գունային տիրույթից, ապա տեղափոխեք գունային սանդղակի սահիչը (5) դեպի ձեզ անհրաժեշտ տիրույթ: Կամ պարզապես սեղմեք ճիշտ տեղում գտնվող գունային գծի վրա: Եթե ունեք գույնի համար, ապա մուտքագրեք այն վանդակում (4): Գույն ընտրելուց հետո սեղմեք «OK»՝ այն պահպանելու համար: Եթե ցանկանում եք կատարել գրադիենտ հիմնական գույնից դեպի ֆոն, ապա սեղմեք «Գույն» վանդակի աջ կողմում գտնվող սև սլաքը (2): Լրացուցիչ պատուհան կբացվի, որտեղ մենք կարող ենք ընտրել «Հիմնական գույն», «Ֆոնային» կամ «Պատվիրված»: Առաջին պլանի գույնը և ֆոնը համընկնում են գործիքագոտու վրա դրված գույնի և ֆոնի հետ:
Մենք նույնն ենք անում ներքևի աջ սահիկի հետ - սահմանում ենք գրադիենտի վերջնական գույնը: Պարզության համար եկեք վերցնենք նույն գունային տիրույթի գույնը, բայց ավելի մուգ: Արդյունքը գծային գունային գրադիենտ է լույսից մինչև մուգ: 
4. Որպեսզի հասկանանք, թե ինչ դեր է խաղում սլայդերի դիրքը, եկեք դրանք եզրերից տեղափոխենք 10%-ով՝ սեղմած պահելով մկնիկի ձախ կոճակը։ Կամ «Դիրք» պատուհանում (6) մուտքագրեք թվային արժեքները «10»՝ ձախ սահիկի համար և «90»՝ աջ սահիկի համար: Մի մոռացեք նախ ակտիվացնել համապատասխան սլայդերները: Ծայրահեղ կառավարման կետերի թվային արժեքները՝ 0% - ձախ և 100% - աջ: Մենք տեսնում ենք, որ սահիչներից դուրս մնացած գույնը չի մշակվում գրադիենտով։ 
5. Սեղմեք մկնիկի ձախ կոճակը ցանկացածում ազատ տարածությունսլայդերների միջև: Նոր սահիկ կհայտնվի: Այն կարող է նաև տեղափոխվել և կարգավորվել։ Սահիկը տեղափոխվում է մկնիկի օգնությամբ կամ «Տեղակայություն» դաշտում թվային արժեք մուտքագրելով: Եթե ցանկանում ենք ստեղծել գոյություն ունեցողին նման գունային արժեքով կառավարման կետ, ապա պարզապես պատճենում ենք ընտրված կետը՝ այն մկնիկի ձախ կոճակով քաշելով՝ սեղմելով «Alt» կոճակը։
Եթե մենք ցանկանում ենք հեռացնել անցանկալի կառավարման կետը, մենք պարզապես այն քաշում ենք գունային տողից դուրս: Կամ ակտիվացրեք այն և սեղմեք «Ջնջել» կոճակը երկխոսության վանդակում: Հնարավոր է նաև օգտագործել Delete և Backspace կոճակները: 
6. Նմանապես, ստեղծեք մեկ այլ գույնի կառավարման կետ (նկ. 7) և դրեք այն ավելի մուգ գույնի (տե՛ս սույն հոդվածի 3-րդ պարբերությունը): 
7. Գրադիենտ ֆունկցիոնալությունը հետագայում ուսումնասիրելու համար տեղափոխենք գույնի միջնակետերից մեկը: Դա անելու համար ակտիվացրեք մոտակա սլայդերներից մեկը: Նրանց միջև կհայտնվի բաց գույնի կետ: Եկեք սեղմենք դրա վրա: Գույնը կփոխվի սևի, ինչը նշանակում է, որ այն ակտիվացել է: Գույնի միջին կետի տեղափոխումը կատարվում է այնպես, ինչպես սահիկներն են (տես կետ 4): 
8. Այժմ փորձարկենք անթափանցիկությունը՝ մեկ այլ գրադիենտ ֆունկցիոնալություն: Մեր գործողությունները նույնն են, ինչ գույնի հետ աշխատելիս: Միայն հիմա մենք ակտիվացնում ենք վերին սլայդերները և փոխում դրանց կարգավորումները: 
9. Վերահսկիչ կետեր ստեղծելու հմտությունները համախմբելու համար մենք կսահմանենք մեկը անթափանցիկության համար: Մենք իրականացնում ենք մեզ արդեն ծանոթ գործողությունները՝ համաձայն 5-րդ կետի։ Անմիջապես պարզ է դառնում, որ անթափանցիկության գրադիենտը ձևավորվում է միայն այն հսկիչ կետերի միջև, որոնց արժեքը անթափանցիկությամբ հավասար չէ։ 
10. Գրադիենտը պատրաստ է։ Կիրառեք ստեղծված գրադիենտը և տեսեք, թե ինչ ենք ստացել. 
11. Սա իմ դասի ավարտը չէ Photoshop-ում գրադիենտ ստեղծելու մասին: Մենք արդեն գիտենք, թե ինչպես աշխատել գրադիենտ գործիքների հետ, հիմա տեսնենք, թե ինչպես կփոխվի մեր գրադիենտը, երբ փոխենք «Smoothness» ֆունկցիան։ Ուշադրություն դարձրեք, թե ինչպես է գրադիենտը փոխվել. 
12. Այժմ կիրառեք «Աղմուկ» գրադիենտ ֆունկցիան: Այստեղ մենք բացում ենք նոր տեսարաններ: Մենք կարող ենք փոխել սահունությունը, գունային մոդելը, ալիքի արժեքները և գրադիենտի այլ պարամետրերը: 
13. Կարծում եմ, որ ժամանակն է հիշելու իմ խոստումը, որ կպատմեմ ձեզ, թե ինչպես կատարել թափանցիկության գրադիենտ: Հիմա ձեզ համար դժվար չի լինի։ Օգտագործելով նոր ձեռք բերած գիտելիքները, փորձեք ստեղծել ձեր սեփական թափանցիկության գրադիենտը: Ես տեղադրում եմ սքրինշոթ՝ ակնարկի համար: Գույնի կառավարման կետերը նույնն ենք դարձնում։ Անթափանցիկության կառավարման կետերի համար սահմանեք տարբեր արժեքներ՝ կախված գրադիենտի նպատակից: 
Մենք ավարտում ենք մեր Photoshop դասը «Ինչպես կատարել գրադիենտ»: Գրադիենտի հատկությունների հետագա զարգացումը, այն գիտելիքներով, որոնք դուք այժմ ունեք, դժվար չի լինի:
Այս ձեռնարկում մենք կսովորենք, թե ինչպես նկարել գրադիենտներ Photoshop-ում: Դրանք կարող են օգտագործվել բազմաթիվ ձևերով, օրինակ՝ Gradient գործիքը թույլ է տալիս գրադիենտներ նկարել շերտերի կամ ընտրանքների վրա կամ շերտերի դիմակների վրա՝ մի շերտից մյուսը հարթ անցումներ ստեղծելու համար: Մենք կարող ենք տեքստերը և ձևերը լրացնել գրադիենտներով:
Մենք կարող ենք գունավորել լուսանկարը Գրադիենտ քարտեզի ճշգրտման շերտով կամ ավելացնել գունային էֆեկտներ Gradient Overlay շերտի ոճով և այլն: Գրադիենտները Photoshop-ում անգնահատելի գործիք են, որոնք կարող են մեծապես բարելավել դիզայնը կամ պատկերը, որը հարթ տեսք ունի:
Այս ձեռնարկում մենք կսովորենք գրադիենտներ նկարելու հիմունքները՝ օգտագործելով ամենապարզ (և, հնարավոր է, ամենաօգտակար) գործիքը՝ Gradient Tool-ը: «Գրադիենտ»(Գրադիենտ գործիք): Մենք կքննարկենք գրադիենտներ կիրառելու այլ եղանակներ հետագա ձեռնարկներում, բայց դրանք բոլորն էլ նույն կերպ են աշխատում, այնպես որ, երբ սովորեք, թե ինչպես է աշխատում Gradient Tool-ը, կարող եք հեշտությամբ օգտվել Photoshop-ի գրադիենտի այլ տարբերակներից:
Բացի գրադիենտներ նկարելուց, մենք նաև կդիտարկենք, թե ինչպես ընտրել գրադիենտները Gradient Picker-ից և ինչպես բեռնել լրացուցիչ գրադիենտ հավաքածուներ: Մենք կուսումնասիրենք գրադիենտների տարբեր ոճերը և խորը կանդրադառնանք առավել հաճախ օգտագործվող գրադիենտներից մի քանիսին, այդ թվում՝ «Առաջին պլանից դեպի ֆոն» գրադիենտը:
Գրադիենտներ նկարելու հիմունքները սովորելուց հետո հաջորդ ձեռնարկում մենք կանդրադառնանք, թե ինչպես խմբագրել և պահպանել մեր սեփական գրադիենտները՝ օգտագործելով Gradient Editor:
Այս ձեռնարկի համար ես կաշխատեմ Photoshop CC-ի հետ, բայց Photoshop CS6-ը նույնպես կաշխատի: Եկեք սկսենք!
Ստեղծեք նոր փաստաթուղթ
Սկսենք նոր փաստաթուղթ ստեղծելով: Դա անելու համար ես կգնամ բաժին «Ֆայլ»(Ֆայլ) էկրանի վերևի մենյուի տողում և ընտրեք «Նոր»(Նոր):

Ընտրեք Ֆայլ> Նոր (Ֆայլ> Նոր)
Արդյունքում կբացվի երկխոսության տուփ: «Նոր»(Նոր): Այս դասում ես կսահմանեմ փաստաթղթի հետևյալ պարամետրերը. Լայնությունը(Լայնություն) 1200 պիքսել, Բարձրություն(Բարձրությունը) 800 պիքսել: Առանձնահատուկ պատճառ չկա, թե ինչու ես ընտրեցի այս կարգավորումները, այնպես որ, եթե ցանկանում եք, սահմանեք այլ արժեքներ, որոնք ձեզ դուր են գալիս: Պարամետր «Թույլտվություն»(Բանաձև) Ես անփոփոխ կթողնեմ լռելյայն՝ 72 պիքսել մեկ դյույմում (պիքսել / դյույմ), և պարամետրը «Հետին պլանային բովանդակություն»(Հետին պլանային բովանդակություն) «Սպիտակ»(Սպիտակ): Ես կսեղմեմ OK, երբ ավարտեմ տվյալների մուտքագրումը երկխոսության տուփը փակելու համար, և էկրանին կհայտնվի նոր փաստաթուղթ՝ սպիտակ ֆոնով.

Նոր երկխոսության տուփ
Գրադիենտ գործիքի ընտրություն
Գործիք «Գրադիենտ»(Gradient Tool) գտնվում է էկրանի ձախ կողմում գտնվող գործիքագոտու վրա: Ես կընտրեմ գործիքը՝ սեղմելով համապատասխան պատկերակը: Կարող եք նաև ընտրել Gradient Tool-ը՝ սեղմելով ստեղնաշարի G ստեղնը.
Գործիքադարակից ընտրեք Gradient գործիքը
Գրադիենտ պալիտրա
Գրադիենտ գործիքն ընտրելուց հետո դուք պետք է ընտրեք գրադիենտ, և դա կարելի է անել մի քանի ձևով՝ օգտագործելով Gradient Picker կամ օգտագործելով Gradient Editor: Այս երկուսի միջև տարբերությունն այն է, որ Gradient Picker-ը թույլ է տալիս մեզ ընտրել գրադիենտ նախապես պատրաստված նմուշներից, մինչդեռ Gradient Editor-ը, ինչպես ցույց է տալիս իր անունը, թույլ է տալիս մեզ խմբագրել և ստեղծել մեր սեփական գրադիենտները: Այս դասում մենք կանդրադառնանք գրադիենտ գունապնակին, իսկ գրադիենտ խմբագրի ուսումնասիրությունը կհետաձգենք մինչև հաջորդ դաս:
Եթե ցանկանում եք ընտրել նախապես պատրաստված գրադիենտ առաջարկվող նմուշներից կամ գրադիենտ, որը վերջերս ստեղծեցիք և պահպանեցիք որպես նմուշ (կրկին, մենք կսովորենք, թե ինչպես դա անել կրկին մեկ այլ ձեռնարկում), սեղմեք փոքրիկ սլաքի վրա։ վահանակի կարգավորումներում գրադիենտ նախադիտման տուփի աջ կողմում: Համոզվեք, որ սեղմում եք սլաքի վրա և ոչ թե նախադիտման պատուհանի վրա (հակառակ դեպքում կբացվի Gradient Editor-ը, որն այժմ մեզ պետք չէ):

Սեղմեք սլաքի վրա՝ գրադիենտ գունապնակը բացելու համար
Այս գործողությունը կբացի Գրադիենտ պալիտրա առաջարկվող գրադիենտ նմուշներով: Գրադիենտ ընտրելու համար սեղմեք դրա մանրապատկերի վրա և սեղմեք կոճակը Մուտք (Win) / Վերադարձ (Mac)) կամ սեղմեք Ընտրանքների բարում գտնվող դատարկ տարածության վրա՝ ներկապնակը փակելու համար: Կարող եք նաև կրկնակի սեղմել գրադիենտ նմուշի մանրապատկերի վրա և՛ գրադիենտը ընտրելու, և՛ գունապնակը մեկ քայլով փակելու համար:

Գրադիենտ պալիտրա
Ավելի շատ գրադիենտներ բեռնվում են
Լռելյայնորեն մեզ հասանելի են փոքր թվով գրադիենտներ, սակայն Photoshop-ը ներառում է այլ հավաքածուներ, որոնցից մենք կարող ենք ընտրել գրադիենտներ: Մեզ անհրաժեշտ է միայն դրանք ներբեռնել ներկապնակում: Դա անելու համար սեղմեք հանդերձանքի պատկերակը ներկապնակի վերին աջ անկյունում.

Կտտացրեք գրադիենտ գունապնակում գտնվող փոխանցումատուփի պատկերակին
Եթե նայեք երևացող մենյուի ներքևում, կտեսնեք լրացուցիչ գրադիենտ հավաքածուների ցանկ, որոնցից յուրաքանչյուրը ունի որոշակի թեմա, օրինակ՝ մետաղներ, պաստելներ, ներդաշնակ գույներ և այլն: Եթե դուք լուսանկարչության մեջ եք, ապա գրադիենտներ» Չեզոք խտություն(Չեզոք խտություն) և Լուսանկարչական տոնուսավորում»(Photographic Toning) հատկապես օգտակար կլինի ձեզ համար.

Այլ գրադիենտ հավաքածուներ
Կոմպլեկտներից որևէ մեկը ներբեռնելու համար սեղմեք դրա անվան վրա։ Ընտրեցի «Լուսանկարչական տոնինգ» հավաքածուն։ Photoshop-ը մեզ կհարցնի, թե արդյոք ցանկանում ենք ներկայիս գրադիենտները փոխարինել նորերով: Եթե սեղմեք « Ավելացնել»(Ավելացնել), ապա ընթացիկ գրադիենտները փոխարինելու փոխարեն ծրագիրը պարզապես կավելացնի նոր գրադիենտներ եղածներին: Ինչպես կտեսնեք ավելի ուշ, սկզբնական գրադիենտները վերականգնելը հեշտ է, այնպես որ ես կսեղմեմ OK և առկա գրադիենտները կփոխարինեմ Photographic Toning հավաքածուի գրադիենտներով.

Սեղմեք OK՝ սկզբնական գրադիենտները հավաքածուի նորերով փոխարինելու համար
Եվ հիմա գրադիենտ գունապնակում դուք կարող եք տեսնել, որ սկզբնական գրադիենտների փոխարեն հայտնվել են գրադիենտներ Photographic Toning հավաքածուից։ Photographic Toning Kit-ի և այն օգտագործելու մասին ավելին իմանալու համար ստուգեք Photographic Toning Swatches-ի ձեռնարկը (http://www.photoshopessentials.com/photo-editing/photographic-toning-cs6/):

Բնօրինակ գրադիենտները փոխարինվել են նոր հավաքածուի գրադիենտներով
Նախնական գրադիենտների վերականգնում
Թեմայի հետևողական ուսումնասիրության համար մենք կվերադառնանք սկզբնական լռելյայն գրադիենտներին: Դրանք վերականգնելու համար ևս մեկ անգամ կտտացրեք գրադիենտ գունապնակում գտնվող փոխանցումատուփի պատկերակին.

Կտտացրեք փոխանցման պատկերակը
Այնուհետև ընտրեք հրամանը ցանկի ցանկից «Վերականգնել գրադիենտները»(Վերականգնել գրադիենտները):

Ընտրեք «Վերականգնել գրադիենտները»
Photoshop-ը ձեզ կհարցնի, թե արդյոք ցանկանում եք փոխարինել ընթացիկ գրադիենտները լռելյայններով: Սեղմեք OK

Ընթացիկ գրադիենտների փոխարինում լռելյայն գրադիենտներով
Եվ հիմա, մենք նորից վերադառնում ենք սկզբնական գրադիենտներին.

Վերականգնվել են սկզբնական թեքությունները
Առաջին պլանից դեպի ֆոնային գրադիենտ
Նախքան գրադիենտներ նկարելը, եկեք մանրամասն դիտարկենք մեկ գրադիենտ − «Առաջնայինից մինչև ֆոն»(Առաջին պլանից դեպի ֆոն): Սա այն գրադիենտն է, որը ծրագիրը մեզ համար ընտրում է լռելյայն, բայց մենք կարող ենք նաև ձեռքով ընտրել, եթե դա անհրաժեշտ լինի՝ սեղմելով դրա մանրապատկերի վրա (առաջինը ձախից վերևի շարքում).

Ինչպես կռահեցիք, «Առաջին պլանից դեպի ֆոն» գրադիենտը օգտագործում է առաջին պլանի և ֆոնի գույները: Գործիքադարակի ներքևում գտնվող համապատասխան նմուշներում կարող եք տեսնել ընթացիկ առաջին պլանի և ֆոնի գույները: Վերևի ձախ նմուշը ցուցադրում է գույնը առաջին պլան(Առաջին պլան) և ներքևի աջ մասում գույնն է ֆոն(Նախապատմություն): Լռելյայնորեն, առաջին պլանի գույնը սև է, իսկ ֆոնի գույնը սպիտակ է.
Ընթացիկ առաջին պլանի (վերևի ձախ մասի նմուշ) և ֆոնի (ներքևի աջ հատվածի նմուշ) գույները
Քանի որ առաջին պլանից ֆոն գրադիենտը հիմնված է առաջին պլանի և հետին պլանի գույների վրա, այն ամենահեշտն է փոփոխել և հաճախ ամենաօգտակարը: Եկեք օգտագործենք այս գրադիենտը, որպեսզի հասկանանք, թե ինչպես են գրադիենտները գծվում, և միևնույն ժամանակ նայենք, թե որքան հեշտ է փոխել գրադիենտի գույները ըստ անհրաժեշտության:
Gradient գործիքով գրադիենտ նկարելը
Գծեք գրադիենտ գործիքով «Գրադիենտ»(Gradient Tool) նույնքան հեշտ է, որքան մկնիկի կոճակը սեղմելը և կուրսորը տեղափոխելը: Պարզապես սեղմեք այն փաստաթղթի վրա, որտեղ կլինի գրադիենտի մեկնարկային կետը, այնուհետև, մկնիկի կոճակը սեղմած պահելով, կուրսորը քաշեք դեպի այն տեղը, որտեղ կլինի գրադիենտի վերջնակետը: Երբ շարժեք ձեր կուրսորը, կտեսնեք բարակ գիծ, որը սահմանում է գրադիենտի ուղղությունը: Երբ դուք ազատեք մկնիկի կոճակը, ծրագիրը կավարտի գրադիենտի գծագրումը` օգտագործելով ընտրված գույները:
Օրինակ, ես կկտտեմ փաստաթղթի ձախ կողմում և սեղմած պահելով այն, կուրսորը կքաշեմ դեպի աջ կողմ։ Ուշադրություն դարձրեք, որ մինչ այժմ մենք տեսնում ենք միայն բարակ գիծ գրադիենտի սկզբի և վերջի կետերի միջև: Որպեսզի ավելի հեշտ լինի հարթ հորիզոնական գրադիենտ նկարել, սեղմեք և պահեք Հերթափոխերբ կուրսորը շարժվում է, դրանով իսկ սահմանափակելով կուրսորի շարժման անկյունը: Պարզապես հիշեք դա առաջինբաց թողեք մկնիկի կոճակը և ապա Shift ստեղնը, հակառակ դեպքում ոչինչ չի աշխատի.

Կտտացրեք և տեղափոխեք կուրսորը (միաժամանակ մկնիկի կոճակը սեղմած պահելով) փաստաթղթի մի կողմից մյուսը
Երբ ես բաց թողնեմ մկնիկի կոճակը, Photoshop-ը կգրավի գրադիենտը: Քանի որ առաջին պլանի գույնը դրված էր սևի, իսկ ֆոնի գույնը՝ սպիտակի, ես նկարեցի սևից սպիտակ գրադիենտ.

Երբ դուք բաց եք թողնում մկնիկի կոճակը, Photoshop-ը կգրավի գրադիենտը
Գույների հակադարձում (շրջված)
Դուք կարող եք փոխել գույները ձեր գրադիենտում՝ ընտրելով ընտրանքը կարգավորումների վահանակում «Ինվերսիա»(Հակադարձ):

Ընտրեք «Invert» տարբերակը կարգավորումների վահանակում
«Invert» տարբերակը ընտրելուց հետո, եթե նորից նկարեմ նույն գրադիենտը, այս անգամ գույները կփոխեն իրենց տեղը՝ սպիտակը կլինի ձախ կողմում, սևը՝ աջ։ Սա հարմար տարբերակ է, բայց գրադիենտը նկարելիս մի մոռացեք հեռացնել «Invert» տարբերակը, հակառակ դեպքում բոլոր հետևյալ գրադիենտները նույնպես կշրջվեն.

Նույն գրադիենտը, միայն գույների դասավորությամբ փոխված
Իհարկե, անհրաժեշտ չէ հորիզոնական հարթությունում գրադիենտներ նկարել։ Նրանք կարող են տեղակայվել ձեր ընտրած ցանկացած ուղղությամբ: Ես գծեմ ևս մեկ գրադիենտ, բայց այս անգամ վերևից ներքև: Նկատի ունեցեք, որ ես կարիք չունեմ հետարկել կամ հեռացնել իմ գծված գրադիենտը: Photoshop-ը պարզապես կփոխարինի ներկայիս գրադիենտը նորով: Ես կսեղմեմ փաստաթղթի վերևում, և մկնիկի կոճակը սեղմած պահելով, կուրսորը մինչև վերջ կքաշեմ: Ինչպես հորիզոնական գրադիենտի դեպքում, ավելի հեշտ է ուղղահայաց գրադիենտ նկարել՝ սեղմած պահելով Shift ստեղնը: Հիշեք, որ Shift ստեղնը թողարկեք միայն մկնիկի կոճակը թողնելուց հետո: Եվ կրկին, սկզբում մենք տեսնում ենք միայն մի բարակ ուրվագիծ.

Սեղմեք մկնիկի կոճակը և վերևից ներքև քաշեք ուղղահայաց գրադիենտ
Երբ ես բաց թողնեմ մկնիկի կոճակը, Photoshop-ը կավարտի գրադիենտը նկարելը, փոխարինելով սկզբնական հորիզոնական գրադիենտը ուղղահայաց սևից սպիտակ գրադիենտով.

Նոր սև և սպիտակ ուղղահայաց գրադիենտ
Փոխեք գույները լռելյայն գրադիենտներում
Քանի որ լռելյայն գրադիենտն օգտագործում է առաջին պլանի և հետին պլանի գույները, այն ամենը, ինչ մենք պետք է անենք գրադիենտ գույները փոխարինելու համար, տարբեր առաջնային և հետին պլանի գույներ ընտրելն է: Օրինակ՝ ես կընտրեմ մեկ այլ առաջին պլանի գույն՝ կտտացնելով գործիքագոտու համապատասխան գույնի նմուշի վրա (այժմ սևը).
Սեղմեք առաջին պլանի գույնի նմուշի վրա
Այս գործողության արդյունքում կբացվի գունային գունապնակը։ Ես կընտրեմ կարմիրը որպես իմ նոր առաջին պլանի գույնը, այնուհետև կտտացրեք OK՝ Գույնի ընտրիչից դուրս գալու համար:

Ընտրելով կարմիրը որպես առաջին պլանի գույն
Սեղմեք ֆոնի գույնի նմուշի վրա
Արդյունքում գունային գունապնակը կրկին կբացվի: Ես կփոխեմ ֆոնի գույնը սպիտակից դեպի վառ դեղին, այնուհետև կտտացրեք OK՝ Գույնի ընտրիչը փակելու համար:

Ընտրելով դեղինը որպես նոր ֆոնի գույն
Նկատի ունեցեք, որ գունային նմուշներն այժմ ցուցադրում են այն նոր գույները, որոնք ես ընտրել եմ առաջին պլանի և ֆոնի համար.
Նմուշները ցուցադրեցին նոր գույներ
Կարգավորումների վահանակի նախադիտման պատուհանը նույնպես ցուցադրում է նոր գրադիենտ գույները.

Նախադիտման պատուհանը Ընտրանքների բարում ցուցադրում է նաև նոր գրադիենտ գույները.
Ես կգծեմ գրադիենտ, այս անգամ անկյունագծով, սեղմելով փաստաթղթի ներքևի ձախ կողմը և քաշելով վերևի աջ կողմում: Կրկին, մենք կարիք չունենք հետարկել կամ հեռացնել նախորդ գրադիենտը, քանի որ ծրագիրը այն կփոխարինի նորով:

Ձախից աջ անկյունագծով գծեք նոր գրադիենտ
Երբ ես բաց թողնեմ մկնիկի կոճակը, ծրագիրը կավարտի կարմիր-դեղին անկյունագծային գրադիենտը նկարելը.

Նոր կարմիր-դեղին գրադիենտ
Վերականգնում է առաջին պլանի և ֆոնի գույները
Ուշադրություն դարձրեք, որ եթե ես բացեմ Gradient Picker-ը Ընտրանքների տողում, ես կարող եմ տեսնել, որ գրադիենտ մանրապատկերը առաջին պլանից մինչև ֆոնի գույնը դարձել է կարմիր-դեղին:

Թարմացվել է առաջին պլանը դեպի ֆոնային գրադիենտ մանրապատկերը Գրադիենտ ընտրիչում
Դուք ցանկացած պահի կարող եք փոխել այս գրադիենտի գույները՝ սեղմելով ընտրանքների տողում առաջին պլանի և/կամ ֆոնի գույնի նմուշի պատկերակը և ընտրելով այլ գույներ: Եթե Ձեզ անհրաժեշտ է արագ վերականգնել առաջին պլանի և ֆոնի գույները իրենց նախնական արժեքներին և դարձնել առաջին պլանի գույնը սև, իսկ ֆոնի գույնը սպիտակ, պարզապես սեղմեք ստեղնաշարի D (Defaults) ստեղնը: Այսպիսով, գործիքագոտու նմուշները կրկին կլցվեն սև-սպիտակով.
Առաջին պլանի և ֆոնի գույնի նմուշները վերադարձվել են լռելյայն նմուշների
Գրադիենտի նախադիտման պատուհանում Ընտրանքների բարում և գրադիենտ գունապնակում գրադիենտը առաջին պլանի գույնից մինչև ֆոնի գույնը վերադառնում է սև և սպիտակի:

Ամեն ինչ վերադարձել է բնօրինակին
Գրադիենտ նկարել առանձին շերտի վրա
Եթե նայենք շերտերի վահանակին, ապա կարող ենք տեսնել, որ մինչ այժմ ես գրադիենտներ եմ նկարել անմիջապես շերտի վրա: ֆոն(Նախապատմություն):

Շերտերի վահանակում դուք կարող եք տեսնել, որ գրադիենտը գծված է ֆոնային շերտի վրա:
Մեր ձեռնարկի համար կարող է լավ լինել նկարել գրադիենտները ֆոնային շերտի վրա, բայց Photoshop-ին ավելի լավ ճանաչելու համար եկեք օգտվենք շերտերից և յուրաքանչյուր առարկա դնենք առանձին շերտի վրա: Դա անելու համար ես նախ կհեռացնեմ ընթացիկ գրադիենտը՝ գնալով մենյուի բաժին «Խմբագրում» «Կատարել լրացնել»(Լրացնել):

Ընտրեք Խմբագրել > Լրացնել(Խմբագրել > Լրացնել)
Երբ երկխոսության տուփը բացվում է "Լրացնել"(Լրացնել) Ես կսահմանեմ տարբերակը «Բովանդակություն»(բովանդակության) արժեքը «Սպիտակ»(Սպիտակ) և սեղմեք OK: Արդյունքում ֆոնը կլցվի սպիտակով.

Լրացրեք երկխոսության տուփը

Սեղմեք Alt (Win) / Option (Mac) և սեղմեք Ստեղծել նոր շերտ պատկերակը
Alt (Win) / Option (Mac) ստեղնը սեղմած պահելը թույլ է տալիս բացել երկխոսության տուփը նախքան շերտ ավելացնելը: «Նոր շերտ»(New Layer), որտեղ կարող ենք մուտքագրել շերտի անունը։ Ես շերտը կանվանեմ «Գրադիենտ» և կտտացրեք OK:

Նոր շերտի երկխոսության տուփ
Ծրագիրը կավելացնի նոր դատարկ շերտ, որը կոչվում է «Գրադիենտ» ֆոնային շերտի վերևում: Այժմ ես կարող եմ նկարել իմ գրադիենտը այս նոր շերտի վրա և առանձնացնել այն մնացած ամեն ինչից (այս դեպքում «ամեն ինչ» ասելով նկատի ունեմ ֆոնը, բայց առանձին շերտերի վրա նկարելը, այնուամենայնիվ, լավ աշխատանքային սովորություն է).

Հիմա ես առանձին շերտ ունեմ գրադիենտի համար
Անցումային տարածք
Գրադիենտներ գծելու գործընթացում կարևոր է ոչ միայն կուրսորի շարժման ուղղությունը, այլև գրադիենտի սկզբի և վերջի կետերի միջև եղած հեռավորությունը։
Պատճառն այն է, որ երբ դուք օգտագործում եք Gradient գործիքը, դուք ոչ միայն որոշում եք գրադիենտի ուղղությունը, այլև գույների միջև անցումային տարածքը: Հեռավորությունը, որը դուք տեղափոխում եք կուրսորը սկզբնական կետից մինչև վերջ, որոշում է գույների միջև անցումային տարածքի քանակը: Ավելի երկար հեռավորությունները մեզ տալիս են ավելի սահուն անցումներ, մինչդեռ ավելի կարճ հեռավորությունները ստեղծում են կտրուկ և հանկարծակի անցումներ:
Տեսողական օրինակի համար ես կօգտագործեմ գրադիենտ առաջին պլանի գույնից մինչև ֆոնի գույնը սև և սպիտակ: Նախ, ես գծելու եմ գրադիենտը ձախից աջ՝ սկսած փաստաթղթի ձախ եզրից և վերջացրած աջ եզրին մոտ: Գրադիենտի սկզբի և վերջի կետերի միջև ընկած հատվածը անցումային տարածքն է երկու գույների միջև (իմ դեպքում՝ սևի և սպիտակի միջև).

Գծեք գրադիենտ մեծ խառնուրդով
Ես կթողնեմ մկնիկի կոճակը, և ծրագիրը կավարտի գրադիենտի գծումը։ Քանի որ գրադիենտի սկզբի և վերջի կետերի միջև շատ տարածություն կար, ձախից սևի և աջ կողմի սպիտակի միջև անցումը աստիճանաբար և սահուն ստացվեց.

Գույնի հաջորդական գրադիենտ
Ես կչեղարկեմ այս գրադիենտը ընկալման հեշտության համար՝ անցնելով բաժին «Խմբագրում»(Խմբագրել) էկրանի վերևում և ընտրել տարրը «Հետարկել գրադիենտը»(Հետարկել գրադիենտը): Ես կարող եմ նաև սեղմել ստեղնաշարի դյուրանցումը Ctrl+Z (Win) / Command+Z (Mac):

Ընտրեք « Խմբագրել > Վերականգնել գրադիենտը(Խմբագրել > Հետարկել գրադիենտը):
Այս անգամ ես գրադիենտը գծելու եմ նույն ուղղությամբ (ձախից աջ), բայց սկզբի և վերջի կետերի միջև շատ ավելի փոքր հեռավորությամբ.

Գծեք գրադիենտ փոքր խառնուրդի տարածքով
Երբ ես բացում եմ մկնիկի կոճակը, դուք կարող եք տեսնել, որ թեև գրադիենտը գծված է նույն ուղղությամբ, ինչ նախորդը, սևի և սպիտակի միջև անցումը կտրուկ և հանկարծակի է: Այսպիսով, գրադիենտ գծելիս սկզբի և վերջի կետերի միջև հեռավորությունը նույնքան կարևոր է, որքան գրադիենտի ուղղությունը.

Նմանատիպ գրադիենտ, բայց ավելի փոքր անցումային տարածքով
Նախքան շարունակելը, եկեք նայենք շերտերի վահանակին: Քանի որ ես ավելի վաղ ավելացրել էի նոր շերտ, իմ գրադիենտն այժմ գծված է առանձին «Գրադիենտ» շերտի վրա՝ ֆոնային շերտի փոխարեն: Կրկին, սա կարևոր չէ այս ձեռնարկի համար, բայց եթե դուք ինքներդ ձեզ վարժեցնեք նկարել յուրաքանչյուր առարկա առանձին շերտի վրա, ձեզ համար ավելի հեշտ կլինի աշխատել Photoshop-ում.

Գրադիենտն այժմ առանձին շերտի վրա է՝ ֆոնային շերտի վերևում։
Առաջին պլան դեպի թափանցիկ գրադիենտ
Մինչ այժմ մենք հիմնականում ուսումնասիրել ենք լռելյայն գրադիենտը - «Հիմնականից մինչև ֆոն»(Առաջին պլանից մինչև ֆոն), այնուամենայնիվ, կա ևս մեկ սովորաբար օգտագործվող գրադիենտ. «Հիմնականից մինչև թափանցիկ».(Առաջին պլան դեպի Թափանցիկ): Առաջարկում եմ նաև դիտարկել այն, քանի որ այս գրադիենտի գործարկման սկզբունքը մի փոքր տարբերվում է մնացածից։ Ես կընտրեմ գրադիենտը Գրադիենտ ընտրիչից՝ կրկնակի սեղմելով դրա մանրապատկերի վրա, որը գտնվում է «Առաջին պլանից դեպի ֆոն» գրադիենտ մանրապատկերի կողքին:

Ընտրեք «Առաջին պլանից թափանցիկ» գրադիենտը
Առաջին պլանից թափանցիկ գրադիենտը նման է առաջին պլանից ֆոն գրադիենտին, քանի որ այն օգտագործում է ընթացիկ առաջին պլանի գույնը, և դուք հեշտությամբ կարող եք փոխել գրադիենտի գույնը՝ ընտրելով առաջին պլանի այլ գույն: Ինչն է առանձնացնում այս գրադիենտը այն է, որ այն չունի երկրորդ գույն: Փոխարենը մեկ գույնից անցում է կատարվում թափանցիկին:
Ես կչեղարկեմ իմ ընթացիկ գրադիենտը՝ անցնելով բաժին «Խմբագրում»(Խմբագրել) և ընտրել նյութը «Հետարկել գրադիենտը»(Հետարկել գրադիենտը): Այնուհետև ես կընտրեմ գույնը՝ կտտացնելով Գործիքադարակի «Առաջին պլան» գույնի նմուշի վրա, որը ներկայումս լցված է սևով.
Սեղմեք առաջին պլանի գույնի նմուշի վրա
Երբ Color Picker-ը բացվի, ես կընտրեմ մանուշակագույնը և կտտացրեք OK:
Ընտրելով մանուշակագույնը որպես նոր առաջին պլանի գույն
Մանուշակագույնն ընտրված է որպես նոր առաջին պլանի գույն, Ընտրանքների բարում գտնվող Գրադիենտ նախադիտման պատուհանում ես կարող եմ տեսնել, որ ես կնկարեմ գրադիենտ մանուշակագույնից մինչև թափանցիկ (շաշկի տախտակի նախշը պատասխանատու է Photoshop-ի թափանցիկության պատկերի համար).

մանուշակագույնից թափանցիկ գրադիենտ
Ես ուղղահայաց գրադիենտ կգծեմ փաստաթղթի վերևից դեպի կենտրոն.

Փաստաթղթի վերին կեսին գծեք ուղղահայաց գրադիենտ առաջին պլանից մինչև թափանցիկ
Երբ ես ազատում եմ մկնիկի կոճակը, կարող է թվալ, թե մենք մանուշակագույնից սպիտակ գրադիենտ ենք նկարել: Այնուամենայնիվ, սպիտակը գրադիենտի մաս չէ, այլ գրադիենտի տակ գտնվող սպիտակ ֆոնի գույնը.

Մանուշակագույնը վերաբերում է գրադիենտին, իսկ սպիտակը՝ դրա տակ գտնվող ֆոնին:
Իմ կարծիքն ապացուցելու համար ես ժամանակավորապես կանջատեմ ֆոնային շերտի տեսանելիությունը՝ կտտացնելով շերտերի տեսանելիության պատկերակը (աչքի բիբի ձևով) շերտերի վահանակում.

Ֆոնային շերտի տեսանելիության անջատում
Այս գործողության արդյունքում փաստաթղթի սպիտակ ֆոնն այլևս չի երևա, և կհայտնվի հենց գրադիենտը: Այժմ դուք կարող եք հստակ տեսնել, որ սա գրադիենտ է մանուշակագույնից մինչև թափանցիկ: Կրկին, օգտագործելով շաշկի ձևանմուշը, Photoshop-ը ցույց է տալիս թափանցիկությունը.

Իրական գրադիենտ մանուշակագույնից մինչև թափանցիկ
Մեկ այլ տարբերություն բազային գույնից թափանցիկ գրադիենտից այն է, որ ծրագիրը չի հեռացնում նախորդ Base to Transparent գրադիենտը, եթե մենք գծում ենք նորը նախորդի վերևում: Փոխարենը, այն պարզապես ավելացնում է նոր գրադիենտ բնօրինակին: Ես կնկարեմ երկրորդ գրադիենտը առաջին պլանից մինչև թափանցիկ, այս անգամ փաստաթղթի ստորին եզրից մինչև կենտրոն.

Երկրորդ գրադիենտ ավելացնելով «Առաջին պլան դեպի թափանցիկ»
Ես կթողարկեմ մկնիկի կոճակը, և գրադիենտները վերագրելու փոխարեն Photoshop-ը կավելացնի երկրորդ գրադիենտ առաջինին: Եթե ես նկարեի երրորդ կամ չորրորդ գրադիենտը (օրինակ, ձախից աջ), ծրագիրը կավելացներ նաև այս գրադիենտները գոյություն ունեցողներին.

Երկու գրադիենտները միաձուլվեցին միասին
Ես նորից միացնելու եմ ֆոնային շերտի տեսանելիությունը՝ կրկին սեղմելով շերտերի տեսանելիության պատկերակը.

Միացրեք ֆոնային շերտի տեսանելիությունը
Եվ հիմա մենք կարող ենք նորից տեսնել գրադիենտը մանուշակագույնից սպիտակ (և ետ դեպի մանուշակագույն), չնայած գիտենք, որ սպիտակը իրականում թափանցիկ շերտի միջով ցուցադրվող ֆոնի գույնն է.

Նույն գրադիենտը միացված ֆոնային շերտով:
Թափանցիկության տարբերակ
Հիմքից մինչև թափանցիկ գրադիենտով դուք կարող եք մգացնել լուսանկարի եզրերը կամ պատկերի երկինքը՝ մանրամասները բացահայտելու համար (մենք կանդրադառնանք մեկ այլ ձեռնարկում): Բայց որպեսզի գրադիենտի թափանցիկ մասը գծվի, պետք է վստահ լինել, որ տարբերակը «Թափանցիկություն».(Թափանցիկություն) կարգավորումների վահանակում ընտրված է.

Համոզվեք, որ «թափանցիկություն» տարբերակը միացված է, երբ թափանցիկ մասով գրադիենտ եք նկարում
Եթե գրադիենտը նկարելիս անջատված է թափանցիկության տարբերակը, ապա վերջում դուք պարզապես կլցնեք շերտը կամ ընտրությունը ընտրված առաջին պլանի գույնով։

Եթե չընտրվի «Թափանցիկություն» տարբերակը, ծրագիրը չի կարողանա գծել գրադիենտի թափանցիկ մասը
Սևից սպիտակ գրադիենտ
Մենք չենք լուսաբանի ամեն մի գրադիենտ, որը մեզ առաջարկում է Photoshop-ը (քանի որ կարող եք հեշտությամբ պատրաստել ձեր սեփականը), բայց եթե ձեզ անհրաժեշտ է սև և սպիտակ գրադիենտ նկարել, և ձեր առաջին պլանի և ֆոնի գույները տարբերվում են սևից և սպիտակից, պարզապես ընտրեք գրադիենտ: "Սեւ սպիտակ"(Սև, Սպիտակ) Գրադիենտ գունապնակից (վերին շարքում ձախից երրորդը): Ի տարբերություն առաջին պլանից ֆոն գրադիենտի, Սև, Սպիտակ գրադիենտը միշտ օգտագործում է սև և սպիտակ, անկախ նրանից, թե ինչպիսին են ներկայիս առաջին պլանի և ֆոնի գույները.

Սև, սպիտակ գրադիենտ մանրապատկեր
Գրադիենտ ոճեր
Մինչ այժմ մենք ուսումնասիրել ենք գրադիենտների օրինակներ, որոնցում եղել են գունային անցումներ սկզբնակետից մինչև վերջնակետ ուղիղ գծով: Գրադիենտի այս տեսակը կոչվում է գծային գրադիենտ, և դա իրականում հինգ տարբեր գրադիենտ ոճերից մեկն է, որոնցից կարող եք ընտրել Photoshop-ում:
Եթե մենք նայում ենք Ընտրանքների բարում գրադիենտի նախադիտման տուփի աջ կողմում, ապա կտեսնենք հինգ պատկերակ, որոնք ներկայացնում են գրադիենտների տարբեր ոճեր (ձախից աջ). Գծային(գծային), Ճառագայթային(ճառագայթային), կոնաձև(Անկյուն) Հայելի(արտացոլված) և ադամանդի ձևավորված(Ադամանդ)

Գծային, շառավղային, կոն, սպեկուլյար և ադամանդե գրադիենտներ
Եկեք ուսումնասիրենք, թե ինչ կարող է անել այս գրադիենտ ոճերից յուրաքանչյուրը: Ես մի քանի անգամ կսեղմեմ Ctrl+Alt+Z (Win) / Command+Option+Z՝ նախորդ քայլերը չեղարկելու և սպիտակով լցված դատարկ փաստաթղթի վերադառնալու համար: Այնուհետև ես կվերադառնամ «Առաջին պլանից դեպի ֆոն» գրադիենտին՝ ընտրելով այն Գրադիենտ ընտրիչից.

Ընտրեք «Առաջին պլանից դեպի ֆոն» գրադիենտը
Ես կսեղմեմ D ստեղնը՝ առաջին պլանի և ֆոնի գույները վերականգնելու իրենց լռելյայն սև և սպիտակ պարամետրերին: Հաջորդը, որպեսզի ավելի հետաքրքիր լինի աշխատել, ես կփոխեմ ֆոնի գույնը սպիտակից դեպի բաց կապույտ.
Առաջին պլանի և ֆոնի գույները (վերջին տարբերակը)
գծային գրադիենտ
Լռելյայնորեն ծրագրում ընտրված է գրադիենտ ոճը: "Գծային"(Գծային). Կարող եք նաև ձեռքով ընտրել այն՝ սեղմելով ձախ կողմում գտնվող առաջին պատկերակը.

Ընտրեք գրադիենտ ոճը «Գծային»
Մենք արդեն դիտել ենք գրադիենտ գծային ոճի մի քանի օրինակ, որը թույլ է տալիս ուղիղ գծով գրադիենտ նկարել սկզբից մինչև վերջ այն ուղղությամբ, որտեղ դուք շարժում եք կուրսորը: Տարբերակ «Ինվերսիա»(Հակադարձ) թույլ է տալիս փոխել գույների հերթականությունը.

Կանոնավոր գծային գրադիենտի օրինակ
ճառագայթային գրադիենտ
Ճառագայթային ոճը (ձախից երկրորդ պատկերակը) թույլ է տալիս ելակետից շրջանաձև գրադիենտ նկարել ուղղությամբ.

Ընտրեք գրադիենտ ոճը «Radial»
Ես կհեռացնեմ գծված գծային գրադիենտը՝ սեղմելով Ctrl+Z (Win) / Command+Z (Mac): Նկարելու համար ճառագայթային(Ճառագայթային) գրադիենտ, ես կսեղմեմ փաստաթղթի կենտրոնում՝ մեկնարկային կետը սահմանելու համար, այնուհետև կսկսեմ շարժել կուրսորը դեպի արտաքին եզր:

Փաստաթղթի կենտրոնից գծեք ճառագայթային գրադիենտ
Ես կթողնեմ մկնիկի կոճակը, և մեր առջև կհայտնվի ճառագայթային գրադիենտ: Այն սկսվում է առաջին պլանի գույնից (սև) փաստաթղթի կենտրոնում գտնվող մեկնարկային կետից և գունաթափվում է ֆոնի գույնով (ցիան) երբ մոտենում է եզրին:

ճառագայթային գրադիենտ
Եթե ես ընտրեի տարբերակը «Ինվերսիա»(Հակադարձ) կարգավորումների վահանակում, այնուհետև գույները կփոխվեն. կենտրոնում կլինի կապույտ գույն՝ աստիճանաբար սևին անցնելով.

Նույն շառավղային գրադիենտը հետադարձ գույներով
կոն գրադիենտ
Մեզ համար ավելի հետաքրքիր է կոնի ոճը (միջին պատկերակը) (թեև գուցե ոչ այնքան օգտակար).

Ընտրելով կոն գրադիենտ ոճը
Ճիշտ այնպես, ինչպես ճառագայթային ոճը, կոնաձև(Անկյուն) ոճը օգտագործում է մեկնարկային կետը որպես գրադիենտի կենտրոն: Բայց բոլոր ուղղություններով միատեսակ անցում կատարելու փոխարեն այն սկսում է պտտվել ելակետի շուրջը ժամացույցի սլաքի հակառակ ուղղությամբ: Ես նորից կսեղմեմ Ctrl+Z (Win) / Command+Z (Mac)՝ վերջին գրադիենտը չեղարկելու համար: Այնուհետև ես կսկսեմ նկարել կոնի գրադիենտը այնպես, ինչպես ճառագայթայինը. սեղմելով փաստաթղթի կենտրոնում՝ մեկնարկային կետը սահմանելու համար, և կուրսորը շարժելով դեպի եզրը.

Կենտրոնից գծեք կոնաձև գրադիենտ
Ստորև ներկայացված սքրինշոթը ցույց է տալիս կոնաձև գրադիենտ մկնիկի կոճակը բաց թողնելուց հետո: Ինչպես բոլոր գրադիենտ ոճերի դեպքում, ընտրելով տարբերակը «Ինվերսիա»(Հակադարձ) կփոխանակի օգտագործված գույները.

Գրադիենտի կոն ոճը թույլ է տալիս պտտել գրադիենտը մեկնարկային կետի շուրջ՝ ժամացույցի սլաքի հակառակ ուղղությամբ
սպեկուլյար գրադիենտ
ՀայելիԳրադիենտի (արտացոլված) ոճը (չորրորդ պատկերակը ձախից) շատ նման է ստանդարտ գծային ոճին, բացառությամբ, որ այն արտացոլում է ելակետի երկու կողմի գույները.

Ընտրելով սպեկուլյար գրադիենտ ոճ
Այսպիսով, ես կտտացնում եմ փաստաթղթի կենտրոնում՝ մեկնարկային կետը սահմանելու համար, այնուհետև կուրսորը կտեղափոխեմ վերև՝

Նկարեք հայելու գրադիենտ
Երբ ես բաց եմ թողնում մկնիկի կոճակը, ծրագիրը սկզբից մինչև վերջ գծում է կանոնավոր գծային գրադիենտ փաստաթղթի վերին կեսի վրա, բայց այնուհետև այն շրջում է փաստաթղթի ներքևի մասով.

սպեկուլյար գրադիենտ
Եվ ահա թե ինչպիսի տեսք կունենա տեսողական գրադիենտը, եթե փոխենք գույները.

Այս դասում մենք կսովորենք նկարել գրադիենտներ Photoshop-ում! Photoshop-ում շատ տեղեր կան, որտեղ գրադիենտներ են օգտագործվում: Օրինակ, Գրադիենտ գործիքը թույլ է տալիս գրադիենտներ նկարել շերտերի կամ ընտրվածների կամ շերտերի դիմակների վրա՝ մի շերտից մյուսը հարթ անցումներ ստեղծելու համար:
Մենք կարող ենք տեքստը և ձևերը լրացնել գրադիենտներով: Մենք կարող ենք գունավորել լուսանկարը Gradient Map-ի պատկերի ճշգրտմամբ կամ ավելացնել գունային էֆեկտներ Gradient Overlay շերտի ոճով և շատ ավելին: Գրադիենտները Photoshop-ում անգին են, և դրանք հիանալի միջոց են ավելի մեծ հետաքրքրություն և կյանք ավելացնելու համար, ինչը կլիներ հարթ պատկեր կամ դիզայն:
Այս ձեռնարկում մենք կքննարկենք այն հիմունքները, թե ինչպես կարելի է գրադիենտներ նկարել՝ օգտագործելով Photoshop-ի հարակից գործառույթների ամենապարզ (և գուցե ամենաօգտակարը): գրադիենտներ , Գրադիենտ գործիք. Մենք կանդրադառնանք գրադիենտների կիրառման այլ եղանակներին այլ ձեռնարկներում, բայց դուք կնկատեք, որ դրանք բոլորն էլ հիմնականում նույն կերպ են աշխատում, այնպես որ, երբ դուք սովորեք հիմունքները Gradient Tool-ի միջոցով, դուք կկարողանաք օգտվել առավելություններից: Բոլոր գրադիենտային հնարավորությունները Photoshop-ն առաջարկում է:
Գրադիենտներ նկարել սովորելու հետ մեկտեղ մենք նաև կնայենք, թե ինչպես ընտրել Photoshop-ի բազմաթիվ նախադրված գրադիենտներից՝ օգտագործելով Picker-ը: գրադիենտներ, ներառյալ Photoshop-ում ներառված լրացուցիչ գրադիենտ հավաքածուներ ներբեռնելու եղանակներ: Մենք կանդրադառնանք տարբեր գրադիենտ ոճեր,որը մենք կարող ենք նկարել և դիտել ամենատարածված գրադիենտներից մի քանիսը, ներառյալ ամենաօգտակարը՝ գրադիենտը ճակատպլան հետին պլանլռելյայն!
Երբ մենք սովորենք գրադիենտներ նկարելու հիմունքները, հաջորդ ձեռնարկում մենք կսովորենք, թե ինչպես խմբագրել և պահպանել մեր սեփական գրադիենտները՝ օգտագործելով Photoshop-ի Gradient Editor-ը:
Ես կօգտագործեմ Photoshop CCայստեղ, բայց այս ուղեցույցը նույնպես լիովին համատեղելի է Photoshop CS6. Եկ սկսենք!
Ստեղծեք նոր փաստաթուղթ
Սկսենք ստեղծելով նոր Photoshop փաստաթուղթ: Դա անելու համար ես կգնամ մենյու » Ֆայլ» մեջմենյուի տողը էկրանի վերևում և ընտրեք « Նոր» :
Անցնելով Ֆայլ > Նոր:
Սա բացում է Նոր երկխոսության տուփը: Այս ձեռնարկի համար ես կտեղադրեմ լայնությունըիմ փաստաթուղթը 1200 պիքսելև բարձրությունըվրա 800 պիքսել:Հատուկ պատճառ չկա, թե ինչու եմ ես օգտագործում այս չափսը, այնպես որ, եթե դուք աշխատում եք ինձ հետ և մտածում եք այլ չափսի մասին, ազատ զգալ այն օգտագործել: Ես կմեկնեմ պարամետրին» Թույլտվություն»լռելյայն արժեքն է 72 պիքսել / դյույմ, և ես կհամոզվեմ, որ պարամետրի համար ֆոնային բովանդակություն» էրսահմանված է " Սպիտակ». Ես կսեղմեմ ԼԱՎ,երբ ավարտեմ երկխոսության տուփը փակելը, որից հետո նոր սպիտակ փաստաթուղթ կհայտնվի էկրանին.

Նոր երկխոսության տուփ:
Գրադիենտ գործիքի ընտրություն
Գործիք « Գրադիենտ» մեջ Photoshop-ը միացված է գործիքագոտինէկրանի ձախ կողմում: Ես կընտրեմ այն՝ սեղմելով դրա պատկերակի վրա: Կարող եք նաև ընտրել Գրադիենտ գործիքը՝ պարզապես սեղմելով ստեղնը Գստեղնաշարի վրա.
Գրադիենտ ընտրություն
Երբ ընտրված է Gradient Tool-ը, հաջորդ բանը, որ մենք պետք է անենք, ընտրենք գրադիենտը, և կան մի քանի եղանակներ դա անելու համար: Դրանցից մեկը բացահայտումն է գրադիենտ ընտրությունը Photoshop; մյուսը `բացելով մեծ գրադիենտ խմբագիր. Այս երկուսի միջև տարբերությունն այն է, որ Gradient Picker-ը պարզապես թույլ է տալիս մեզ ընտրել նախապես պատրաստված գրադիենտներից, մինչդեռ Gradient Editor-ում, ինչպես ցույց է տալիս նրա անունը, մենք կարող ենք խմբագրել և հարմարեցնել մեր սեփական գրադիենտները: Այս ձեռնարկում մենք կկենտրոնանանք հենց Gradient Picker-ի վրա: Գրադիենտ խմբագրիչի մասին ամեն ինչ կիմանանք հաջորդ ձեռնարկում:
Եթե պարզապես ցանկանում եք ընտրել Photoshop-ի նախադրված գրադիենտներից մեկը, կամ այն մեկը, որը նախկինում ինքներդ եք ստեղծել և պահել որպես հատուկ նախադրյալ (կրկին, մենք կսովորենք, թե ինչպես դա անել հաջորդ ձեռնարկում), սեղմեք փոքրի վրա: սլաք-ի աջ կողմում վահանակի գրադիենտ նախադիտման բարպարամետրեր. Համոզվեք, որ սեղմում եք հենց սլաքի վրա և ոչնախադիտման վահանակում (կտտացնելով նախադիտման վահանակը կբացի գրադիենտ խմբագրիչը, և մենք դեռ չենք ուզում այնտեղ գնալ):

Սլաքի վրա սեղմելով բացվում է Gradient Picker-ը բոլոր նախադրված գրադիենտների մանրապատկերներով, որոնցից մենք կարող ենք ընտրել: Գրադիենտ ընտրելու համար սեղմեք դրա մանրապատկերի վրա, այնուհետև սեղմեք Մուտքագրեք(Հաղթել) / վերադարձ(Mac) ձեր ստեղնաշարի վրա կամ սեղմեք Ընտրանքների տողում ցանկացած տեղ՝ Գրադիենտ ընտրիչը փակելու համար: դուք նույնպես կարող եք կրկնակի սեղմեքմանրապատկերով, որը կընտրի գրադիենտը և կփակի գրադիենտում.

Միայն մի քանի նախադրված գրադիենտներ հասանելի են լռելյայնորեն, բայց կան ուրիշներ Photoshop-ում: գրադիենտ հավաքածուներորից մենք կարող ենք ընտրել: Մեզ մնում է միայն ներբեռնել դրանք: Դա անելու համար սեղմեք հանդերձում պատկերակվերին աջ անկյունում.

Եթե նայեք երևացող մենյուի ներքևի կեսին, կտեսնեք լրացուցիչ գրադիենտ հավաքածուների ցանկ, որոնցից յուրաքանչյուրը հիմնված է որոշակի թեմայի վրա, ինչպիսիք են գունային ներդաշնակությունները, մետաղները, պաստելները և այլն: Եթե լուսանկարիչ եք, ապա Հատկապես օգտակար են չեզոք խտությունը և լուսանկարչական տոնայնացման գրադիենտները.

Այլ գրադիենտ հավաքածուներ, որոնցից կարող ենք ընտրել:
Կոմպլեկտներից որևէ մեկը ներբեռնելու համար կտտացրեք ցանկում դրա անվան վրա: Ես սեղմեցի լուսանկարչական տոնուսավորման հավաքածուի վրա: Photoshop-ը կհարցնի, թե արդյոք ցանկանում եք փոխարինել ներկայիս գրադիենտները նորերով: Եթե դու սեղմեք «Ավելացնել»սկզբնական գրադիենտները փոխարինելու փոխարեն, նրանք պարզապես կավելացնեն նորերը բնօրինակների տակ: Ինչպես կտեսնենք որոշ ժամանակ անց, բնօրինակները վերականգնելը շատ հեշտ է, այնպես որ ես կսեղմեմ ԼԱՎ,դրանք փոխարինել Photographic Toning հավաքածուով.

Եվ հիմա մենք կարող ենք տեսնել Gradient Picker-ում, որ սկզբնական գրադիենտները փոխարինվել են լուսանկարչական երանգավորող գրադիենտներով: Photographic Toning հավաքածուի և այն օգտագործելու մասին ավելին իմանալու համար տեսեք Photographic Toning-ի կարգավորումների մեր ամբողջական ուղեցույցը.

Նախնական գրադիենտների վերականգնում
Հիմնականի վրա կենտրոնանալու համար մենք առայժմ կպահպանենք սկզբնական լռելյայն գրադիենտները: Դրանք վերականգնելու համար կրկին սեղմեք հանդերձում պատկերակգրադիենտ ընտրության պատուհանում.

Կտտացնելով հանդերձում պատկերակը:
Այնուհետև ընտրեք « Վերականգնել գրադիենտները»մենյուից.

Ընտրելով «Վերականգնել գրադիենտները»:
Photoshop-ը կհարցնի, արդյոք ցանկանում եք փոխարինել ընթացիկ գրադիենտները լռելյայն արժեքներով: Սեղմել լավ :

Այժմ վերադառնանք բնօրինակներին.

Նախնական գրադիենտները վերականգնվել են:
Առաջին պլանից դեպի ֆոնային գրադիենտ
Նախքան մենք սովորենք, թե ինչպես նկարել գրադիենտներ, եկեք արագ նայենք մեկ կոնկրետ գրադիենտին. առաջին պլանից դեպի հետին պլան. Սա այն է, ինչ Photoshop-ն ընտրում է մեզ համար լռելյայն, բայց անհրաժեշտության դեպքում կարող եք նաև ձեռքով ընտրել՝ սեղմելով դրա մանրապատկերի վրա (առաջինը ձախից վերևի շարքում):

Ինչպես կարող էիք կռահել, առաջին պլանից դեպի հետին գրադիենտը իր գույները ստանում է առաջին պլանի և հետին պլանի գույներից: Դուք կարող եք տեսնել ընթացիկ առջեւի գույներըպլան և նախապատմություն գունավոր նմուշներԳործիքների վահանակի ներքևի մասում: Նմուշ ներս վերին ձախ անկյունըցույց է տալիս գույնը առաջին պլան, իսկ նմուշը ներքևի աջ- գույն ֆոն. Լռելյայնորեն, առաջին պլանի գույնը սահմանված է Սեվ,և ֆոնի գույնը սպիտակ :
Ներկայիս առաջին պլանի (վերևի ձախ) և ֆոնի (ներքևի աջ) գույները:
Քանի որ այն հիմնված է ձեր ընթացիկ առաջին պլանի և ֆոնի գույների վրա, առաջին պլանից ֆոնային գրադիենտը ամենապարզն է բոլոր հարմարեցվող գրադիենտներից և հաճախ ամենաօգտակարը: Եկեք օգտագործենք այն, որպեսզի օգնենք մեզ սովորել, թե ինչպես իրականում նկարել գրադիենտ, և ճանապարհին մենք կտեսնենք, թե որքան հեշտ է փոխել դրա գույները՝ ինչ ուզում ենք:
Gradient գործիքով գրադիենտ նկարելը
Photoshop-ի Gradient Tool-ով գրադիենտ նկարելը նույնքան հեշտ է, որքան սեղմելը և մկնիկի միջոցով քաշելը: Պարզապես սեղմեք ձեր փաստաթղթի վրա՝ գրադիենտի մեկնարկային կետը սահմանելու համար, այնուհետև սեղմած պահեք մկնիկի կոճակը և քաշեք մեկնարկային կետից այնտեղ, որտեղ ցանկանում եք, որ գրադիենտը ավարտվի: Քաշելիս կտեսնեք միայն բարակ գիծ, որը ցույց է տալիս գրադիենտի ուղղությունը: Երբ դուք ազատում եք մկնիկի կոճակը, Photoshop-ը լրացնում է գրադիենտը և ներկում այն ընտրված գույներով:
Օրինակ, ես կսեղմեմ փաստաթղթի ձախ կողմը, ապա սեղմած կպահեմ մկնիկի կոճակը և կքաշեմ դեպի աջ կողմ: Նկատի ունեցեք, որ առայժմ այն ամենը, ինչ մենք կարող ենք տեսնել, բարակ գիծ է մեկնարկային կետի և վերջնակետի միջև: Եթե ցանկանում եք հեշտացնել կատարյալ հորիզոնական գրադիենտ նկարելը, սեղմեք և պահեք Հերթափոխքաշելիս, ինչը կսահմանափակի այն անկյունը, որով կարող եք քաշել: Պարզապես հիշեք, որ մի սպասեք հետոայն մասին, թե ինչպես եք ազատել մկնիկի կոճակը Shift ստեղնը բացելուց առաջ, այլապես այն չի աշխատի.

Սեղմելով և քաշելով (մկնիկի կոճակը սեղմած) փաստաթղթի մի կողմից մյուսը:
Երբ ես բաց եմ թողնում մկնիկի կոճակը, Photoshop-ը գրադիենտ է նկարում: Քանի որ իմ առաջին պլանի գույնը դրված էր սևի, իսկ ֆոնի գույնը՝ սպիտակի, ես ստանում եմ սևից սպիտակ գրադիենտ.

Photoshop-ը նկարում է գրադիենտը, երբ դուք բաց եք թողնում մկնիկի կոճակը:
Փոխել գույները
Դուք կարող եք փոխել գույները ձեր գրադիենտում՝ ընտրելով տարբերակը հակադարձվրա վահանակներպարամետրեր:

Ընտրանքների տողում ընտրելով «Հակադարձ»:
Հակադարձ ընտրված դեպքում, եթե ես նկարում եմ ճիշտ նույն գրադիենտը, մենք տեսնում ենք, որ գույներն այս անգամ հայտնվում են հակառակ կողմերում՝ սպիտակը՝ ձախ, իսկ սևը՝ աջ: Սա հարմար հատկություն է, բայց պարզապես հանեք «Հակադարձ» տարբերակը, երբ ավարտեք, հակառակ դեպքում հետևյալ գծված գրադիենտները նույնպես կփոխվեն.

Իհարկե, գրադիենտները չպետք է այսպես աշխատեն հորիզոնական: Նրանք կարող են վազել ձեր ընտրած ցանկացած ուղղությամբ: Ես գծեմ ևս մեկ գրադիենտ, այս անգամ վերևից ներքև: Նկատի ունեցեք, որ ես կարիք չունեմ հետարկել կամ հեռացնել իմ առկա գրադիենտը: Photoshop-ը պարզապես կփոխարինի ներկայիս գրադիենտը նորով: Ես կսեղմեմ իմ փաստաթղթի վերևի հատվածը, այնուհետև մկնիկի կոճակը սեղմած կպահեմ և ներքև կքաշեմ: Ճիշտ այնպես, ինչպես հորիզոնական գրադիենտ նկարելու դեպքում, շատ ավելի հեշտ է ուղղահայաց գրադիենտ նկարել, եթե սեղմեք և պահեք Հերթափոխ, բանալին այն է, թե ինչպես եք քաշում, համոզվելով, որ ստիպված չեք լինի սպասել հետոմկնիկի կոճակը թողնելուց հետո Shift ստեղնը բացելուց առաջ: Այստեղ կրկին տեսնում ենք միայն մի բարակ ուրվագիծ.

Երբ ես ազատում եմ մկնիկի կոճակը, Photoshop-ը լրացնում է գրադիենտը՝ փոխարինելով բնօրինակ հորիզոնական գրադիենտը սև-սպիտակ ուղղահայաց գրադիենտով.

Նոր սև և սպիտակ ուղղահայաց գրադիենտ:
Նախնական գրադիենտ գույների փոփոխություն
Քանի որ լռելյայն գրադիենտը ստանում է իր գույները ընթացիկ առաջին պլանի և ֆոնի գույներից, այն ամենը, ինչ մենք պետք է անենք գրադիենտի գույները փոխելու համար, տարբեր գույներ ընտրելն է առաջին պլանի և ֆոնի համար: Օրինակ, ես կընտրեմ մեկ այլ առաջին պլանի գույն՝ սեղմելով Գործիքների վահանակի վրա (այժմ սևի վրա դրված մեկը).
Սա բացում է ներկապնակը գույները Photoshop. Ես կընտրեմ կարմիրը իմ նոր առաջին պլանի գույնի համար, ապա կսեղմեմ ԼԱՎ,փակել գույնի ընտրիչից.

Ընտրելով կարմիրը նոր առաջին պլանի գույնի համար:
Այնուհետև ես կփոխեմ իմ ֆոնի գույնը՝ սեղմելով այն գույնի նմուշ(այժմ սպիտակով լցված մեկը):
Սեղմելով ֆոնի գույնի նմուշը:
Սա ևս մեկ անգամ բացում է Գույնի ընտրիչը: Ես փոխում եմ ֆոնի գույնը սպիտակից դեպի վառ դեղին, հետո ես մտնում եմ լավ,գույնի ընտրիչը փակելու համար.

Ընտրելով դեղին նոր ֆոնի գույնի համար:
Նկատի ունեցեք, որ գունային նմուշները թարմացվել են՝ ցուցադրելու իմ ընտրած նոր գույները առաջին պլանի և ֆոնի համար.
Նմուշներ՝ թարմացված նոր գույներով։
Վահանակ գրադիենտ նախադիտում վահանակի վրաԸնտրանքները նաև թարմացվել են՝ ցույց տալու համար, թե ինչպիսի տեսք կունենան նոր գրադիենտ գույները.

Գրադիենտ նախադիտման վահանակը միշտ ցույց է տալիս ընթացիկ գրադիենտ գույները:
Ես կգծեմ գրադիենտը, այս անգամ անկյունագծով, սեղմելով փաստաթղթի ներքևի ձախ անկյունում և քաշելով վերևի աջ անկյուն: Կրկին, կարիք չկա հետարկել կամ հեռացնել նախորդ գրադիենտը: Photoshop-ը այն կփոխարինի նորով.

Երբ ես բաց եմ թողնում մկնիկի կոճակը, Photoshop-ը փաստաթղթի վրա անկյունագծով գծում է կարմիրից դեղին գրադիենտ.

Նոր կարմիր կամ դեղին անկյունագծային գրադիենտ:
Վերականգնել առաջին պլանի և ֆոնի գույները
Ուշադրություն դարձրեք, որ եթե ես բացեմ իմ Gradient Picker-ը Ընտրանքների տողում, ապա առաջին պլանից դեպի հետին պլանի գրադիենտ մանրապատկերը նույնպես ցույց կտա իմ նոր կարմիր և դեղին գույները.

Թարմացվել է «Առաջին պլան-հետին պլան» մանրապատկերը Գրադիենտ վահանակում:
Դուք կարող եք ցանկացած ժամանակ փոխել այս գրադիենտի գույները՝ սեղմելով Ընտրանքների բարում գտնվող Առաջին պլանի և/կամ Ֆոնի գույնի նմուշների վրա և ընտրելով տարբեր գույներ: Բայց եթե դա ձեզ արագ է պետք վերադարձնել գույներըլռելյայն՝ դարձնելով առաջին պլանի գույնը Սեվև ֆոնի գույնը սպիտակ, պարզապես սեղմեք տառը Դ(կարծեք «D» «կանխադրված» համար) ստեղնաշարի վրա: Գործիքների վահանակում կտեսնեք, որ նմուշները կվերադառնան լռելյայն սև ու սպիտակին.
Առաջին պլանի և հետին պլանի նմուշները վերակայվել են:
Եվ դուք կտեսնեք, որ և՛ Gradient Preview վահանակը Ընտրանքների բարում, և՛ Առաջին պլանից դեպի ֆոն գրադիենտ մանրապատկերը Gradient Picker-ում կրկին ցույց են տալիս իրենց լռելյայն գույները:

Այժմ ամեն ինչ վերադարձել է իր սկզբնական վիճակին։
Սեփական շերտի վրա գրադիենտ նկարելը
Եթե նայենք իմ Շերտերի վահանակին, կարող ենք տեսնել, որ մինչև այս պահը ես իմ գրադիենտները նկարում էի անմիջապես Ֆոնային շերտի վրա.

Ֆոնային շերտի վրա նկարելը կարող է լավ լինել մեր նպատակների համար, բայց Photoshop-ում աշխատելու շատ ավելի լավ միջոց է օգտագործել շերտերը և մեր փաստաթղթի յուրաքանչյուր տարր տեղադրել առանձին շերտի վրա: Դա անելու համար ես նախ կհեռացնեմ իմ գրադիենտը՝ բարձրանալով մենյու: Խմբագրում» Լրացնել" :

Անցնելով Խմբագրել > Լրացնել:
Երբ Լրացնել երկխոսության տուփը բացվի, ես կսահմանեմ տարբերակը « Բովանդակություն»բարձրագույն արժեք» Սպիտակ», ապա սեղմեք « ԼԱՎ". Սա լրացնում է ֆոնային շերտը սպիտակով.

Լրացրեք երկխոսության տուփը:
Այնուհետև ես կավելացնեմ նոր շերտ իմ գրադիենտի համար՝ սեղմելով և պահելով Alt ստեղնը(Հաղթել) / Տարբերակ(Mac) իմ ստեղնաշարի վրա և սեղմելով « Նոր շերտ»Շերտերի վահանակի ներքևում.

Սեղմեք և պահեք Alt (Win) / Option (Mac)՝ միաժամանակ սեղմելով Նոր շերտ պատկերակը:
Նոր շերտի պատկերակը սեղմելիս Alt (Win) / Option (Mac) ստեղնն ավելացնելիս Photoshop-ը նախ բացում է « Նոր շերտ, որում մենք կարող ենք անվանել շերտը նախքան այն ավելացնելը։ Ես իմ շերտը կանվանեմ Gradient, ապա կսեղմեմ լավ :

Photoshop-ը ֆոնային շերտի վերևում ավելացնում է նոր դատարկ շերտ, որը կոչվում է «Gradient»: Այժմ ես կարող եմ նկարել իմ գրադիենտը այս նոր շերտի վրա և առանձնացնել այն մնացած ամեն ինչից (չնայած «մնացած ամեն ինչ» այս դեպքում իրականում միայն ֆոնային շերտն է, բայց դեռևս դրա մեջ մտնելու լավ աշխատանքային հոսքի սովորություն է).

Այժմ ես ունեմ առանձին շերտ իմ գրադիենտի համար:
անցումային գոտի
Երբ խոսքը վերաբերում է գրադիենտներ գծելուն, շատ կարևոր է հասկանալ, որ կարևորը միայն այն ուղղությունը չէ, որը դուք քաշում եք. հեռավորությունը ձեր սկզբի և ավարտի կետերի միջևնույնպես կարևոր է.
Պատճառն այն է, որ այն, ինչ իրականում նկարում եք Գրադիենտ գործիքով, գրադիենտի ուղղության հետ մեկտեղ, անցումային տարածքծաղիկների միջև. Հեռավորությունը, որը դուք քաշում եք սկզբնակետից մինչև վերջակետ, որոշում է անցումային տարածքի չափը: Ավելի երկար հեռավորությունները կապահովեն ավելի հարթ անցումներ, իսկ ավելի կարճ հեռավորությունները՝ ավելի կտրուկ անցումներ:
Ցույց տալու համար, թե ինչ ի նկատի ունեմ, ես կօգտագործեմ առաջին պլանից դեպի ֆոնային գրադիենտ լռելյայն սև ու սպիտակով: Նախ, ես գծելու եմ գրադիենտը ձախից աջ՝ սկսած փաստաթղթի ձախ եզրից և վերջացրած աջ եզրով: Իմ մեկնարկի և ավարտի կետերի միջև ընկած հատվածը կդառնա անցումային տարածք իմ երկու գույների միջև (այս դեպքում՝ սև և սպիտակ).

Ես կթողնեմ մկնիկի կոճակը, որպեսզի Photoshop-ը նկարի գրադիենտը, և քանի որ իմ սկզբի և վերջի կետերի միջև այդքան մեծ բաց կա, մենք տեսնում ենք սահուն, շատ աստիճանական անցում ձախից սևի և աջ կողմում գտնվող սպիտակի միջև:

Ես կչեղարկեմ գրադիենտը, պարզապես տեսնելն ավելի հեշտ դարձնելու համար՝ գնալով « Խմբագրում»էկրանի վերևում և ընտրել « Չեղարկել գրադիենտ». Ես կարող էի նաև սեղմել Ctrl + Z(Հաղթել) / Հրաման + Զ(Mac) իմ ստեղնաշարի վրա.

Անցնելով Խմբագրել > Վերականգնել գրադիենտը:
Այս անգամ ես գրադիենտը գծելու եմ նույն ուղղությամբ (ձախից աջ), բայց իմ սկզբի և վերջի կետերի միջև շատ ավելի փոքր բացվածքով.

Երբ ես ազատում եմ մկնիկի կոճակը, մենք կարող ենք տեսնել, որ չնայած այս գրադիենտը գծված է նույն ուղղությամբ, ինչ նախորդը, ձախից սևի և աջ կողմի սպիտակի միջև անցումը շատ ավելի հանկարծակի և կտրուկ է: Ինչպես տեսնում ենք, ձեր սկզբի և ավարտի կետերի միջև հեռավորությունը նույնքան կարևոր է, որքան ուղղությունը, երբ խոսքը վերաբերում է գրադիենտի ընդհանուր տեսքին.

Մինչ շարունակելը, եկեք նայենք իմ Շերտերի վահանակին, որտեղ կարող ենք տեսնել, որ քանի որ ես ավելի վաղ ավելացրել էի նոր շերտ, իմ գրադիենտն այժմ գծվում է առանձին «Գրադիենտ» շերտի վրա և ոչ թե Ֆոնային շերտի վրա: Կրկին, այս դեպքում դա մեծ խնդիր չէ, բայց եթե դուք սովորություն ձեռք բերեք ամեն ինչ առանձին շերտով պահել, ապա շատ ավելի հեշտ կլինի աշխատել Photoshop-ի հետ.

Առաջին պլան դեպի թափանցիկ գրադիենտ
Մինչ այժմ մենք հիմնականում դիտարկել ենք Photoshop-ի առաջին պլանից մինչև ֆոնային գրադիենտը, բայց հաճախ գրադիենտը. առաջին պլանից մինչև թափանցիկ, որի վրա արժե ուշադրություն դարձնել, քանի որ իրեն մի փոքր այլ կերպ է պահում, քան մյուսները։ Ես այն կընտրեմ Gradient Picker-ից՝ կրկնակի սեղմելով դրա մանրապատկերի վրա: Դուք այն կգտնեք առաջին պլանի կողքին՝ ֆոնային մանրապատկեր.

Ընտրելով առաջին պլանը թափանցիկ գրադիենտի համար:
«Առաջին պլանից դեպի թափանցիկ գրադիենտը» նման է «Առաջին պլանից դեպի ֆոն» գրադիենտին, քանի որ այն ստանում է իր գույնը ներկայիսից: առաջին պլանի գույները, ինչը նշանակում է, որ դուք հեշտությամբ կարող եք փոխել այն՝ ընտրելով առաջին պլանի այլ գույն: Այն առանձնահատուկ է դարձնում այն, որ երկրորդ գույն չկա: Փոխարենը, այն մեկ գույնից անցնում է թափանցիկության:
Ես կչեղարկեմ իմ ընթացիկ գրադիենտը՝ գնալով մենյու: Խմբագրում»և ընտրելով « Չեղարկել գրադիենտ». Այնուհետև ես կընտրեմ գույնը սեղմելով առաջին պլանի գույնի նմուշԳործիքների վահանակում: Ներկայումս դրված է սևի վրա՝
Սեղմելով առաջին պլանի գույնի նմուշը:
Երբ Color Picker-ը բացվի, ես կընտրեմ մանուշակագույն, այնուհետև կտտացրեք OK:

Ընտրելով մանուշակագույն գույնը որպես առաջին պլանի նոր գույն:
Այժմ, երբ իմ առաջին պլանի գույնը դրված է մանուշակագույնի վրա, մենք կարող ենք տեսնել Gradient Preview-ում Ընտրանքների բարում, որ ես կնկարեմ գրադիենտ մանուշակագույնից մինչև թափանցիկ ( նկարմեջ շախմատի տախտակ, որըդուք կարող եք տեսնել մանուշակագույնի հետևում, ցույց է տալիս, թե ինչպես է Photoshop-ը ներկայացնում թափանցիկությունը):

Գրադիենտն այժմ մանուշակագույնից դառնում է թափանցիկ:
Ես ուղղահայաց գրադիենտ կգծեմ իմ փաստաթղթի վերևից դեպի կենտրոն.

Ուղղահայաց առաջին պլան գծելով դեպի թափանցիկ գրադիենտ փաստաթղթի վերին կեսի վրա:
Երբ բացում եմ մկնիկի կոճակը, կարծես,որ ես գծեցի հիմնական գրադիենտ մանուշակագույնից սպիտակ: Այնուամենայնիվ, սպիտակ գույնը, որը մենք տեսնում ենք, իրականում ֆոնային շերտից է: ստորևգրադիենտ. Դա ինքնին գրադիենտի մաս չէ.

Դա ապացուցելու համար ես ժամանակավորապես կանջատեմ ֆոնային շերտը՝ սեղմելով այն: տեսանելիության պատկերակ(ակնագնդի պատկերակը) Շերտերի վահանակում.

Սա թաքցնում է փաստաթղթի սպիտակ ֆոնը՝ ցույց տալով միայն ինքնին գրադիենտը, և այժմ մենք կարող ենք հստակ տեսնել, որ այն իսկապես մանուշակագույնից թափանցիկ գրադիենտ է: Կրկին, շաշկի տախտակի օրինակն այն է, թե ինչպես է Photoshop-ը ներկայացնում թափանցիկությունը.

Փաստացի մանուշակագույնից թափանցիկ գրադիենտ:
Մեկ այլ պատճառ, թե ինչու է «Առաջին պլանից դեպի թափանցիկ» գրադիենտը տարբերվում է այն պատճառով, որ Photoshop-ը չի վերագրում նախորդ «Առաջին պլանը դեպի Թափանցիկ» գրադիենտը, երբ դրա վրա մեկ ուրիշը նկարում եք: Փոխարենը, այն պարզապես ավելացնում է նոր գրադիենտ բնօրինակին: Ես կնկարեմ երկրորդ առաջին պլանը թափանցիկ գրադիենտով, այս անգամ փաստաթղթի ներքևից դեպի կենտրոն.

Ես կթողարկեմ մկնիկի կոճակը, և իմ բնօրինակ գրադիենտը վերագրելու փոխարեն, Photoshop-ը երկրորդն է ավելացնում ինձ: Եթե ես նկարեի երրորդ կամ չորրորդ գրադիենտը (գուցե մեկը ձախ կողմում և մեկը աջ կողմում), այն կավելացներ նաև դրանք.

Ես նորից միացնելու եմ ֆոնային շերտը փաստաթղթում՝ կրկին սեղմելով դրա վրա կրծքանշանիր տեսանելիությունը :

Ֆոնային շերտի միացում:
Եվ հիմա մենք վերադառնում ենք մանուշակագույնից սպիտակ (մանուշակագույն) գրադիենտի տեսքին, չնայած գիտենք, որ սպիտակը պարզապես ֆոնային շերտն է, որը ցուցադրվում է թափանցիկության միջոցով.

Թափանցիկության տարբերակ
Photoshop-ում «Առաջին պլանից դեպի թափանցիկ» գրադիենտը հիանալի է այնպիսի բաների համար, ինչպիսիք են լուսանկարի եզրերը մթնեցնելը կամ պատկերի մեջ երկինքը մգացնելը՝ ավելի շատ մանրամասներ բացահայտելու համար (ինչը մենք կտեսնենք հաջորդ ձեռնարկում): Բայց որպեսզի թափանցիկության մասն աշխատի, դուք պետք է համոզվեք, որ դա շարունակվում է վահանակներպարամետր ընտրված պարամետր Թափանցիկություն :

Համոզվեք, որ թափանցիկությունը միացված է թափանցիկություն օգտագործող գրադիենտ նկարելիս:
Եթե «Առաջին պլան» գրադիենտը «Թափանցիկ» ներկելիս «Թափանցիկություն» տարբերակն անջատված է, այն ամենը, ինչ դուք պետք է անեք, լրացրեք շերտը կամ ընտրությունը ընտրված «Առաջին պլան» գույնով.

Եթե «Թափանցիկություն» տարբերակն անջատված է, Photoshop-ը չի կարող նկարել գրադիենտի թափանցիկ մասը:
Սև, սպիտակ գրադիենտ
Մենք չենք անցնի Photoshop-ում մեր ընտրած բոլոր գրադիենտները (քանի որ դուք հեշտությամբ կարող եք դա անել ինքներդ), բայց եթե ձեզ անհրաժեշտ է նկարել սևից սպիտակ գրադիենտ, և ձեր առաջին պլանի և ֆոնի գույները ներկայումս դրված են ոչ սևից և այլ բանից: սպիտակ, պարզապես բռնիր Սեւ սպիտակգրադիենտը Gradient Picker-ից (երրորդ մանրապատկերը ձախ կողմից, վերին շարքում): Ի տարբերություն առաջին պլանից ֆոնային գրադիենտի, սևից սպիտակ գրադիենտը միշտ գծում է սևից սպիտակ գրադիենտ՝ անկախ ձեր ներկայիս առաջին պլանի և ֆոնի գույներից.

Սև և սպիտակ գրադիենտ մանրապատկեր:
Գրադիենտ ոճեր
Մինչ այժմ մենք տեսել ենք գրադիենտների օրինակներ, որոնք ուղիղ գծով անցնում են սկզբնական կետից մինչև վերջակետ: Այս տեսակի գրադիենտը հայտնի է որպես գծայինգրադիենտ, բայց դա իրականում ընդամենը մեկն է այն հինգ տարբեր գրադիենտ ոճերից, որոնցից կարող ենք ընտրել Photoshop-ում:
Եթե նայեք Գրադիենտի նախադիտման սանդղակի աջ կողմում Ընտրանքների բարում, կտեսնեք հինգ պատկերակ: գրադիենտ ոճ. Ձախից սկսած՝ ունենք Գծային , Ճառագայթային , Անկյունային , Արտացոլվածև Ադամանդ :

Տեսնենք, թե ինչ կարող է անել այս գրադիենտ ոճերից յուրաքանչյուրը: Մի քանի անգամ կսեղմեմ ստեղնաշարի վրա Ctrl+Alt+Z(Հաղթանակ) / Command+Option+Z(Mac)՝ հետարկել իմ նախորդ քայլերը, մինչև վերադառնամ միայն սպիտակ փաստաթուղթը դիտելուն: Հետո ես կվերադառնամ գրադիենտին առաջին պլանից դեպի հետին պլանընտրելով այն գրադիենտ ընտրիչում.

Ես կսեղմեմ նամակը Դստեղնաշարի վրա՝ առաջին պլանի և հետին պլանի գույները վերափոխելու սև և սպիտակի: Այնուհետև, որպեսզի այն հետաքրքիր լինի, ես կփոխեմ ֆոնի գույնը սպիտակից դեպի բաց կապույտ.
գծային
Photoshop-ի լռելյայն գրադիենտ ոճն է « Գծային", բայց անհրաժեշտության դեպքում կարող եք ընտրել այն ձեռքով, սեղմելով ձախ կողմում գտնվող առաջին պատկերակը:

Մենք արդեն տեսել ենք գծային ոճի մի քանի օրինակ, որը գծում է գրադիենտ սկզբնական կետից մինչև վերջնակետ ուղիղ գծով՝ կախված ձեր քաշած ուղղությունից: Ընտրություն հակադարձընտրանքների տողում կփոխվի գույների հերթականությունը.

ճառագայթային
Ճառագայթայինոճը (ձախից երկրորդ պատկերակը) սկզբնական կետից կգծի շրջանաձև գրադիենտ ուղղությամբ.

Ես կչեղարկեմ իմ գծային գրադիենտը՝ սեղմելով ստեղները Ctrl + Z(Հաղթել) / Հրաման + Զ(Mac) իմ ստեղնաշարի վրա: Ճառագայթային գրադիենտը գծելու համար ես կտտացնում եմ իմ փաստաթղթի կենտրոնում՝ մեկնարկային կետը սահմանելու համար, այնուհետև կքաշեմ դեպի դուրս՝ դեպի եզրը.

Ես կթողարկեմ մկնիկի կոճակը, և այստեղ մենք կարող ենք տեսնել, թե ինչ տեսք ունի շառավղային գրադիենտը: Այն սկսվում է իմ առաջին պլանի գույնից (սև) իմ սկզբնակետից կենտրոնում և շարժվում դեպի դուրս բոլոր ուղղություններով, երբ անցնում է իմ ֆոնի գույնի (կապույտ):

Ճիշտ այնպես, ինչպես Radial ոճը, Angle ոճը նաև օգտագործում է ձեր ելակետը որպես գրադիենտի կենտրոն: Բայց բոլոր ուղղություններով դեպի դուրս շարժվելու փոխարեն, այն պտտվում է ելակետի շուրջը ժամացույցի սլաքի հակառակ ուղղությամբ: Նորից կսեղմեմ Ctrl + Z(Հաղթանակ) / Հրաման + Զ(Mac) իմ ստեղնաշարի վրա՝ իմ վերջին գրադիենտը չեղարկելու համար: Այնուհետև ես կնկարեմ անկյունային գրադիենտ ճիշտ այնպես, ինչպես ճառագայթային գրադիենտը, սեղմելով փաստաթղթի կենտրոնում՝ մեկնարկային կետը սահմանելու համար, այնուհետև այն ինձնից հեռու քաշելով՝
Կենտրոնից անկյունային գրադիենտ նկարելը:
Ահա թե ինչ տեսք ունի անկյունային ոճը, երբ ես բաց եմ թողնում մկնիկի կոճակը: Ինչպես Photoshop-ի բոլոր գրադիենտ ոճերի դեպքում, «Invert» ընտրելը Ընտրանքների բարում ձեզ կտա նույն արդյունքը, բայց փոխված գույներով.

Գրադիենտ նկարել արտացոլված ոճով:
Երբ ես բաց եմ թողնում մկնիկի կոճակը, Photoshop-ը գծում է ստանդարտ գծային գրադիենտ իմ փաստաթղթի վերևի մասում՝ սկզբի և վերջի կետերի միջև, բայց այնուհետև այն արտացոլում է ներքևի կեսին՝ արտացոլում ստեղծելու համար.

Արտացոլված ոճի գրադիենտ:
Ահա թե ինչ տեսք կունենա արտացոլված գրադիենտը հակադարձ գույներով.

Արտացոլված ոճի գրադիենտ՝ հակադարձով ընտրված Ընտրանքների տողում:

Գրադիենտ ադամանդե ոճով:
Այս դեպքում, կարծում եմ, որ ադամանդի ձևն ավելի լավ է թվում հակադարձ գույներով, բայց, իհարկե, դա կախված կլինի այն գույներից, որոնք դուք կընտրեք գրադիենտի համար և ինչպես է այն օգտագործվում մեր դասավորության ձեր ձևավորման մեջ.

Dither տարբերակ
Վերջին տարբերակը, որը մենք պետք է դիտարկենք, սա է վահանակներպարամետրերն են հարթեցում. Եթե ընտրված է Dither-ը, Photoshop-ը որոշակի աղմուկ կխառնի ձեր գրադիենտների մեջ՝ օգնելու հարթեցնել գույների միջև անցումները: Սա օգնում է նվազեցնել շերտեր(տեսանելի գծեր, որոնք գոյանում են գույների միջև, երբ անցումները բավականաչափ հարթ չեն): Dither տարբերակը լռելյայն միացված է, և դուք սովորաբար ցանկանում եք այն թողնել ընտրված.

Հարթեցման տարբերակը օգնում է նվազեցնել գույների միջև տգեղ կապանքը:
Ռեժիմի և թափանցիկության ընտրանքներ
Ընտրանքների բարում կան Gradient Tool-ի մի քանի այլ տարբերակներ, որոնք մենք կպահենք մեկ այլ ձեռնարկի համար, քանի որ դրանք բացակայում են: Որպես տարբերակ ռեժիմ(կրճատ Blend Mode-ի համար) և տարբերակը Անթափանցիկությունազդել, թե ինչպես է գրադիենտը միաձուլվելու շերտի սկզբնական բովանդակության հետ: Եթե դուք ծանոթ եք շերտերի խառնուրդի ռեժիմներին, գրադիենտ խառնուրդի ռեժիմներն աշխատում են մոտավորապես նույնը, իսկ գրադիենտի անթափանցիկության տարբերակը աշխատում է նույնը, ինչ Անթափանցիկություն տարբերակը Շերտերի վահանակում: Շատ դեպքերում, դուք կցանկանաք դրանք թողնել իրենց լռելյայն վիճակում, բայց կրկին, մենք մանրամասնորեն կանդրադառնանք այս երկու տարբերակներին իրենց առանձին ձեռնարկում.

Ռեժիմի և անթափանցիկության ընտրանքներ:
Ուր գնալ հաջորդ...
Եվ ահա մենք ունենք այն: Այս ձեռնարկում մենք սովորեցինք Photoshop-ում գրադիենտներ նկարելու հիմունքները՝ օգտագործելով Gradient Tool: Հաջորդ ձեռնարկում մենք կսովորենք, թե ինչպես խմբագրել և պահպանել մեր սեփական գրադիենտները Gradient Editor-ի միջոցով: Այցելեք մեր Photoshop-ի հիմունքներ բաժինը՝ Photoshop-ի մասին ավելին իմանալու համար: (Դեռ ոչ մի գնահատական)
Գույնի ձգումսահուն անցում է մեկից
գույնը մյուսին, օրինակ՝ կանաչից կապույտ:
Տոնային ձգում -սա այն դեպքում, երբ սահուն անցումը բաց տոնից անցնում է մուգ, ամենից հաճախ նույն գույնի, օրինակ՝ բաց կանաչից մուգ կանաչի: Կամ հակառակը՝ մութից լույս։
Ձգվող նշանները երբեմն կոչվում են գրադիենտ լցոնումներ կամ գրադիենտ բլուրների ստվերներ:
Գույնի ձգումը կարող է լինելպատրաստել ցանկացած երկու կամ ավելի գույներից: Ինչու ես ավելի շատ գույներ եմ ասում, այո
քանի որ սահուն գույնի անցումները մեկից մյուսին կարող են բաղկացած լինել երեքից,
չորս-հինգ գույն...
Այս ձգվելը օգտագործվում էմիայն երկու գույն՝ կապույտ և կանաչ
Իսկ այս մեկում արդեն երեք գույն կա՝ կարմիր, դեղին և կանաչ։

թվում է, որ գույնը հոսում է :-):
Հուսով եմ, որ տեսությունը պարզ է: Անցնենք պրակտիկային։
Մի վարժություն
Համար վարժություններ մեզ անհրաժեշտ է A4 թուղթ (լանդշաֆտային թերթիկի չափս), գուաշ
և գուաշի, ջրաներկի սինթետիկ վրձին և փափուկ կոլինսկի կամ սկյուռի վրձին
ջրաներկներ.
Թերթը բաժանեք չորս մասի, այսպես.

Եկեք երկու ձգվող նշաններ (վերին ուղղանկյուններում) պատրաստենք գուաշի միջոցով, և երկուսը
(ներքևում) օգտագործելով ջրաներկի տեխնիկան
այս ներկերի կիրառումը մի փոքր տարբերվում է:
Սկսենք գուաշից
Առաջին ձգման համար ընտրեք երկու գույն: Ես ընտրեցի մանուշակագույն և
սպիտակ, սա կլինի տոնային գույնի ձգում:
Պալիտրա վրա դնելըմի փոքր մանուշակագույն ներկ և ջրով նոսրացված մինչև թթվասերի խտությունը,
մի քիչ սպիտակ դրեք դրա կողքին գտնվող ներկապնակի վրա: Այժմ մենք նկարում ենք խոզանակի վրա
մանուշակագույն ներկեք և առաջինում գծեք շերտ թղթի եզրին
փոքր ուղղանկյուն: Դրանից հետո ներկապնակի վրա մանուշակագույն ներկով
ավելացնել բավականին քիչ սպիտակ, խառնել, մի քիչ գույն ստանալ
ավելի թեթև, քան կար: Այս նոր երանգով մենք գծում ենք հաջորդ շերտը,
բառացիորեն գրավելով նախորդ շերտը միլիմետրով: Դրանից հետո նորից
Մանուշակագույն խառնուրդին ավելացրեք ավելի շատ սպիտակ, խառնեք և նորից ծախսեք
քերթել. Եվ այսպես շարունակ, մինչև ուղղանկյունն ավարտվի:
Այն պետք է նման լինի հետևյալին.

Այժմ ընտրեք երկու այլ գույներ և նույն կերպ ձգեք դրանք:
սկզբունք.
Ես ձգվեցի կապույտից կարմիրից մինչև նարնջագույն, և ահա թե ինչ եղավ.

Հիմա եկեք ձգվենք ջրաներկով
Նույն կերպ, ինչպես գուաշի դեպքում, սավառնել դրա վրա
գունապնակ առանձին ընտրված երկու գույներով:
Ես կվերցնեմ դեղինն ու կանաչը: Ներկանյութ
ներկապնակի վրա պետք է նմանվի երկու գունավոր ջրափոսերի:
Նախքան ջրաներկ կիրառելը, ուղղանկյունը ծածկեք մաքուր ջրով առանց ներկի։
Երբ ջուրը ներծծվում է, որ թուղթը խոնավ է, բայց ոչ թաց, կարող եք
սկսեք ներկ կիրառել: Սկզբում դեղին ներկ ենք քսում, յուրաքանչյուրից հետո
կիրառումը, դեղին ներկին մի քիչ կանաչ ավելացնել, խառնել և նորից
դնել շերտագիծ. Անհրաժեշտ է դա անել այնպես, որ հարվածների եզրերը չանեն
չորացած, ապա գունային անցումը կլինի ավելի հարթ և նուրբ:

Իսկ վերջին վարժությունը ջրաներկի սպիտակից ցանկացած գույնի անցումն է։
Ինչպես դա անել, եթե սպիտակեցված է ջրաներկով
չի կարելի օգտագործել?
Շատ պարզ, սպիտակ գույնի համար վերցնում ենք հենց թերթիկը, այսինքն՝ առաջին էջը
սովորական մաքուր ջրով կգրենք, հետո մի քիչ ջրի մոտ կլինենք
ավելացրեք ընտրված գույնը: Եթե, ընդհակառակը, գույնից ձգում է պահանջվում
դեպի սպիտակ, այնուհետև մենք մատնանշում ենք ցանկալի գույնը ներկապնակի վրա և յուրաքանչյուր կիրառումից հետո
թուղթ, մի փոքր նոսրացրեք գույնը ջրով:

Եթե ջրաներկի ձգումը կիրառվում է շերտերով, և դուք չեք կարող հասնել հարթ անցումների, ապա, ամենայն հավանականությամբ, դուք ունեք բարակ թուղթ, որը արագ ներծծում է ներկը: Այնուհետև թուղթը խոնավացրեք փափուկ խոզանակով, սպասեք, մինչև ջուրը ներծծվի, և թուղթը կլինի խոնավ, բայց ոչ թաց (առանց ջրափոսերի) և ձգվի թաց թղթի վրա և մեկ այլ գրադիենտ լցոնի վրա:
Դաս «Գույնը ձգվում է երկնքի և ավազաթմբերի համար»
Ինչի՞ համար կարող է օգտակար լինել գույնը ձգելու ունակությունը:
Բացատրելը երկար է և ձանձրալի, ավելի լավ է թույլ տվեք ցույց տալ ձեզ
օրինակ.
Այս վարժությունն ավարտելուց հետո անմիջապես կհասկանաք, թե ինչու
դուք պետք է սովորեք, թե ինչպես ձգվել :-):
Վարժության համար մեզ անհրաժեշտ է ջրաներկի թուղթ (որքան խիտ, այնքան լավ),
ջրաներկ և փափուկ կոլինսկի կամ սկյուռային խոզանակ:
Կցեք թղթի թերթիկը մոլբերտին կամ սեղանին կապումներով (կամ դիմակավոր ժապավենով),
որպեսզի թուղթը թրջվելիս չոլորվի:
Հիմա պատկերացրեք ավազաթմբերով անապատ:
Թեթև (առանց ճնշման) մատիտի գծերով կիրառեք
ալիքային գծեր. Նախ սահմանեք հորիզոնի գիծը, այնուհետև
նկարել անապատ ավազներով:
Ըստ կանոնների գծային հեռանկար , ինչպես

Եկեք նկարենք երկինքը
Երկինքը հորիզոնի մոտ միշտ ավելի թեթև է, քան վերևում:
Սկզբում թրջեք թուղթը, որպեսզի ներկն ավելի համաչափ ընկնի և
ավելի հեշտությամբ տարածվում է. Խոզանակը թաթախեք ջրի մեջ և թրջեք այն խոնավությամբ
ցցեք երկնքի ամբողջ տարածքը դեպի հորիզոն: Սպասեք մի քանի վայրկյան, խնդրում եմ
այնպես, որ խոնավությունը թափանցի թուղթը, այսինքն. ջրափոսերը անհետացան, իսկ թուղթը
դարձավ պարզապես խոնավ, ոչ թաց արտաքին տեսքով: Դրանից հետո վերցրեք
Կապույտ ներկի խոզանակի վրա խառնել ներկապնակի վրա և երկայնքով քսել հորիզոնական շերտագիծ
թղթի վերին եզրը:
Այժմ մենք պետք է արագ աշխատենք՝ թույլ չտալով, որ հարվածները չորանան եզրերում,
ձևավորել սահուն անցում վառ կապույտից դեպի թափանցիկ գրեթե սպիտակ գույն:
Պարզապես թաթախեք (մի լվացեք, մասնավորապես խոզանակի ծայրը թաթախեք ջրի մեջ,
որպեսզի վրձնի վրա մնացած ներկին ջուր ավելացվի) և
գծեք նոր հորիզոնական շերտ՝ ավելի նոսրացած գույնով
մի քիչ ցածր: Բայց յուրաքանչյուր նոր հորիզոնական գիծ գծիր այսպես,
այնպես, որ այն մի փոքր գրավի նախորդը,
այնպես, որ դրանք միաձուլվեն մեկ տարածության մեջ:

Մենք ավազներ ենք նկարում
Երբ երկինքը չորանա, նույն կերպ նկարիր անապատը։
Մենք թրջում ենք հեռավոր ավազաթմբերը և անում
ձգվող դեղին կամ նարնջագույն, օխրա կամ կարմիր
գույներ, եթե սիրում եք մարսյան լանդշաֆտներ :-):
Միայն թե ոչ այնպես, ինչպես գրեցինք երկինքը մութից լույս, այլ հակառակը՝ լույսից
տոննա մուգ: Առաջին քսուքը քսում ենք մի փոքր գունավոր ջրով (շատ
նոսրացված ներկ), և յուրաքանչյուր հաջորդ հարվածում մենք ավելացնում ենք
մի քիչ գույն.

Հորիզոնի վրայի ավազանները ներկելով՝ թող չորանան, և
մենք թրջում ենք ավազաթմբերի հաջորդ շարքը և նորից գրում նրանց հետ
ձգվելով բացից մինչև մուգ տոն:

Մենք շարունակում ենք գրել յուրաքանչյուրը
ավազաթմբերի բլուրների հաջորդ շարքը:

Մի մոռացեք օդային տեսանկյունի կանոնների մասին: ապա,
այն, ինչ մեզ ավելի մոտ է, մենք ավելի պարզ ենք նշանակում, ինչը մեզնից ավելի հեռու է
գրել ավելի քիչ պարզությամբ, այսպես ասած, մի անհանգստացեք, եթե
ներկը մի փոքր փռված է, դա միայն կբարձրացնի գեղանկարչությունը
նկարներ.

Ահա թե ինչ պետք է ստանանք:
Գեղեցիկ, բայց ոչ լիովին հավատալու: Մենք մոռացել ենք ստվերների մասին։
Օրինակ, եթե արևը փայլում է ձախ կողմում, ապա ստվերները կլինեն աջ կողմերում:
ավազաբլուրներ.
Կրկին հիշեցնում եմ օդային հեռանկարի կանոնների մասին, հետո ինչ
առաջին պլանում ավելի հակապատկեր է, որը հեռու է
ավելի քիչ հակադրություն, այսինքն՝ հետին պլանում ստվերներն ավելի մեղմ են, միացված
առջևն ավելի սուր է)


Ես երբեք անապատում չեմ եղել, բայց հիմա հասկանում եմ
որ պայծառ արևի տակ ստվերները պետք է շատ ավելի մուգ լինեն, քան ես եմ նկարել :)
Չեմ ուղղի :)
Կոլինսկի թիվ 2 վրձնի օգնությամբ - ուրվագծեք ոտնահետքերը ավազի մեջ, և
մի քանի ուղղահայաց հարվածներ կստեղծեն հեռավորի էֆեկտ
քարավան.
Կարավանի փոխարեն կարելի է նկարել կակտուս, կամ մողես կամ այլ բան:
Եվ եթե ցանկանում եք նկարել ձեր սեփական նկարները, այլ ոչ թե պատճենել ուրիշի վարպետության դասերը, ապա մեր մեծահասակների առցանց դպրոցում «ԲՈԼՈՐԸ կարող է նկարել»: կան դասընթացներ սկսնակների համար՝ համակարգված քայլ առ քայլ ուսուցմամբ՝ սեփական նկարները նկարելու համար.
Դասընթաց նրանց համար, ովքեր կարողանում են մատիտով նկարել, և ովքեր երազում են սովորել ջրաներկով գրել: Ընկղմվեք գույների կախարդանքի մեջ :)
Ուսումնասիրում ենք հին վարպետների տեխնիկան՝ ֆլամանդական շերտավորում, իտալական, ինչպես նաև ala prima և pointillism։ Հարմար է նրանց համար, ովքեր յուղով նկարել չգիտեն, ինչպես ասում են զրոյից։ Ձեր նկարներով կհիանան բոլոր ընկերներն ու ծանոթները:
Կհանդիպենք մեր դասընթացներում :)
Միլա Նաումովա