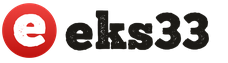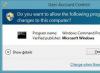Մենք վերջերս քննարկեցինք, թե ինչ է: Հիշեցնում եմ ձեզ, որ UAC-ը Windows-ի բաղադրիչ է, որը վերահսկում և ծանուցում է օգտվողին համակարգում փոփոխություններ կատարելու բոլոր փորձերի մասին: Բայց UAC-ի պատուհանի անընդհատ բացվող պատուհանը կարող է մի փոքր զայրացնել որոշ օգտատերերի համար: Հետևաբար, Windows-ի մշակողները ներկայացրել են այս բաղադրիչի աշխատանքը հարմարեցնելու հնարավորությունը՝ մինչև դրա ամբողջական անջատումը: Գոյություն ունեն երկու գործիք, որոնք կարող եք օգտագործել UAC-ի աշխատանքը կարգավորելու համար՝ կա՛մ Control Panel, կա՛մ տեղական քաղաքականություն: Այս հոդվածում մենք կանդրադառնանք, թե ինչպես միացնել UAC-ը կամ ինչպես անջատել UAC-ը, այլ կերպ ասած՝ մենք կկարգավորենք UAC-ը՝ օգտագործելով Control Panel:
UAC-ի կարգավորումը կառավարման վահանակի միջոցով
Բոլոր հասանելի UAC կարգավորումները պատուհանում են Օգտագործողի հավատարմագրերի կառավարման ընտրանքներ, որը կարելի է մուտք գործել՝ հաջորդաբար անցնելով հետևյալ պատուհանները և կոճակները.
- Կառավարման վահանակ
- Հաշիվներ և ընտանեկան անվտանգություն
- օգտվողների հաշիվներ
- Օգտագործողի հաշվի կառավարման կարգավորումների փոփոխություն
Եթե դուք որոշակի դժվարություններ ունեք ինտերֆեյսի հետ (օրինակ, դուք ունեք այլ օպերացիոն համակարգ), ապա կարող եք գործարկել ֆայլը
C:\Windows\System32\UserAccountControlSettings.exe
Անկախ նրանից, թե որ ուղին կընտրեք, արդյունքը նույնն է լինելու՝ ձեր առջև կբացվի UAC պատուհան՝ 4 դիրքի սահիկով, որի շարժումը կառավարման վահանակի միջոցով UAC-ի կազմաձևման ողջ հնարավորությունն է։ Հաջորդիվ ես կթվարկեմ հենց այս 4 դիրքերը և դրանց ֆունկցիոնալությունը.
- Միշտ տեղեկացնել. Երբ այս տարրն ընտրվի, UAC-ը օգտատիրոջը կտեղեկացնի ցանկացած գործողության մասին՝ անկախ նրանից, թե նա փոփոխություններ է կատարում համակարգում, թե գործարկում է երրորդ կողմի հավելված: Ծանուցումները ցուցադրվում են անվտանգ աշխատասեղանին:
- Տեղեկացրեք ինձ միայն այն ժամանակ, երբ ծրագրերը փորձում են փոփոխություններ կատարել իմ համակարգչում. Օգտագործողին ծանուցում է միայն այն դեպքում, երբ գործարկվում է երրորդ կողմի ծրագրակազմը: Անվտանգ աշխատասեղանին ցուցադրվում է ծանուցում:
- Ծանուցել միայն այն ժամանակ, երբ ծրագրերը փորձում են փոփոխություններ կատարել համակարգչում (մի մթագնեցեք աշխատասեղանը). Այս կետը լիովին նման է նախորդին: Միակ տարբերությունն այն է, որ անվտանգ աշխատասեղան չի օգտագործվում:
- Երբեք մի տեղեկացրեք. Եթե ցանկանում եք անջատել UAC-ը, ապա դուք պետք է ընտրեք այս տարրը: UAC-ը միացնելու համար կարող եք ընտրել առաջին երեք կետերից որևէ մեկը:
Վերոնշյալ ցանկում ձեզ համար կա մեկ նոր հայեցակարգ՝ անվտանգ աշխատասեղան: Հավանաբար, շատերն են կռահել, թե դա ինչ է նշանակում։ Եթե UAC-ի ծանուցումները ցուցադրվում են անվտանգ աշխատասեղանին, դա նշանակում է, որ օգտատերը չի կարող անցնել այլ հավելվածի կամ կատարել որևէ այլ գործողություն: Անվտանգ աշխատասեղանի միակ ակտիվ պատուհանը UAC-ի ծանուցման պատուհանն է, մինչդեռ աշխատասեղանի մնացած մասը խամրած է: Անվտանգ աշխատասեղանն անջատված է անմիջապես այն բանից հետո, երբ օգտվողը արձագանքում է UAC-ի ծանուցմանը: Անվտանգ աշխատասեղանն ապահովում է, որ չարամիտ ծրագրերը չեն կարող խաբել UAC պատուհանը՝ ձեզանից պահանջվող թույլտվությունը ստանալու համար: Անվտանգ աշխատասեղանն ակտիվ է մնում 150 վայրկյան, որից հետո այն ավտոմատ կերպով մերժում է փոփոխության հարցումը։
Այսպես է կազմաձևվում Օգտագործողի հաշվի կառավարման բաղադրիչի աշխատանքը: Բայց այստեղ նշված է միայն Control Panel-ի ֆունկցիոնալությունը, որը, կոպիտ ասած, թույլ է տալիս միայն Windows-ում միացնել կամ անջատել User Account Control-ը: Տեղական խմբի քաղաքականության խմբագիրն ապահովում է հիանալի տարբերակներ:
Windows Vista-ից մինչև Windows 7 եկավ ամենաանհանգստացնող գործառույթներից մեկը, այսպես կոչված, User Account Control կամ, ավելի պարզ, UAC (User Account Control): Մեր հիմնական խնդիրն այն անմիջապես անջատելն է, հակառակ դեպքում մեր համակարգչում անհրաժեշտ ծրագրերի ստանդարտ տեղադրումը սպառնում է անմիջապես գլխացավի վերածվել, չնայած մյուս օգտատերերի համար դա ավելի քան անհրաժեշտ է, որպեսզի օգտագործողը ժամանակ ունենա երկու անգամ մտածելու, թե արդյոք նա իսկապես կարիք ունի այս ծրագրին, և քանի որ օգտագործողի ստանդարտ թռուցիկ ընտրացանկը չի կարդում, հավանական է, որ արդեն այս փուլում նա խնդիրներ կունենա:
Այսպիսով, UAC-ն անջատված է երկու եղանակով՝ հրամանի տողից և կառավարման վահանակից օգտվելով, այնպես որ յուրաքանչյուրն ընտրում է իր համար ավելի հեշտ ճանապարհը:
Ինձ համար հրամանի տողը ավելի արագ է, քանի որ այն կոչվում է ստեղների մի շարքով
C:\Windows\System32\cmd.exe /k %windir%\System32\reg.exe ADD HKLM\SOFTWARE\Microsoft\Windows\CurrentVersion\Policies\System /v EnableLUA /t REG_DWORD /d 0 /f
Միացնել UAC-ը
C:\Windows\System32\cmd.exe /k %windir%\System32\reg.exe ADD HKLM\SOFTWARE\Microsoft\Windows\CurrentVersion\Policies\System /v EnableLUA /t REG_DWORD /d 1 /f
Դրանից հետո մենք վերագործարկում ենք համակարգիչը, որպեսզի ռեեստրի փոփոխություններն ուժի մեջ մտնեն
Նույնը կարելի է անել կառավարման վահանակից՝ սեղմելով տարբեր կոճակների վրա.
Բացեք կառավարման վահանակը, վերևի աջ ընտրացանկում գտնվող որոնման տողում մենք մուտքագրում ենք uac, և սեղմեք երևացող տարրի վրա Օգտագործողի հաշվի կառավարման կարգավորումների փոփոխություն, որից հետո մենք բացում ենք ծանուցման կարգավորումների սահիչը (տես նկարը), որի միջոցով մենք ընտրում ենք մեզ հարմար ռեակցիայի մակարդակը (կարդացեք նվազագույնը)՝ ելնելով այն փաստից, որ հսկողության ամբողջական անջատումը ենթադրում է պաշտպանության մակարդակի թուլացում։ Windows 7 օպերացիոն համակարգը Մենք իջեցնում ենք սահիկը և վայելում հիմար հարցերի բացակայությունը:
17 ակնարկ Windows 7-ում անջատել օգտվողի հաշվի կառավարման UAC-ը
Արդեն որոշ ժամանակ է, ես այդքան էլ քննադատաբար չեմ վերաբերվում UAC-ի վերահսկմանը... Բոլոր տեսակի Winlock SMS-արգելափակիչների համար բավական շատ ժամանակ է պահանջվում, հատկապես, եթե դրանք դեռևս չեն գտնվում հակավիրուսային տվյալների բազայում:
Ճիշտ է.. պոռնո պաստառների հետ կապված բոլոր բարդություններից հետո, սա հենց այն է, ինչ ես սկսեցի խորհուրդ տալ բոլորին, ովքեր XP-ում են: Ով ունի Vista և 7 (և ով է լսել պոռնո պաստառների արկածների մասին), կարծում եմ, որ նրանք չեն կարող անհանգստանալ UAC-ով միացված: Հատկապես, որ այն այնքան էլ հաճախ չի հայտնվում...
ps (captcha-ի վրա. SREM և ալիքաձև շերտ վերևում)
Ես ամեն ինչ արեցի ըստ նկարագրության: Հրամանի տողով գրում եմ մուտքը մերժված, իսկ կառավարման վահանակի միջոցով սեղմում եմ «փոխել օգտվողի հաշվի կառավարման կարգավորումները» հղումը և ոչինչ չի բացվում: Նույնը փորձել եմ անվտանգ ռեժիմով: Օգնություն քան դու կարող ես
Շնորհակալություն ձեռնարկի համար: Նման խնդիր բախվեց win 2008 սերվերում: Միջոցով cmd չէի ուզում! Ձեռքով գրանցեցիր ցանկալի գիծը ռեեստրում, վերականգնիր և ամեն ինչ բզզում է:
Որպեսզի CMD-ի հրամանը աշխատի, դուք պետք է գործարկեք հրամանի տողը որպես ադմինիստրատոր, հակառակ դեպքում այն կսկսվի (միացված UAC-ով) սահմանափակ իրավունքներով, նույնիսկ եթե օգտագործեք ադմինիստրատորի հաշիվը, ամենապարզը (բայց բարդ, հարմար է դրա համար): նրանք, ովքեր չունեն կոնսոլի սեփականատերը) դա անելու ճանապարհն է գտնել cmd.exe ֆայլը (C:\Windows\system32, 64 բիթ համակարգում կա կլոն այստեղ C:\Windows\SysWOW64) սեղմեք աջ և ընտրեք run: որպես ադմինիստրատոր
Իսկ եթե ՈՉ մի կերպ ՉԻ ՍՏԱՆԱԼ!!!
Փորձեցի disableUAK ֆայլը (գտա ինչ-որ տեղ…) չի աշխատում, ադմինի իրավունքով cmd-ը չի բացվում… բացվում է տխրահռչակի uak պատուհանը, որի մեջ «ԱՅՈ» կոճակը ընդհանրապես չի սեղմում ( ինչպես ամենուր, ինչ-որ բան փոխելու ցանկացած փորձով:)
Նաև ռեեստրի խմբագրիչի վրա կենտրոնացումը չաշխատեց:
HKEY_LOCAL_MACHINE\ Software\ Microsoft\ Windows\ CurrentVersion\ Policies\ System
EnableLUA արժեքը «0»-ի փոխելուց և փոփոխությունները պահպանելուց հետո սխալ է տալիս նոր արժեք գրելու մասին !!!..
Ինքնին հաճարենին հետաքրքիր է, երբ ես ինքս փորձեցի Windows տեղադրել դրա վրա, չկարողացա դա անել, քանի որ պտուտակի համար բավարար վառելափայտ չկար (փորձեցի բոլոր հավաքույթները, որից հետո ներբեռնեցի այս վառելափայտը և ինտեգրեցի դրանք գազան, որը նույնպես չօգնեց:)
Մի քիչ հայհոյեց, տվեց տիրոջը (հարևանիս), ասում են՝ գնա նրա հետ, որտեղ քեզ ծախել են։ Այսպիսով, նա վերադարձավ, նրանք ամեն ինչ դրեցին ինձ վրա խանութում, ինձ անհրաժեշտ են բոլոր տեսակի ծրագրեր ...
Beech DNSsovsky, ինձ բոլորովին անծանոթ BIOS-ով:
Մլին, ասա, որ անմիջապես դեն նետեմ, թե ուշ ???
Անհատական համակարգչի օգտատերերը հաճախ հանդիպում են տարբեր տեսակի «ծրագրային դժվարությունների»: Կամ նոր խաղ տեղադրված չէ, կամ չափից ավելի օգտակար կոմունալը ինչ-որ բանով արգելափակված է: Բայց ամենից շատ հարցեր առաջանում են, երբ համակարգն անընդհատ խնդրում է հաստատել օգտատիրոջ որոշումը: Իսկ UAC-ը պատասխանատու է դրա համար: Ինչ է դա? Ինչպե՞ս անջատել UAC-ը և պետք է դա անեմ: Այս հարցերի պատասխանները կան, որոնք հաճախ շփոթեցնում են օգտատերերին:
Ինչ է դա
UAC-ը ոչ այլ ինչ է, քան Օգտագործողի հաշվի վերահսկում: Այսինքն՝ համակարգը խստորեն և հստակ կարգավորում է ինչպես օգտագործողի, այնպես էլ երրորդ կողմի ծրագրերի գործողությունները։ Ամենից հաճախ, դուք կարող եք նկատել այս հսկողությունը «անհայտ հրատարակիչից» որևէ կոմունալ կամ ծրագրային ֆայլ տեղադրելիս: Միևնույն ժամանակ, համակարգն ինքն է հաշվի առնում, թե ինչն է իրեն ծանոթ և ինչը՝ ոչ։ Հետեւաբար, սխալ է նման հաղորդագրությունը տեղադրման աղբյուրին վստահելու մասին վիրուսի հետ համեմատելը։ Եվ այնուամենայնիվ շատերն այդպես են կարծում։ Եվ հետո նրանք նաև զարմանում են, թե ինչպես անջատել UAC-ը, չկասկածելով, որ դա կարող է մի փոքր անզգույշ լինել: Եվ որ նման գործողությանը կարող են հետեւել շատ ողբալի հետեւանքներ։

Մի փոքր համակարգի պատմություն
Windows XP-ն, որը շատ օգտատերեր «անվտանգ» մոռացել էին, ուներ շատ լավ պաշտպանության համակարգ։ Ծրագրերը պահանջում էին ադմինիստրատորի իրավունքներ՝ աշխատելու կամ համակարգում փոփոխություններ կատարելու համար: Ի դեպ, սա է պատճառը, որ որոշ ընկերություններ դեռ աշխատում են այս օպերացիոն համակարգով։ Աշխատավայրերում տվյալների պահպանման անվտանգության համար: Իսկ նման ընկերություններում UAC-ն անջատել սովորաբար գիտեն միայն համակարգի ադմինիստրատորները (sysadmins): Windows Vista-ում օգտատերերի հաշվի վերահսկումը սովորաբար առաջացնում էր անկառավարելի զայրույթի պոռթկումներ: Եթե միայն այն պատճառով, որ User Account Control-ը մշտապես պահանջում էր համակարգչի սեփականատիրոջ մասնակցությունը: Հետ կամ առանց. Անընդհատ «ասելով», որ այս կամ այն հավելվածն ու ծրագիրը փորձում է ազդել համակարգի վրա։ Նույնիսկ նրանց, ում դա ընդհանրապես պետք չէ։ Windows-ի յոթերորդ տարբերակում UAC-ը դարձել է ավելի «փափուկ», ոչ այնքան պահանջկոտ, բայց դեռ բավական ակտիվ, ինչը հաճախ շփոթության մեջ է գցում օգտատերերին։

Ինչը սպառնում է անջատվել
Կան մի քանի տարբերակներ. Հետևաբար, նախքան UAC-ն անջատելը, դուք պետք է պարզեք, թե ինչ է սպառնում այս գործողությունը: Դե, եթե պատկերացնենք, որ User Account Control-ը կամուրջ է սովորական օգտագործողի և համակարգի ադմինիստրատորի միջև, ապա հենց այս կամուրջն անջատելը կհանգեցնի նրան, որ օգտվողը չի իմանա, թե որքանով է անվտանգ որոշակի ծրագիր օգտագործելը: Եթե դուք ավելի մանրամասն եք հասկանում, ապա նախքան UAC-ն անջատելը, դուք պետք է պատրաստվեք այն փաստին, որ շատ կոմունալ ծառայություններ կձգտեն «դառնալ» համակարգի բաժանման մեջ: Որը փոխելով, օրինակ՝ վիրուսը, կարող է հաշված րոպեների ընթացքում «սպանել» օպերացիոն համակարգը։ Հետևաբար, առանց վարչարարության մեջ հատուկ գիտելիքների, ավելի լավ է ընդհանրապես չմտնել նման վտանգավոր «վայրի բնության մեջ»՝ ժամանակին արձագանքելով համակարգի հարցումներին:

Ինչպես անջատել UAC-ը
Windows 8-ը, որպես նորագույն և բավականին տարածված համակարգչային օպերացիոն համակարգերից մեկը, արժանի է հատուկ ուշադրության։ Նախ պետք է մուտք գործեք ադմինիստրատորի իրավունքներով: Սա բավականին պարզ է, քանի որ ստեղծված լռելյայն հաշիվը անհատական համակարգչի ադմինիստրատորն է: Microsoft-ի լոգոտիպով Win ստեղնը սեղմած պահելիս պետք է սեղմել Q ստեղնը: Կբացվի որոնման վահանակ, որտեղ պետք է մուտքագրեք հապավումը՝ UAC: Վանդակի կողքին, բացվող ընտրացանկից, գրված կլինի «Փոխել օգտվողի հաշվի կառավարումը»: «Օգտվողի հաշվի կառավարման կարգավորումներ» ընտրացանկում կարող եք ընտրել, թե որքանով եք ցանկանում, որ UAC-ն աշխատի: Եթե սահիչը ներքև քաշեք, կառավարումը կանջատվի: Դուք պետք է պահպանեք գործողությունը և այնուհետև վերագործարկեք համակարգը, որպեսզի փոփոխություններն ուժի մեջ մտնեն: Windows 7-ում ամեն ինչ աշխատում է նույն կերպ, բայց ցանկալի պարամետրը գտնվում է «Սկսել» վահանակի ընտրացանկի հաշվի պատկերակի տակ:

Վերահսկիչ գիծ
Թերևս սա Windows-ում UAC կառավարումն անջատելու ամենադժվար ճանապարհն է: Նախ պետք է զանգահարեք կառավարման գիծ: Դա արվում է Start ցանկի որոնման տողում մուտքագրելով երեք նիշ cmd: Այնուհետև հրամանի տողում գրված են հետևյալ տողերը, որոնք պետք է հաստատվեն Enter ստեղնով.
C:\Windows\System32\cmd.exe /k C:\Windows\System32\reg.exe ADD
HKLM\SOFTWARE\Microsoft\Windows\CurrentVersion\Policies\System /v EnableLUA
/t REG_DWORD /d 0 /f
Համակարգը վերագործարկելուց հետո օգտվողի հաշվի կառավարումն ամբողջությամբ կանջատվի: Այս մեթոդը տեղին է, երբ ինչ-ինչ պատճառներով հնարավոր չէ անջատել UAC-ը այլ տարբերակներով:
Այն նորից միացնելու համար հրամանի տողում պետք է մուտքագրել նույն հրամանը, միայն վերջում 0-ի փոխարեն դրվում է 1։
Կոնֆիգուրացիա
Օգտագործողի հաշվի կառավարումն անջատելը կոնֆիգուրացիաների միջոցով բավականին պարզ է: Անգամ անձնական համակարգչի ոչ ամենաակտիվ և ուժեղ օգտագործողը դա չի կարող հաղթահարել: Ի՞նչ է պետք անել։ Նախ գնացեք մեկնարկի ընտրացանկ: Այնուհետև ընտրեք «Run»: Բացվող տողում մուտքագրեք՝ msconfig: «Գործիքներ» ներդիրում դուք պետք է գտնեք «Անջատել օգտվողի հաշվի վերահսկողությունը» հրամանը: Մուտք գործելուց հետո դուք պետք է վերագործարկեք անհատական համակարգիչը, որպեսզի փոփոխություններն ուժի մեջ մտնեն: Հակառակ ընթացակարգը կատարվում է ճիշտ նույն կերպ, միայն հրամանի անվանումը կլինի տարբեր՝ «Միացնել օգտվողի հաշվի կառավարումը»: Աշխատում է անթերի Windows XP-ի, ինչպես նաև Windows Server 2008-ի վրա: Այնուամենայնիվ, օպերացիոն համակարգի հետագա տարբերակները նույնպես լավ են արձագանքում այս հրամաններին:
Արդյո՞ք դա անհրաժեշտ է:
Նախքան ձեր համակարգչի անվտանգությունը ինքնուրույն նվազեցնելը, դուք դեռ պետք է հաշվարկեք դրական և բացասական կողմերը: Այսպիսով, օրինակ, ծրագրերի, կոմունալ ծառայությունների, խաղերի ժամանակակից ազնիվ մշակողները վաղուց են ձգտում ստեղծել այնպիսի ապրանքներ, որոնք չեն պահանջում տեղադրում համակարգի միջնորմում: Սա նշանակում է, որ նրանք չեն վնասում համակարգին, նույնիսկ չսպառնալով նրան։ Բայց անբարեխիղճ խաբեբաները հաճախ ձգտում են ստեղծել այնպիսի ծրագիր, որն անպայման կվերցնի համակարգի վերահսկողությունը՝ ամբողջովին անտեսելով օգտատիրոջը: Հետևաբար, արժե ուշադիր հասկանալ, թե կոնկրետ ինչ դնել համակարգչի վրա և ինչն անջատել: Հակառակ դեպքում համակարգի հետ կապված, իսկ որոշ դեպքերում էլ համակարգչի ապարատային հետ կապված շատ խնդիրներ ունենալու վտանգ կա:
Windows 7-ում User Account Control (UAC) կարգավորումների ինտերֆեյսը զգալիորեն բարելավվել և փոխվել է, ինչի արդյունքում UAC-ի օգտագործումը դարձել է ավելի քիչ զայրացնող և ավելի հարմար: Windows 7-ը UAC-ի կարգավորումներում ներկայացրել է սահիչ, որը թույլ է տալիս օգտվողներին հարմարեցնել և ընտրել ծանուցման ինչ մակարդակ (և հետևաբար պաշտպանություն չարտոնված մուտքից և չարամիտ ծրագրերից) նրանք ցանկանում են օգտագործել: UAC-ի ճշգրտման գալուստով «անջատել» UAC-ն այժմ վերացել է: Այսպիսով, ինչպես կարող եք այնուամենայնիվ անջատել UAC-ը: Կամ գոնե ինչպես կարող եք անջատել ծանուցումները և թռուցիկները, որպեսզի դրանք այնքան էլ նյարդայնացնող չլինեն:
Windows 7-ում Օգտագործողի հաշվի կառավարումն անջատելու մի քանի եղանակ կա, եկեք դրանք բոլորին ավելի մանրամասն նայենք.
Մեթոդ 1. Մոտ անջատելUAC(Օգտագործողհաշիվվերահսկողություն) կառավարման վահանակում
1. Windows 7-ում UAC կարգավորումների էջը բացելու մի քանի եղանակ կա.
- Գնացեք «Սկսել» ընտրացանկ -> Կառավարման վահանակ -> Օգտագործողի հաշիվներ և ընտանեկան անվտանգություն -> օգտվողի հաշիվ:
- Գնացեք «Սկսել» ընտրացանկ - «Կառավարման վահանակ» - «Համակարգ և անվտանգություն» - «Գործողությունների կենտրոն»:
- Աջ սեղմեք վանդակի վրա ծանուցման տարածքում (համակարգի սկուտեղ) և այնուհետև ընտրեք Open Action Center:
- Հավաքեք « MsConfig«որոնման տողում՝ համակարգի կարգավորումների մոդուլը գործարկելու համար, այնուհետև անցեք «Գործիքներ» ներդիր, գտեք «Փոխել UAC կարգավորումները» կետը, ընտրեք այն և սեղմեք «Գործարկել» կոճակը:
3. Իջեցրե՛ք սլայդը ամենացածր արժեքին, որն ունի նկարագրությունը Երբեք չծանուցել ինձ:

4. Պահելու համար սեղմեք OK կոճակը:
5. Վերագործարկեք ձեր համակարգիչը՝ օգտատերերի մուտքի կառավարումն ամբողջությամբ անջատելու համար:
Մեթոդ 2: ԱնջատելUACօգտագործելով ռեեստրի խմբագրիչը
1. Գործարկեք ռեեստրի խմբագրիչը (Regedit):
2. Նավարկեք հետևյալ ռեեստրի բանալի.
HKEY_LOCAL_MACHINE\Software\Microsoft\Windows\CurrentVersion\Policies\System

3. Տեղադրեք հետևյալ REG_DWORD տեսակի պարամետրը.
4. EnableLUA արժեքը սահմանեք 0:
5. Դուրս եկեք Ռեեստրի խմբագրիչից և վերագործարկեք ձեր համակարգիչը՝ UAC-ը ընդմիշտ անջատելու համար:
Մեթոդ 3:անջատել UAC-ըխմբեր, որոնք օգտագործում են խմբային քաղաքականությունը
Windows 7 Ultimate, Business և Enterprise տարբերակներում, որոնք կարող են ներառվել Active Directory տիրույթում, հնարավոր է օգտագործել Domain Group Policy՝ անջատելու UAC կառավարումը ցանցի մի քանի համակարգիչների վրա միաժամանակ:
1. Որոնման տողում մուտքագրեք gpedit.msc՝ Local Group Policy Editor-ը գործարկելու համար (կամ gpmc.msc՝ AD տիրույթում Group Policy Management Console-ը գործարկելու համար):
2. Գնացեք խմբի քաղաքականության ծառի հաջորդ ճյուղ.
Համակարգչային կոնֆիգուրացիա -> Windows-ի կարգավորումներ -> անվտանգության կարգավորումներ -> տեղական քաղաքականություն -> անվտանգության ընտրանքներ
GPMC-ում նախ ընտրեք խմբի քաղաքականությունը, որը ցանկանում եք խմբագրել:
3. Պատուհանի աջ մասում գտեք հետևյալ քաղաքականությունը.
Օգտատիրոջ հաշվի վերահսկում. Ադմինիստրատորների հաստատման ռեժիմում ադմինիստրատորների համար բարձրացման հուշման վարքագիծը
Սահմանեք այս քաղաքականության արժեքը « Բարձրացնելառանցհուշել» (առանց հուշելու):
4. Խմբագրի պատուհանի աջ կողմում գտեք հետևյալ քաղաքականությունը.
Օգտագործողի հաշվի վերահսկում. Հայտնաբերեք հավելվածների տեղադրումները և հուշեք բարձրացման համար
Սահմանեք դրա արժեքը Անաշխատունակ.
5. Գտեք մեկ այլ քաղաքականություն էկրանի աջ կողմում.
Օգտագործողի հաշվի վերահսկում. Գործարկեք բոլոր ադմինիստրատորներին Ադմինիստրատորի հաստատման ռեժիմումՕգտագործողի հաշվի վերահսկում
Սահմանեք այս տարբերակը Անաշխատունակ.
6. Գտեք հետևյալ քաղաքականությունը.
Օգտագործողի հաշվի կառավարում. Բարձրացրեք միայն UIAccess հավելվածները, որոնք տեղադրված են անվտանգ վայրերում
Սահմանեք դրա արժեքը Անաշխատունակ.
7. Վերագործարկեք ձեր համակարգիչը, երբ խմբագրեք նշված բոլոր կարգավորումները
Մեթոդ 4:Օգտվողի համար հրամանի տող օգտագործելովհաշիվվերահսկողություն
Հրամանի տողի միջոցով UAC-ի կառավարումն անջատելու հնարավորության օգտագործումը կարող է օգտակար լինել տարբեր սցենարային սցենարներում, ինչպիսիք են .bat և .cmd ֆայլերը: Այս մոտեցումը կարող է օգտակար լինել պրոֆեսիոնալ ադմինիստրատորների և տեխնիկական մասնագետների համար: Փաստորեն, նշված հրամանները ոչ այլ ինչ են անում, քան 2-րդ մեթոդում նշված ռեեստրի կարգավորումը խմբագրելը:
1. Բացեք հրամանի տողը ադմինիստրատորի իրավունքներով:
2. UAC-ն անջատելու համար գործարկեք հետևյալ հրամանները.
%windir%\System32\cmd.exe /k %windir%\System32\reg.exe ADD HKEY_LOCAL_MACHINE\SOFTWARE\Microsoft\Windows\CurrentVersion\Policies\System /v EnableLUA /t REG_DWORD /d 0 /f
Ընտրովի, դուք կարող եք անջատել բոլոր թռուցիկ նախազգուշացումները և ծանուցումները.
%windir%\System32\cmd.exe /k %windir%\System32\reg.exe ADD HKEY_LOCAL_MACHINE\SOFTWARE\Microsoft\Windows\CurrentVersion\Policies\System /v ConsentPromptBehaviorAdmin /t REGd_D
Հուշում. UAC-ը նորից միացնելու համար օգտագործեք հրամանը.
%windir%\System32\cmd.exe /k %windir%\System32\reg.exe ADD HKEY_LOCAL_MACHINE\SOFTWARE\Microsoft\Windows\CurrentVersion\Policies\System /v EnableLUA /t REG_DWORD /d 1 /f
Թռուցիկ ծանուցումները վերադարձնելու համար մուտքագրեք.
%windir%\System32\cmd.exe /k %windir%\System32\reg.exe ADD HKEY_LOCAL_MACHINE\SOFTWARE\Microsoft\Windows\CurrentVersion\Policies\System /v ConsentPromptBehaviorAdmin /t REGd_D
Խնդրում ենք նկատի ունենալ, որ եթե անջատեք UAC-ը Windows 7-ում, ձեր աշխատասեղանի գործիքները կարող են դադարել աշխատել: Եթե հետաքրքրված եք, կարդացեք հետևյալ հոդվածը:
UAC-ը (User Account Control) ծառայություն է, որն օգտատիրոջը տեղեկացնում է Ադմինիստրատորի իրավունքներ պահանջող գործողությունների մասին: Եթե վստահ եք ձեր համակարգչի վրա տեղադրված բոլոր ծրագրերի մասին, կարող եք ապաակտիվացնել այն: Դուք կսովորեք, թե ինչպես անջատել UAC-ը Windows 10-ում կամ միացնել այն ԱՀ-ում այս հոդվածից:
Ինչ է UAC-ը Windows 10-ում
UAC-ը անվտանգության համակարգի տարր է, որը պահանջում է օգտատիրոջ թույլտվությունը՝ ՕՀ-ում որևէ փոփոխություն կատարելու համար:
Պաշտպանում է Windows 10 օգտագործողին ծրագրակազմի տեղադրումից և գործարկումից, որը կարող է վնասել ՕՀ-ին, ինչպես նաև հնարավոր վտանգավոր գործողություններից: Այս ծառայությունը ավտոմատ կերպով ակտիվանում է, ուստի այն միշտ պահանջում է խնդրանք՝ իրականացնելու ցանկացած գործողություն, որը կարող է ազդել ՕՀ-ի առողջության վրա:
Անջատման պատճառները
Մենք խորհուրդ չենք տալիս անջատել Օգտագործողի հաշվի կառավարումը: Միակ իրավիճակը, երբ օգտատերը կարող է նման քայլի դիմել, այն է, որ ծառայությունը խանգարում է արագ աշխատանքին մեծ թվով ֆայլեր և ծրագրեր օգտագործելիս:
Այլ դեպքերում չպետք է անջատեք ծառայությունը, քանի որ այն լրացուցիչ պաշտպանում է համակարգիչը:
Ինչպես անջատել UAC Windows 10-ը
Windows 10-ում UAC-ն անջատելու մի քանի եղանակ կա.
- կառավարման վահանակի միջոցով;
- հրամանի տողի միջոցով;
- ռեեստրի խմբագրում:
Եկեք ավելի սերտ նայենք, թե ինչպես անջատել մեթոդներից յուրաքանչյուրը:
Կառավարման վահանակ
- RMB «Սկսել» մենյուում → «Կառավարման վահանակ» → սահմանել Դիտել. Փոքր սրբապատկերներ → Օգտագործողի հաշիվներ:

- Կտտացրեք «Փոխել օգտվողի հաշվի կառավարման կարգավորումները» → կբացվի մի պատուհան, որտեղ կարող եք կարգավորել ծանուցումը համակարգչի կարգավորումներում փոփոխությունների մասին՝ սահիկը դնելով առաջարկվող չորս դիրքերից մեկի վրա.
- Միշտ տեղեկացնել;
- Ծանուցել, երբ հավելվածները փորձում են փոխել կարգավորումները (կանխադրված արժեքներ);
- Ծանուցել առանց էկրանը խավարելու;
- Երբեք մի տեղեկացրեք:
Առողջ Հաշվի վերահսկման կարգավորումները բացելու այլընտրանքային եղանակ է սեղմել Win+R և մուտքագրել.
UserAccountControlSettings
Հրամանի տող

Այս հրամանը համապատասխան փոփոխություններ է կատարում Windows Registry Editor-ում:
Ռեեստրի խմբագիր

Հատուկ UAC արժեք սահմանելու համար օգտագործեք աղյուսակը՝ համապատասխան DWORD արժեքները ընտրելու համար:
| ConsentPromptBehaviorAdmin | ՄիացնելLUA | PromptOnSecureDesktop | |
| Երբեք մի տեղեկացրեք | 0 | 1 | 0 |
| Ծանուցել առանց էկրանի խավարման | 5 | 1 | 0 |
| Ծանուցել ինձ, երբ հավելվածները փորձում են փոխել կարգավորումները | 5 | 1 | 1 |
| Միշտ տեղեկացնել | 2 | 1 | 1 |
Ինչպե՞ս միացնել այն:
Օգտատիրոջ հաշվի կառավարումը միացնելը կատարվում է այնպես, ինչպես անջատելը: Դուք միայն պետք է ընտրեք որևէ այլ արժեք, քան «Անջատել UAC»-ը:
Հրամանի տող օգտագործելիս.

Տեսանյութ
Տեսանյութը հստակ ցույց է տալիս, թե ինչպես անջատել UAC-ը Windows 10-ում: