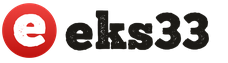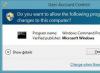Detta är en bekväm spelare i alla planer. Den är baserad på den klassiska spelaren mediaspelare Klassisk och har en inbyggd uppsättning mediecodecs, tack vare vilken den kan spela många ljud- och videofilformat utan att installera tredjepartscodecs.
För att installera Media Player Classic (MPC) måste du följa några av följande instruktioner.
Steg 1. För att starta spelarinstallationsprocessen, dubbelklicka på installationsfilen. Välj i fönstret för val av installationsspråk ryska och tryck OK.

Steg 2. Innan du fortsätter med installationen av Media Player Classic rekommenderar vi att du stänger andra program för att undvika installationsfel. Klicka för att fortsätta installationen. Ytterligare.

Steg 3. Läs licensavtalet noggrant. Efter att ha kommit överens med honom, sätt omkopplaren i läget Jag accepterar villkoren i avtalet. Och tryck sedan Ytterligare.
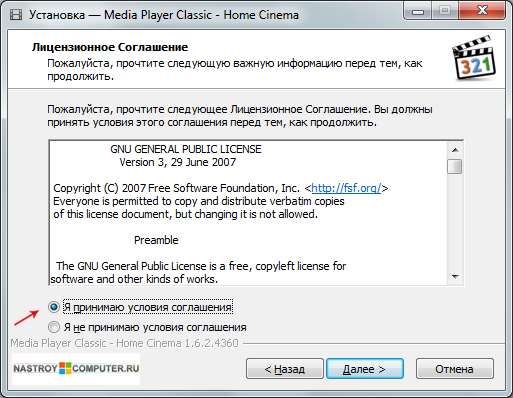
Steg 4. I fönstret Välj installationsmapp lämna standardsökvägen eller ändra den genom att klicka på knappen Recension. För att installera Media Player Classic behöver du 11,9 mb ledigt utrymme på hårddisken. Fortsätt installationen genom att klicka Ytterligare.
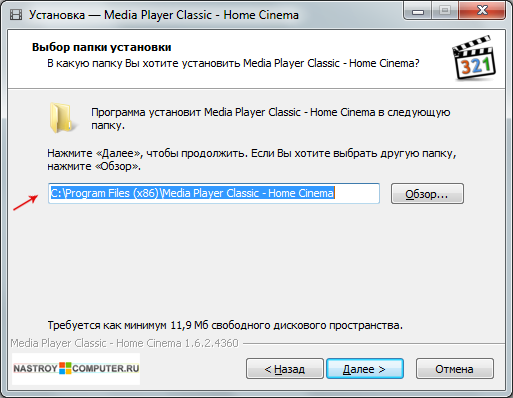
Steg 5. Välj de komponenter du vill installera. För att göra detta, markera eller avmarkera rutorna bredvid den här komponenten. Klick Ytterligare.
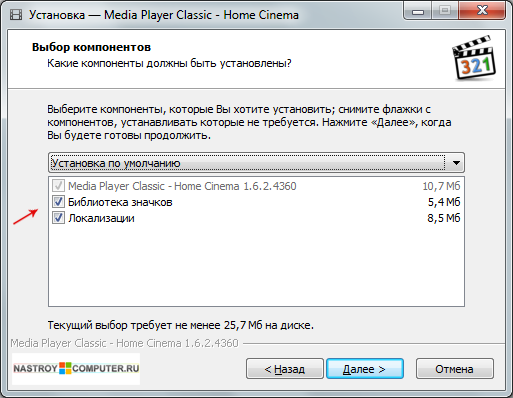
Steg 6. I det nya fönstret kan du välja en mapp från Start-menyn. Om du inte vill skapa en mapp med Start-menyn, markera rutan Skapa inte en mapp i startmenyn. Klicka för att fortsätta Ytterligare.
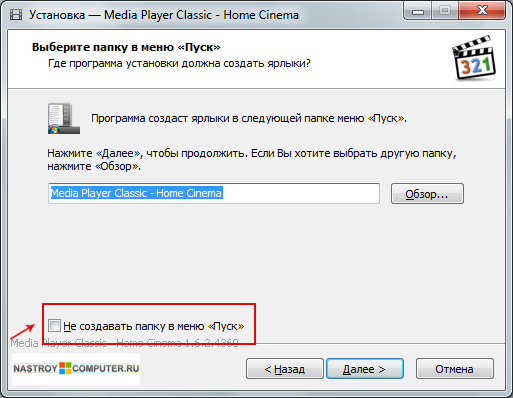
Steg 7. I nästa fönster Välj ytterligare uppgifter. I blocket Ytterligare ikoner markera eller avmarkera rutan Skapa skrivbordsikon och välj för vem du vill installera dem Endast för den aktuella användaren eller För alla användare av denna dator. Klicka sedan Ytterligare.
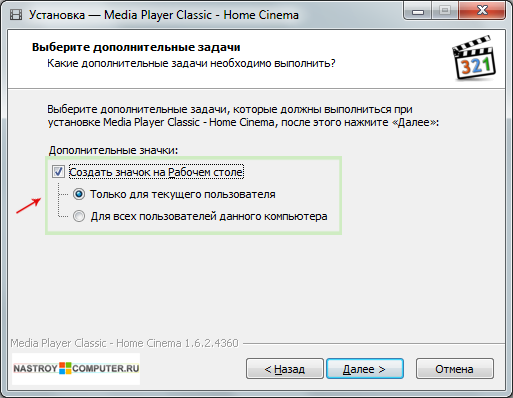
Steg 8. Allt är klart för installation. I mitten av fönstret kommer du att presenteras med all information om installationen. Klicka för att installera MPC Installera.
![]()
Steg 9. Installationsprocessen börjar, under vilken installationsguiden kopierar och installerar alla nödvändiga komponenter. Installationen tar 5-10 sekunder.
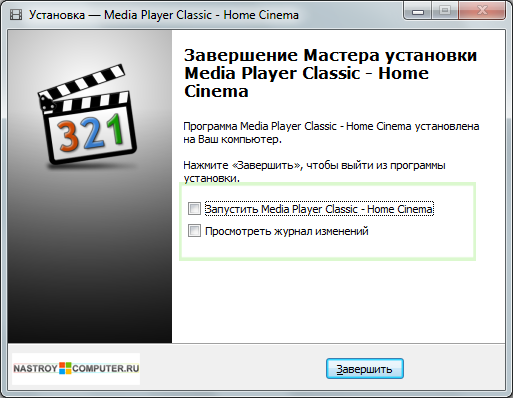
Vi har redan skrivit om en underbar spelare. Låt oss nu titta på en av dess föga uppmärksammade funktioner - spelarkontroll med vilken enhet som helst (smarttelefon, surfplatta, etc.) ansluten till det lokala nätverket.
Inbyggd funktionalitet eller separata applikationer för dina enheter?
Låt oss säga att du har en smartphone och vill styra spelaren med den. Det första du med största sannolikhet gjorde var att gå till appbutiken och kolla om det finns en app för det. Vad händer om det finns många enheter? Vad händer om de har olika OS? Söka och installera en app för varje enhet?
Det är mycket lättare att dra fördel av den inbyggda möjligheten att styra MPC-HC över ett lokalt nätverk och klara sig utan ytterligare gester. Du kommer att kunna styra spelaren från vilken enhet som helst, oavsett OS, det enda kravet är stöd för en WLAN-anslutning.
Instruktion
I instruktionerna nedan antar vi att MPC-HC är installerat i standardsökvägen: %ProgramFiles%\MPC-HC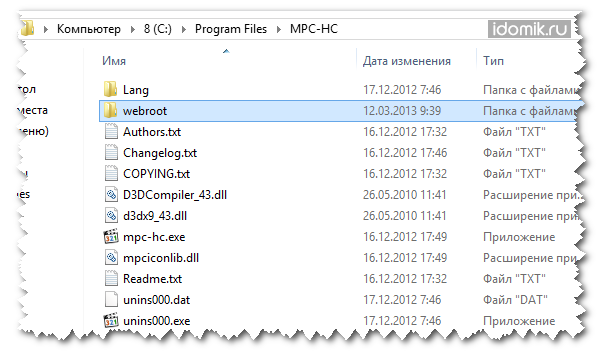
För att kontrollera om allt är gjort korrekt, gå tillbaka till inställningarna och bredvid alternativet "Lyssna port", klicka på länken "Kör i en webbläsare". Om Media Player Classic Home Cinema webbhanteringsgränssnitt öppnas, är allt gjort korrekt.
Allt! Nu, i någon av dina enheter som är anslutna till det lokala nätverket, när du skriver din lokala IP-adress och porten som anges i spelarinställningarna, kommer du att tas till webbgränssnittet för fjärrkontroll. ?
Exempel: http://192.168.1.100:12345
Förmågor
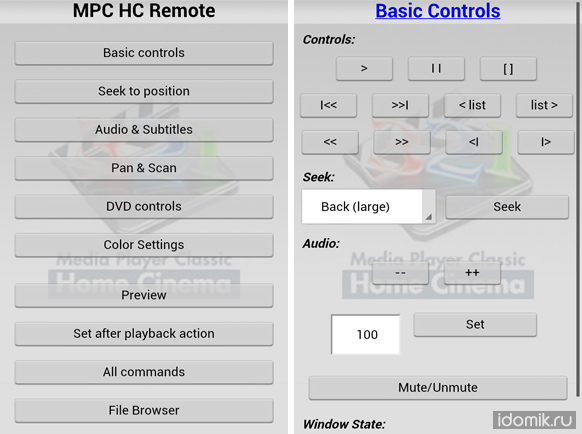
Vad kan webbgränssnittet göra? Nästan allting. Eller till och med: allt som spelaren kan göra. Låt oss ta en snabb titt på dess poäng.
- Grundläggande kontroller.
- Kontroller - de mest använda funktionerna: start, paus, stopp; starta föregående och nästa video i mappen; navigera genom spellistor; öka och minska uppspelningshastigheten; ta ett steg framåt.
- Seek låter dig spola tillbaka videon till steg av olika längd, både framåt och bakåt.
- Ljud - volymkontroll, eller dess fullständiga inaktivering och aktivering (mute / unmute).
- Fönstertillstånd - byter till helskärmsläge och tillbaka.
- Sök position. Hoppa till ett specifikt avsnitt av videon. Du kan ange timmar, minuter, sekunder eller båda. Visar även total varaktighet och aktuell position.
- Ljud & undertexter. Ljudkontroll (volym, offset) och undertexter (textstorlek, offset, aktivera och inaktivera).
- Pan&Scan. Samma funktioner som rullgardinsmenyerna Video Frame och Frame Position and Size.
- DVD-kontroller. DVD-uppspelningskontroll.
- Färginställningar. Ljusstyrka, kontrast, mättnad.
- förhandsvisning. Visar den aktuella bildrutan för videon som spelas upp.
- Ställ in efter uppspelning. Ange vad som ska göras med spelaren efter videouppspelningens slut (ingenting, stäng, stäng av datorn, etc.).
- Alla kommandon. Visa alla funktioner som stöds av webbgränssnittet. Det finns verkligen många av dem!
- Filhanterare. Navigera på din dator för att välja och öppna videofiler.
I den här guiden ska vi titta närmare på K-Lite Mega-inställning codec-paket - det mest populära codec-paketet. Erfarna användare kommer att tycka att detta material är värdelöst, men nybörjare har ofta problem med att installera denna uppsättning.
Ladda ner codec-paketet K-lite Mega Codec Pack från den officiella webbplatsen. Installera codec-paketet genom att stänga alla program. Klicka på i det första startfönstret för installationsprogrammet Nästa. Kontrollera i nästa fönster Avancerat läge (alla alternativ visas)— Avancerat läge (alla alternativ visas). Klick Nästa om igen.
Du kommer att se huvudfönstret med inställningar för programmet K-Lite Mega Codec Pack. Välj från den övre rullgardinsmenyn Profil 7: Massor av grejer- den mest kompletta installationen. Oftast lämnar användare inställningarna "som de är", men du kan ändra inställningarna för dig själv, i vilket fall namnet på profilen i den översta raden ändras till Custom Selection (Specialinställningar). Standardinställningarna är väl optimerade, så det är upp till dig att ändra något i dem eller inte, jag ska bara förklara några av nyanserna. Observera att när du väljer inställningar kommer de rekommenderade först.
Uppmärksamhet! Även i profilvalsmenyn kommer du att se inskriptionen (utan spelare) - (utan en spelare). Om du väljer en profil med detta namn, accepterar du inte installationen av Media Player Classic och kommer att använda spelaren som är installerad i systemet. Det är upp till dig, men jag rekommenderar det för videouppspelning.
När du väljer alternativet med spelaren kommer du att erbjudas två utgåvor av den berömda Klassisk mediaspelare(Vanlig - Normal) och (Hembio - Hemmabio). Jag föredrar att använda det andra alternativet.
Vilka filter som ska användas i K-Lite Mega Codec Pack
Låt oss nu gå vidare till övervägandet av de föreslagna filtren för att spela upp mediefiler. För att göra det tydligare för dig:
Filtreraär en mediaavkodare som används för videoavkodning och stöder många video- och ljudformat. För närvarande är de mest populära filtren − ffdshow och LAV.
På samma sätt kommer det andra underavsnittet efter att ha valt spelaren att vara DirectShow-videoavkodningsfilter - DirectShow-videoavkodningsfilter (DirectShow är ett gränssnitt för att implementera dessa filter i Windows-miljön). För att använda alla typer av videostandarder (till exempel H.264) erbjuder K-Lite Mega Codec flera alternativ.
Jag kommer inte att gå in på en detaljerad jämförelse av de filter som används, efter eget gottfinnande kan du använda både ffdshow och LAV, båda projekten är värda att välja.
Jag är en supporter LAV-filter och lista dem Fördelar men också nackdelar :
- Stor uppsättning videoavkodare, hög kvalitet.
- Baserat på ffmpeg, som ffdshow-filtret, men till skillnad från ffdshow, implementeras multi-threading.
- Inkluderar författarens egen utveckling av en CUDA-avkodare för Nvidia grafikkort.
- Stöd för exotiska profiler Hi10P, Mpeg 4:2:2, etc.
- Bitstream-stöd. TrueHD och DTS-HD stöd.
Brister:
- Underlägsen ffdshow i brist på efterbearbetningsfilter.
- Det är tillrådligt att använda för inte alltför tunga videofiler, för FullHD-video använd DXVA-avkodare.
I kapitel DirectShow ljudavkodningsfilter uppsättningar av filter som ansvarar för avkodning av ljud presenteras. Jag råder dig att använda LAV eller ffdshow.
Verktyg för att byta ljudspår
Förutom en uppsättning filter för varje video- och ljudformat måste du välja splitter ( i underavsnitt DirectShow källfilter), som delar upp strömmen av information som tas emot från behållaren den stöder (de vanligaste behållarna är *mkv, *m2ts, *ts och naturligtvis *avi) till video, ljud och undertexter, som skickas till lämpliga avkodare. Med splittern kan du välja ljudspår och undertexter som ska spelas. Det är viktigt att genast förstå att alla splitters inte fungerar lika bra med avkodare. Detta är en av de främsta anledningarna till att du måste tänka på valet. Jag kan rekommendera dig haali splitter eller LAV Splitter.
Du kan lämna alla andra parametrar som standard. Klick Nästa, kommer ett fönster att visas med ett mappval för platsen, klicka igen Nästa. I nästa fönster Välj Ytterligare uppgifter(Välj ytterligare uppgifter) alternativen för de komponenter du har valt kommer att visas, så deras fullständiga sammansättning kan variera.
Viktiga objekt i fönstret för ytterligare uppgifter:
- Återställ alla inställningar till deras standardvärden inställningarna för alla komponenter kommer att återställas till de rekommenderade (alternativet är relevant vid uppdatering av codec-paketet).
- Ytterligare genvägar- Ytterligare genvägar för Media Player Classic till skrivbordet (Skrivbord) och/eller till snabbstartspanelen (QuickLaunch) och en genväg för Codec Tweak-verktyget.
ffdshow-konfiguration (ffdshow-filterinställningar)
- Dölj systray-ikoner— dölj systemikoner, när du spelar en videofil fungerar ffdshow och ikoner visas i systemfältet som ger snabb åtkomst till dess inställningar. Om du markerar rutan inaktiveras visningen av ikoner.
- Begränsa användningen till vitlistade applikationer- i ffdshow finns en "vit lista" över applikationer som är kompatibla med detta filter, och en "svart lista" är också tillgänglig. Genom att markera rutan kommer ffdshow endast att kunna använda program från den "vita listan".
- Tvinga fram RGB32-utgång- när det här alternativet är aktiverat kommer ffdshow att mata ut video i RGB32-färgrymden. Detta är nödvändigt för att anpassa färgskärmen, men det här alternativet är CPU-intensivt.
- volymnormalisering- volymnormalisering, det här alternativet är användbart om volymnivån är mycket låg. Men jag råder dig att markera rutan i inställningarna för Media Player Classic-spelaren (alternativet beskrivs nedan).
Haali Media Splitter-konfiguration (Haali-splitterinställningar)
- Dölj systray-ikonen— dölj ikonen i systemfältet. Markera rutan för att växla mellan ljudströmmar och undertextspråk från facket utan att gå in i spelarmenyn.
Media Player Classic-konfiguration (Media Player Classic-inställningar)
- videorenderare- Jag råder dig att välja EVR- eller madVR-renderaren.
Renderare (eller renderare)är ett program som renderar (erhåller en bild).
- Använd intern undertextåtergivning- använd den inbyggda renderaren för undertexter. Inställningen krävs för att använda hårdvaruacceleration.
DirectX-videoacceleration(förkortad DXVA) är ett gränssnitt utformat för videoavkodning av en grafikkortsprocessor.
- Använd hög renderingsupplösning- Möjliggör högupplösta undertexter.
- Aktivera intern MPEG-2-avkodare— använd den interna MPEG-2-avkodaren. Till exempel är du nöjd med avkodaren i en redan installerad tredjepartsspelare.
- volymnormalisering- Ljudnormalisering.
- Installera språkfiler för MPC-installera språkfiler, för att aktivera önskat språk måste du gå till bokmärket Visa-språk.
Tweaks
- - låter dig välja statiska, animerade och buffrade animerade undertexter.
Det kan finnas fler objekt i det här fönstret, beroende på inställningarna. Det kommer frågor, skriv i kommentarerna. Nu trycker vi på knappen Nästa och gå till fönstret Hardware Acceleration . Du måste välja filter för H.264- och VC-1-standarderna. För ägare av NVIDIA-videokort, välj LAV Video - NVIDIA CUVID i båda styckena (modeller äldre än 8800GT), för användare av ATI-grafikkort - LAV Video DXVA2 inbyggt (modeller som börjar från HD-serien). Vi ställer in Ingen endast om varken centralprocessorn eller grafikkortet stöder videohårdvaruacceleration. Andra alternativ måste väljas beroende på PC-konfiguration och codec-paketinställningar. Bra feedback har ffdshow DXVA Decoder, och så mycket beror på paketet: renderaren som används och HD-videobehandlingsfiltret.
I nästa fönster kan du välja vilken mjukvaruspelare som du vill koppla dina mediefiler till, det vill säga vilken spelare som ska spelas.
Klick Nästa, markera rutorna bredvid det medieformat som krävs för varje spelare som valts i föregående fönster. Klicka igen Nästa och välj din högtalarkonfiguration.
Klicka igen Nästa, kommer fönstret att visa den konfiguration du har valt att installera. Klick Installera, vänta på att paketet ska installeras. Efter installationen kommer du att bli ombedd att markera rutorna framför de filter som du kan konfigurera som du vill. Klick Avsluta.
P.S. Kontrollera prestandan hos din spelare. Om du har några problem skriv i kommentarerna nedan.
Hej alla vänner! Idag ska jag hjälpa dig att ställa in 5.1 surroundljud, som till exempel i en hemmabio (och kanske inte bara i en hemmabio...).
Inte en pseudo-quadro och inte en expansion av ljudbasen genom att blanda in en intilliggande kanal i fasningen.
Nämligen att var och en ljudspår filen hade en egen kolumn i rummet.
Den här artikeln hjälper oss att ställa in 5.1-ljud.
Som standard, i spelaren, eller snarare i codec, görs en sådan inställning att ljudet på mottagaren från datorn endast är i de främre kanalerna: vänster och höger.
Det är dags att vidga dina vyer!
5.1 betyder följande system:
C- centerkanal (den används oftare för röst)
SW- subwooferkanal (så att den bombar på golvet, men hårdare, för grannarna att njuta av)
FL- längst fram till vänster
FR- längst fram till höger
SL- längst bak till vänster (finns bakom lyssnaren till vänster)
SR- längst bak till höger (finns bakom lyssnaren till höger)
Du behöver skaffa en förstärkare (receiver) som kommer att stödja anslutning av 6 högtalare, och som var och en har en separat ingång och separat utgång.
Även på datorn måste ljudkortet stödja en sådan anslutning. 
Om det finns färre utgångar måste du köpa ett extra ljudkort 
Grön kontakt, det är vanligtvis den huvudsakliga som standard. Högtalare är anslutna till den: vänster och höger fram.
Orange kombinerar mitthögtalaren och subwoofern.
Svart är de bakre högtalarna, som sitter baktill.
Grå är för 7.1 (plus 2 kolumner till i vårt stilleben).
I ljudkortet kommer vi till att börja med ställa in 5.1 (inte, ja, du kan också 7.1, om utrustningen tillåter).
Jag visar exemplet på ett Realtek ljudkort. Även om gränssnittet inte är mycket annorlunda för äldre versioner. Den nya är dock bekvämare och vackrare. 
Det finns en Spela-knapp till höger om rullgardinsmenyn. Det låter dig kontrollera hur varje kolumn fungerar individuellt.
Vi kommer att konfigurera med exemplet med den klassiska spelaren, som ingår i K-lite codec packa.
Och säg inte att:
- Detta är en codec-bricka (särskilt för personer som redigerar videor), jag kommer att säga så här: om händerna är raka, kommer programmen att fungera till fördel.
- Det är omöjligt att få 5.1 i Classic-spelaren, eftersom endast 2 högtalare fungerar. Allt är möjligt och 5.1 och ännu mer: pressa ut alla 17 kanalerna samtidigt, om din utrustning tillåter. Endast i fallet med 17 högtalare - du hänger runt dem och kablar.
Låt oss starta videofilen i den klassiska spelaren. Låt oss gå till inställningarna och se till att ljudet skickas till önskat ljudkort (jag har det 15:e numret av "Realtek-högtalare"): 
Kommer ljudet? I alla kolumner? Inte? Vi går till facket, det finns ikoner för codecs som spelaren fungerar med: 
Du måste öppna LAV. 
Avmarkera kryssrutan "Blandare". Det är vanligtvis inställt som standard för 2-kanals ljudkort, men vi har redan gått längre och brutit mot stereotyper och begränsningar!
Vi tillämpar ändringarna. Om ljudet inte visas i alla kolumner, välj sedan 5.1 i rullgardinsmenyn, använd igen.
Det är det, ljudet MÅSTE finnas i alla rätt högtalare.
Om så inte är fallet, kontrollera hårdvaran, starta om spelaren eller se om videofilen har avslutats? =))
Taggar för sökmotorer, läs dem inte:
hur man aktiverar 5.1-ljud i mediaspelaren classic, ställer in 5.1-ljud i mediaspelaren klassisk, ljud 5.1 ingen mediespelare klassisk, 5.1-utgångsmediaspelaren klassisk, ställer in 5.1 på Windows 7, ställer in 5.1, ställer in 5.1 i Windows 8, ställ in 5.1 på en dator, ställ in 5.1 ljud, ställ in 5.1 på realtek, ställ in 5.1 på Windows XP, 5.1 akustik, ställ in 5.1 ljudsystem, ställ in 5.1 i Windows 7, ställ in 5.1 tum winamp, MPC,