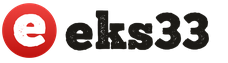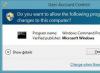Vi diskuterade nyligen vad som är . Jag påminner dig om att UAC är en Windows-komponent som övervakar och meddelar användaren om alla försök att göra ändringar i systemet. Men den ständiga popupen av UAC-fönstret kan vara lite irriterande för vissa användare. Därför har Windows-utvecklare introducerat möjligheten att anpassa driften av denna komponent, upp till dess fullständiga avstängning. Det finns två verktyg du kan använda för att konfigurera hur UAC fungerar: antingen kontrollpanelen eller lokala policyer. I den här artikeln kommer vi att titta på hur man aktiverar UAC eller hur man inaktiverar UAC, med andra ord kommer vi att konfigurera UAC med kontrollpanelen.
Konfigurera UAC via kontrollpanelen
Alla tillgängliga UAC-inställningar finns i fönstret Alternativ för hantering av användaruppgifter, som kan nås genom att successivt gå igenom följande fönster och knappar:
- Kontrollpanel
- Konton och familjesäkerhet
- användarkonton
- Ändra inställningar för kontroll av användarkonto
Om du har några svårigheter med gränssnittet (till exempel har du ett annat operativsystem), kan du köra filen
C:\Windows\System32\UserAccountControlSettings.exe
Oavsett vilken väg du väljer kommer resultatet att bli detsamma - ett UAC-fönster öppnas framför dig med en skjutreglage i 4 lägen, vars rörelse är hela möjligheten att konfigurera UAC via kontrollpanelen. Därefter kommer jag att lista dessa fyra positioner och deras funktionalitet:
- Meddela alltid. När det här objektet är valt kommer UAC att meddela användaren om alla åtgärder, oavsett om det handlar om att göra ändringar i systemet eller starta en tredjepartsapplikation. Aviseringar visas på det säkra skrivbordet.
- Meddela mig endast när program försöker göra ändringar på min dator. Meddelar användaren endast när programvara från tredje part startas. Ett meddelande visas på det säkra skrivbordet.
- Meddela endast när program försöker göra ändringar på datorn (dämpa inte skrivbordet). Denna punkt är helt lik den föregående. Den enda skillnaden är att det säkra skrivbordet inte används.
- Meddela aldrig. Om du vill inaktivera UAC måste du välja detta objekt. För att aktivera UAC kan du välja något av de tre första objekten.
I listan ovan finns det ett nytt koncept för dig - ett säkert skrivbord. Förmodligen har många gissat vad det betyder. Om UAC-meddelanden visas på det säkra skrivbordet betyder det att användaren inte kan byta till ett annat program eller vidta någon annan åtgärd. Det enda aktiva fönstret på det säkra skrivbordet är UAC-meddelandefönstret, medan resten av skrivbordet är nedtonat. Det säkra skrivbordet inaktiveras omedelbart efter att användaren svarar på UAC-meddelandet. Det säkra skrivbordet säkerställer att skadlig programvara inte kan förfalska UAC-fönstret för att få den tillstånd som krävs från dig. Det säkra skrivbordet förblir aktivt i 150 sekunder, varefter det automatiskt avvisar ändringsbegäran.
Så här konfigureras driften av komponenten Användarkontokontroll. Men bara kontrollpanelens funktionalitet listas här, som grovt sett bara låter dig aktivera eller inaktivera kontroll av användarkonto i Windows. Den lokala gruppolicyredigeraren ger fantastiska alternativ för .
Från Windows Vista till Windows 7 kom en av de mest irriterande funktionerna, den så kallade User Account Control eller, enklare, UAC (User Account Control). Vår huvuduppgift är att omedelbart inaktivera det, annars hotar standardinstallationen av de nödvändiga programmen på vår dator att omedelbart förvandlas till huvudvärk, även om den här saken för andra användare är mer än nödvändig så att användaren har tid att tänka två gånger om han verkligen behöver det här programmet, och eftersom en vanlig popup-meny för användare inte läser, är det troligt att han redan i detta skede kommer att få problem.
Så UAC är inaktiverat på två sätt, från kommandoraden och genom att använda kontrollpanelen, så att alla väljer det enklare sättet för sig själva.
För mig är kommandoraden snabbare eftersom den anropas av en uppsättning nycklar
C:\Windows\System32\cmd.exe /k %windir%\System32\reg.exe ADD HKLM\SOFTWARE\Microsoft\Windows\CurrentVersion\Policies\System /v EnableLUA /t REG_DWORD /d 0 /f
Aktivera UAC
C:\Windows\System32\cmd.exe /k %windir%\System32\reg.exe ADD HKLM\SOFTWARE\Microsoft\Windows\CurrentVersion\Policies\System /v EnableLUA /t REG_DWORD /d 1 /f
Efter det startar vi om datorn för att registerändringarna ska träda i kraft
Detsamma kan göras från kontrollpanelen genom att klicka på olika knappar:
Öppna kontrollpanelen, i sökfältet i den övre högra menyn skriver vi uac, och klicka på objektet som visas Ändra inställningar för kontroll av användarkonto, varefter vi öppnar reglaget för meddelandeinställningar (se figur), med hjälp av vilket vi väljer den reaktionsnivå som passar oss (läs minimum), baserat på det faktum att fullständig inaktivering av kontrollen innebär en försvagning av skyddsnivån för operativsystemet Windows 7. Vi sänker reglaget och njuter av frånvaron av dumma frågor.
17 recensioner för Disable User Account Control UAC i Windows 7
Sedan en tid tillbaka har jag inte varit så kritisk till UAC-kontroll... För alla sorters Winlock SMS-blockerare tar ganska lång tid, speciellt om de inte ännu finns i antivirusdatabaserna.
Exakt.. efter all sofistikering med porrbanners, det är precis vad jag började rekommendera till alla som är på XP. Vem har Vista och 7 (och som har hört talas om äventyr porr banners), jag tror att de inte kan bry sig med UAC påslagen. Speciellt eftersom det inte dyker upp så ofta...
ps (på captcha: SREM och en vågig rand upptill)
Jag gjorde allt enligt beskrivningen. Genom kommandoraden står det att åtkomst nekas, och genom kontrollpanelen klickar jag på länken "ändra kontrollinställningar för användarkonto" och ingenting öppnas. Jag försökte samma sak i felsäkert läge. Hjälp än du kan
Tack för manualen! Stötte på ett sådant problem i win 2008-servern. Genom cmd ville inte! Manuellt registrerad önskad rad i registret, rezet och allt surrar!
för att kommandot från CMD ska fungera måste du köra själva kommandoraden som administratör, annars startar den (med UAC aktiverad) med begränsade rättigheter även om du använder adminkontot, det enklaste (men knepiga, lämpligt för de som inte äger konsolen) sättet att göra detta är att hitta filen cmd.exe (C:\Windows\system32, i 64-bitars system finns det en klon här C:\Windows\SysWOW64) högerklicka och välj kör som administratör
Och tänk om det INTE GÅR PÅ NÅGOT SÄTT!!!
Jag försökte disableUAK-filen (jag hittade den någonstans...) den fungerar inte, cmd med administratörsrättigheter öppnas inte... Uak-fönstret för de ökända dyker upp, där "JA"-knappen inte klickar alls ( precis som överallt, med alla försök att ändra något!)
Fokuseringen med registerredigeraren fungerade inte heller.
HKEY_LOCAL_MACHINE\ Software\ Microsoft\ Windows\ CurrentVersion\ Policies\ System
efter att ha ändrat EnableLUA-värdet till “0″ och försökt spara ändringarna, ger det ett felmeddelande om att skriva ett nytt värde !!!..
Boken i sig är intressant, när jag försökte sätta Windows på den själv kunde jag inte göra det eftersom det inte fanns tillräckligt med ved för skruven (jag provade alla sammansättningar, varefter jag laddade ner dessa ved och integrerade dem i best, vilket inte heller hjälpte!)
Han förbannade lite och gav det till ägaren (min granne), de säger, gå med honom dit de sålde honom till dig! Så hon återvände, de satte allt på mig i butiken, jag behöver alla möjliga program ...
Beech DNSsovsky, med någon slags BIOS som är helt obekant för mig.
Mlyn, säg till mig att kasta ut den direkt eller senare ???
Användare av en persondator möter ofta olika typer av "programvaruproblem". Antingen är ett nytt spel inte installerat eller så blockeras ett alltför användbart verktyg av något. Men framför allt uppstår frågor när systemet hela tiden ber om att få bekräfta användarens beslut. Och UAC ansvarar för detta. Vad det är? Hur inaktiverar jag UAC och ska jag göra det? Det finns svar på dessa frågor, som ofta förbryllar användare.
Vad det är
UAC är inget annat än användarkontokontroll. Det vill säga, systemet reglerar strikt och tydligt åtgärderna för både användar- och tredjepartsprogram. Oftast kan du märka denna kontroll när du installerar verktyg eller programfiler från en "okänd utgivare". Samtidigt överväger systemet självt vad som är bekant för det och vad som inte är det. Därför är det fel att jämföra ett sådant meddelande om att lita på installationskällan med ett virus. Och ändå tror många det. Och så undrar de också hur man stänger av UAC, utan att misstänka att detta kan vara lite oförsiktigt. Och att en sådan handling kan följas av mycket bedrövliga konsekvenser.

Lite systemhistorik
Windows XP, som många användare "tryggt" glömde, hade ett mycket bra skyddssystem. Program krävde administratörsrättigheter för att fungera eller göra ändringar i systemet. Förresten, det är därför som vissa företag fortfarande arbetar med det här operativsystemet. För säkerheten för datalagring på arbetsplatser. Och i sådana företag är det vanligtvis bara systemadministratörer (sysadmins) som vet hur man inaktiverar UAC. I Windows Vista orsakade användarkontokontroll i allmänhet utbrott av okontrollerbar ilska. Om så bara för att användarkontokontroll ständigt krävde medverkan av PC-ägaren. Med eller utan. Ständigt "säger" att den eller den applikationen och programmet försöker påverka systemet. Även de som inte behöver det alls. I den sjunde versionen av Windows har UAC blivit mer "mjuk", inte så krävande, men ändå ganska aktiv, vilket ofta förvirrar användare.

Vad hotar att stängas av
Det finns flera alternativ. Innan du inaktiverar UAC bör du därför ta reda på vad den här åtgärden hotar. Tja, om vi föreställer oss att användarkontokontroll är en brygga mellan prestanda för en vanlig användare och en systemadministratör, då kommer inaktivering av just denna brygga att leda till att användaren inte kommer att veta hur säkert det är att använda det eller det programmet . Om du förstår mer i detalj, innan du inaktiverar UAC, bör du förbereda dig på det faktum att många verktyg kommer att sträva efter att "bli" i systempartitionen. Ändra vilket, till exempel ett virus, kan "döda" operativsystemet på några minuter. Därför, utan specialkunskaper inom administration, är det bättre att inte hamna i sådana farliga "vildmarker" alls och svara på systemförfrågningar i tid.

Hur man inaktiverar UAC
Windows 8, som ett av de senaste och ganska populära operativsystemen, förtjänar särskild uppmärksamhet. Du måste först logga in med administratörsrättigheter. Detta är ganska enkelt, eftersom standardkontot som skapas är administratören för den personliga datorn. Medan du håller ner Win-tangenten med Microsoft-logotypen måste du trycka på tangenten Q. En sökpanel öppnas där du måste ange förkortningen: UAC. Bredvid kryssrutan, från rullgardinsmenyn, står det "Ändra kontroll av användarkonto". I menyn "User Account Control Settings" kan du välja i vilken utsträckning du vill att UAC ska fungera. Om du drar reglaget nedåt kommer kontrollen att inaktiveras. Du måste spara åtgärden och sedan starta om systemet för att ändringarna ska träda i kraft. I Windows 7 fungerar allt på samma sätt, men den önskade inställningen finns under kontoikonen i startpanelens meny.

Kontrolllinje
Kanske är detta det svåraste sättet att inaktivera UAC-kontroll i Windows. Du måste först ringa kontrolllinjen. Detta görs genom att ange tre tecken cmd i sökfältet i Start-menyn. Sedan skrivs följande rader på kommandoraden, som måste bekräftas med Enter-tangenten:
C:\Windows\System32\cmd.exe /k C:\Windows\System32\reg.exe ADD
HKLM\SOFTWARE\Microsoft\Windows\CurrentVersion\Policies\System /v EnableLUA
/t REG_DWORD /d 0 /f
Efter omstart av systemet kommer användarkontokontroll att inaktiveras helt. Denna metod är relevant när det av någon anledning inte är möjligt att inaktivera UAC med andra alternativ.
För att slå på den igen måste du ange samma kommando på kommandoraden, men istället för 0 på slutet sätts 1.
Konfiguration
Att inaktivera användarkontokontroll med hjälp av konfigurationer är ganska enkelt. Inte ens den mest aktiva och starka användaren av en persondator kommer att klara av detta. Vad borde göras? Gå först till startmenyn. Välj sedan "Kör". På raden som öppnas anger du: msconfig. På fliken "Verktyg" måste du hitta kommandot "Inaktivera kontroll av användarkonto". Efter inmatning måste du starta om persondatorn för att ändringarna ska träda i kraft. Den omvända proceduren görs på exakt samma sätt, bara namnet på kommandot kommer att vara annorlunda - "Aktivera användarkontokontroll". Fungerar felfritt på Windows XP, såväl som på Windows Server 2008. Senare versioner av operativsystemet svarar dock också bra på dessa kommandon.
Är det nödvändigt?
Innan du självständigt minskar säkerheten för din dator, bör du fortfarande beräkna för- och nackdelar. Så, till exempel, moderna ärliga utvecklare av program, verktyg, spel har länge strävat efter att skapa produkter som inte kräver installation i systempartitionen. Det betyder att de inte skadar systemet, utan att ens hota det på minsta sätt. Men skrupelfria bedragare strävar ofta efter att skapa ett sådant program som definitivt kommer att ta kontroll över systemet och helt ignorera användaren. Därför är det värt att noggrant förstå vad man ska sätta på datorn och vad man ska inaktivera. Annars finns det en risk att få en hel del problem med systemet, och i vissa fall med datorns hårdvara.
Användargränssnittet för inställningar för användarkontokontroll (UAC) i Windows 7 har förbättrats och ändrats avsevärt, som ett resultat har användningen av UAC blivit mindre irriterande och bekvämare. Windows 7 introducerade ett skjutreglage i UAC-inställningarna som låter användare anpassa och välja vilken nivå av meddelande (och därmed skydd mot obehörig åtkomst och skadlig programvara) de vill använda. Med tillkomsten av finjustering av UAC är formuleringen "inaktivera" UAC nu borta. Så hur kan du inaktivera UAC ändå? Eller åtminstone hur du kan inaktivera notiser och popup-fönster så att de inte är så irriterande.
I Windows 7 finns det flera sätt att inaktivera kontroll av användarkonto, låt oss titta på dem alla mer i detalj:
Metod 1: Om Stäng avUAC(Användarekontokontrollera) i kontrollpanelen
1. I Windows 7 finns det flera sätt att öppna UAC-inställningssidan:
- Gå till Start-menyn -> Kontrollpanelen -> Användarkonton och familjesäkerhet -> Användarkonto.
- Gå till Start-menyn -> Kontrollpanelen -> System och säkerhet -> Åtgärdscenter.
- Högerklicka på kryssrutan i meddelandefältet (systemfältet) och välj sedan Öppna Action Center.
- Slå " MsConfig" i sökfältet för att starta systeminställningsmodulen, gå sedan till fliken Verktyg, hitta alternativet Ändra UAC-inställningar, välj det och klicka på knappen "Starta".
3. Sänk skjutreglaget till det lägsta värdet som har beskrivningen Meddela mig aldrig.

4. Klicka på OK för att spara.
5. Starta om datorn för att helt inaktivera användaråtkomstkontrollen.
Metod 2: Stänga avUACmed hjälp av registerredigeraren
1. Starta registerredigeraren (Regedit).
2. Navigera till följande registernyckel:
HKEY_LOCAL_MACHINE\Software\Microsoft\Windows\CurrentVersion\Policies\System

3. Leta reda på följande REG_DWORD-typparameter:
4. Ställ in EnableLUA-värdet på 0.
5. Avsluta Registereditorn och starta om datorn för att permanent inaktivera UAC.
Metod 3:inaktivera UACgrupper som använder grupppolicy
I versioner av Windows 7 Ultimate, Business och Enterprise som kan inkluderas i en Active Directory-domän är det möjligt att använda Domain Group Policy för att inaktivera UAC-kontroll på flera datorer i ett nätverk samtidigt.
1. Skriv gpedit.msc i sökfältet för att starta den lokala grupprincipredigeraren (eller gpmc.msc för att starta hanteringskonsolen för grupprinciper i en AD-domän).
2. Gå till nästa gren av grupppolicyträdet:
Datorkonfiguration -> Windows-inställningar -> Säkerhetsinställningar -> Lokala policyer -> Säkerhetsalternativ
I GPMC väljer du först den grupppolicy du vill redigera.
3. I den högra delen av fönstret hittar du följande policy:
Användarkontokontroll: Beteende för höjdprompten för administratörer i Admin Approval Mode
Ställ in värdet på denna policy till " Upphöjautanprompt” (utan att uppmana).
4. Hitta följande policy till höger i redigeringsfönstret:
Användarkontokontroll: Upptäck programinstallationer och fråga efter höjd
Sätt dess värde till Inaktiverad.
5. Hitta en annan policy till höger på skärmen:
Användarkontokontroll: Kör alla administratörer i Admin Approval ModeAnvändarkontokontroll
Ställ in det här alternativet till Inaktiverad.
6. Hitta följande policy:
Användarkontokontroll: Förhöj bara UIAccess-applikationer som är installerade på säkra platser
Ställ in dess värde Inaktiverad.
7. Starta om datorn när du har redigerat alla angivna inställningar
Metod 4:Använder kommandoraden för Användarekontokontrollera
Att använda möjligheten att inaktivera UAC-kontroll med hjälp av kommandoraden kan vara användbart i olika skriptscenarier, som .bat- och .cmd-filer. Detta tillvägagångssätt kan vara användbart för professionella administratörer och tekniska specialister. Faktum är att de nämnda kommandona inte gör något mer än att redigera registerinställningen som anges i metod 2.
1. Öppna en kommandotolk med administratörsrättigheter.
2. För att inaktivera UAC, kör följande kommandon:
%windir%\System32\cmd.exe /k %windir%\System32\reg.exe ADD HKEY_LOCAL_MACHINE\SOFTWARE\Microsoft\Windows\CurrentVersion\Policies\System /v EnableLUA /t REG_DWORD /d 0 /f
Alternativt kan du stänga av alla popup-varningar och aviseringar:
%windir%\System32\cmd.exe /k %windir%\System32\reg.exe ADD HKEY_LOCAL_MACHINE\SOFTWARE\Microsoft\Windows\CurrentVersion\Policies\System /v ConsentPromptBehaviorAdmin /t REG_DWORD /d 0 /f
Tips: För att aktivera UAC igen, använd kommandot:
%windir%\System32\cmd.exe /k %windir%\System32\reg.exe ADD HKEY_LOCAL_MACHINE\SOFTWARE\Microsoft\Windows\CurrentVersion\Policies\System /v EnableLUA /t REG_DWORD /d 1 /f
För att returnera popup-aviseringar, skriv:
%windir%\System32\cmd.exe /k %windir%\System32\reg.exe ADD HKEY_LOCAL_MACHINE\SOFTWARE\Microsoft\Windows\CurrentVersion\Policies\System /v ConsentPromptBehaviorAdmin /t REG_DWORD /d 2 /f
Observera att om du inaktiverar UAC i Windows 7 kan dina stationära prylar sluta fungera. Om du är intresserad, läs följande artikel.
UAC (User Account Control) är en tjänst som meddelar användaren om åtgärder som kräver administratörsrättigheter. Om du är säker på all programvara som du installerar på din PC kan du inaktivera den. Du kommer att lära dig hur du inaktiverar UAC i Windows 10 eller aktiverar det på en PC i den här artikeln.
Vad är UAC i Windows 10
UAC är en del av säkerhetssystemet som begär användarens tillåtelse att göra ändringar i operativsystemet.
Skyddar Windows 10-användaren från att installera och köra programvara som kan skada operativsystemet, såväl som från potentiellt farliga åtgärder. Den här tjänsten aktiveras automatiskt, så den kräver alltid en begäran för att utföra alla operationer som kan påverka operativsystemets hälsa.
Orsaker till avstängning
Vi rekommenderar inte att du inaktiverar användarkontokontroll. Den enda situationen där en användare kan ta ett sådant steg är att tjänsten stör snabbt arbete samtidigt som ett stort antal filer och program används.
I andra fall bör du inte avaktivera tjänsten, eftersom den dessutom skyddar datorn.
Hur man inaktiverar UAC Windows 10
Det finns flera sätt att inaktivera UAC i Windows 10:
- genom kontrollpanelen;
- genom kommandoraden;
- i registerredigeraren.
Låt oss ta en närmare titt på hur man inaktiverar var och en av metoderna.
Kontrollpanel
- RMB på Start-menyn → Kontrollpanelen → ställ in Visa: Små ikoner → Användarkonton.

- Klicka på "Ändra inställningar för kontroll av användarkonto" → ett fönster öppnas där du kan konfigurera meddelandet om ändringar i datorinställningar genom att ställa in skjutreglaget till en av de fyra föreslagna positionerna:
- Meddela alltid;
- Meddela när appar försöker ändra inställningar (standardvärden);
- Meddela utan att dämpa skärmen;
- Meddela aldrig.
Friska! Ett alternativt sätt att öppna kontokontrollinställningar är att trycka på Win+R och skriva:
UserAccountControlSettings
Kommandorad

Detta kommando gör lämpliga ändringar i Windows Registerredigerare.
Registerredigerare

För att ställa in ett specifikt UAC-värde, använd tabellen för att välja lämpliga DWORD-värden.
| ConsentPromptBehaviorAdmin | Aktivera LUA | PromptOnSecureDesktop | |
| Meddela aldrig | 0 | 1 | 0 |
| Meddela utan skärmnedbländning | 5 | 1 | 0 |
| Meddela mig när appar försöker ändra inställningar | 5 | 1 | 1 |
| Meddela alltid | 2 | 1 | 1 |
Hur slår man på den?
Aktivering av användarkontokontroll utförs på samma sätt som att inaktivera den. Du behöver bara välja något annat värde än "Inaktivera UAC".
När du använder kommandoraden:

Video
Videon visar tydligt hur man inaktiverar UAC i Windows 10.