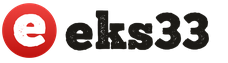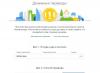Verktyg " Suddgummi

Verktyg " Linje

Verktyg " Kurva

2 1 0 4
Fyll direkt cirkelpenna
källa
För att välja ett verktyg klickar du bara på det med musen. Det aktiva verktyget är markerat i vitt. Många verktyg kan anpassas: ställ in linjetjocklek, storlek, form.
Verktyg " Suddgummi» är för att rengöra en liten del av en ritning. Verktygsinställningar - tjocklek.
Suddgummit fungerar i två lägen - som ett normalt och som ett färg. Skillnaden mellan ett vanligt suddgummi och ett färgat: ett vanligt radergummi raderar allt bakom sig, ett färgat radergummi raderar bara den aktiva färgen på borsten. För att radera en bild med ett färgat radergummi, håll nere höger musknapp, för att radera en bild som ritats inte bara med den aktiva färgen på penseln, håll nere vänster musknapp.
(vanligt suddgummi) (färgat suddgummi)
För en mer exakt ritning av detaljerna i bilden används en förstorad skala, som kan väljas antingen i menyn Visa eller med hjälp av verktyget (inställningspanelen visas).
Du kan återgå till normalt läge genom att antingen välja 1x eller View-Zoom-Normal. 
Verktyg " Linje» låter dig rita en rak linje. Verktygsinställningar - tjocklek.
Att rita en horisontell eller vertikal linje  eller en 45 graders linje, håll nere SHIFT-tangenten medan du flyttar musen.
eller en 45 graders linje, håll nere SHIFT-tangenten medan du flyttar musen.
Verktyg " Kurva» låter dig rita en krökt linje. Verktygsinställningar - tjocklek.
När du ritar en linje, se till att ange två böjar (varje böj är ett klick).
Verktyg "Pencil" och "Brush" låter dig rita "frihands" godtyckliga linjer. Pennverktyget har inga inställningar, Penselverktyget har en form.
Linjen dras med huvudfärgen. För att rita linjer med bakgrundsfärgen, håll ner höger musknapp.
1. Starta Paint. Ställ in arkstorleken till 320 x 230 punkter.
2. Infoga en bild från filen "pictures \ chick.bmp" (Redigera - Klistra in från fil)
3. Använd olika borstformer, lägg till korn på plattan (cirkelform), maskar (vänster lutande linje), regn (höger lutande linje).
4. Spara i din mapp som "3-chick.bmp" 
Ritverktygen för geometri låter dig rita slutna former.
När du väljer verktyget geometrisk form i inställningarna kan du välja typ av form: kontur av formen (nuvarande färg), målad figur med en kontur (konturfärg - aktuell, fyllningsfärg - bakgrund), målad figur utan kontur (nuvarande färg).
Tjockleken på formens kant är densamma som linjetjockleken som valts för linjeverktyget.
För att ändra tjockleken på kanten, välj en linje eller kurva i verktygslådan och välj sedan linjevikten under verktygslådan.
För att rita en "korrekt" form (cirkel, fyrkant) eller för att polygonen endast ska innehålla 45 och 90 graders vinklar, håll nere SHIFT samtidigt som du flyttar muspekaren
Det aktiva verktyget på panelen är markerat: Vit Röd Orange Lila
Hur många böjar måste anges för att dra en krökt linje? 2 1 0 4
Vilket verktyg låter dig rita en rak linje? Curve Line Fyll sprutpistol
Du kan rita en godtycklig linje med hjälp av verktyget: Fyll direkt cirkelpenna
källa
I den här lektionen kommer vi att lära oss hur man ritar linjer och former. Utan dem är det omöjligt att implementera många idéer, till exempel ritas följande ritning endast av dem.
För att rita raka linjer har Paint ett speciellt linjeverktyg. Den är placerad på samma plats som alla andra verktyg - antingen till vänster eller ovanpå.
eller
Klicka på den med vänster musknapp. Välj sedan den färg du vill dra linjen med. I den gamla versionen av Paint finns färgerna längst ner till vänster, medan de i den nya versionen är uppe till höger.
Du kan också välja linjetjocklek. I den gamla versionen av programmet finns ett speciellt fält för att välja tjocklek. Klicka med vänster musknapp på lämplig typ.
I den nya versionen måste du klicka på knappen "Tjocklek" och välja lämplig typ från listan.
I den nya versionen av Paint kan du välja inte bara tjockleken utan också typen: pastell, olja, akvarell, markör och andra. Det finns en speciell knapp "Kontur" för detta.
För att rita en linje, tryck på vänster musknapp och, utan att släppa den, flytta musen åt sidan. Släpp musknappen när den är sträckt till önskad storlek.
Det finns ett annat liknande verktyg - Curve line.
eller
Här kan du även välja färg och tjocklek, och i den nya versionen av programmet kan du även välja kontur.
Genom att rita en linje kan du göra den till en kurva. För att göra detta, peka på platsen där böjningen ska vara, tryck på vänster musknapp och, utan att släppa den, flytta musen i önskad riktning.
Släpp vänster musknapp när du har böjt linjen som du vill.
För att rita figurer i programmet finns en hel uppsättning verktyg.
Eller - en oval (ellips). Precis som med linjer kan du välja en färg, tjocklek och kontur för den. Det är sant att det finns några nyanser här.
I den gamla versionen av Paint-programmet måste du först välja typ av oval: vanlig, ogenomskinlig eller färgad. Efter det börjar du rita. Men i den nya versionen är allt något annorlunda. För ovalen kan du välja tjocklek och kontur, men inte nödvändigtvis direkt - du kan göra detta efter att du har ritat den.
Du kan också fylla dess insida med färg med en viss effekt. Men först måste du välja en fyllning. För att göra detta, klicka på knappen "Färg 2" och välj den du behöver i paletten.
På en lapp. "Färg 1" är den med vilken konturen kommer att ritas, och "Färg 2" är den som ovalen kommer att fyllas med.
En oval ritas på samma sätt som en linje: tryck på vänster musknapp och, utan att släppa den, "sträck ut" till önskad storlek.
Eller en rektangel. Precis som med den ovala kan du i den gamla versionen av Paint välja typ (vanlig, ogenomskinlig, färgad) av rektangeln. Och i den nya versionen - dess tjocklek, kontur, fyllning. Ritat på samma sätt.
Eller en polygon. Tryck på vänster musknapp och rita en linje utan att släppa den. Detta kommer att vara den första sidan. För att rita nästa klickar du bara en gång där du vill att den ska sluta. När du kommer till sista sidan dubbelklickar du istället för en gång för att ansluta och "stift" formen.
Resten av formerna (triangel, romb, pilar, stjärnor och andra) har samma inställningar.
källa
Obs: Vi försöker förse dig med uppdaterat hjälpmaterial på ditt språk så snabbt som möjligt. Den här sidan översätts automatiskt, så den kan innehålla felaktigheter och grammatiska fel. Det är viktigt för oss att den här artikeln är användbar för dig. Ta några sekunder och låt oss veta om det hjälpte dig med knapparna längst ner på sidan. För enkelhetens skull tillhandahåller vi även en länk till originalet (på engelska).
Du kan använda linjalerna på fliken Rita på bandet för att rita en rak linje eller justera objekt. Linjalsammanfattningar var som helst: horisontellt, vertikalt eller vilken vinkel som helst däremellan. Innehåller graders inställning så att den kan ställas in till exakta vinklar vid behov.
Linjaler kan styras med fingrar, mus eller tangenttryckningar.
Den här funktionen är endast tillgänglig för Office 365-prenumeranter. Se under Krav för mer information.
Klicka på fliken Arkiv och välj Alternativ.
I dialogrutan Alternativ klickar du på fliken Anpassa menyfliksområdet.
Markera kryssrutan Rita i rutan till höger.
Klicka på OK för att stänga dialogrutan Alternativ.
Öppna fliken Rita och du kommer att se en linjal på bandet.

Välj den bild du vill ha linjalen på.
Placera linjalen i önskad vinkel.
Flytta den uppåt, nedåt, åt vänster eller höger med ett finger.
Samtidig justering av en grupp av element. Välj flera objekt genom att hålla ned CTRL-tangenten. Dra objektgruppen tills den fäster mot linjalen.
Former justeras med linjalen vid kanten, medan objekt, som ikoner, bilder och textrutor, justeras med sin begränsningsram.
Flytta linjaler genom att dra dem med musen. Släpp musknappen för att slutföra flytta linjalen.
Rotera linjalen en grad genom att aktivera mushjulsrullning. Linjalsammanfattningen där muspekaren pekar. (Rotation kräver mushjulet, det fungerar inte med bärbara pekplattor).
Om du inte har en pekskärm eller föredrar ett tangentbord, klicka på knappen Linjal för att ta linjalen till bilden och använd kortkommandona nedan för att styra den.
Linjalkontroll med tangentbordet
Tryck på linjalen på fliken Rita för att få den att visas på bilden.
Klicka på linjalen med musen.
Tryck på SHIFT+F6 för att växla till linjalkontrollläge.
Använd kortkommandon nedan för att styra linjalen.
Flytta linjalen upp, ned, vänster eller höger
PIL UPP, PIL NER, PIL VÄNSTER, PIL HÖGER.
Vrid linjalen i steg om 15 grader
Håll ned ALT-tangenten och tryck på VÄNSTERPIL eller HÖGERPIL (ett tryck är lika med ett steg).
Vrid linjalen i steg om 1 grad
Håll ned ALT+CTRL och tryck på VÄNSTERPIL eller HÖGERPIL (ett tryck motsvarar ett steg)*.
VÄNSTER PIL-tangenten roterar linjalen moturs, medan HÖGER PIL-tangent roterar den medurs.
(När du rör dig runt linjalens kanter visas en mörkgrå ram, vilket indikerar att kontrollläget är på.)
* Kortkommandot ALT+CTRL+PIL kan också rotera skärmen i Windows. Skärmrotationsfunktionen styrs av datorns videoadapter. Om den här funktionen är aktiverad på din dator, kommer den att ha företräde framför kortkommandot för linjalen, och som ett resultat, om du trycker på ALT+CTRL+HÖGERPIL eller VÄNSTERPIL kommer skärmen att roteras 90 grader. Skärmen kan återställas till sin ursprungliga position genom att använda ALT+CTRL+PIL UPP.
Om du vill använda denna kortkommando för att styra linjalen, inaktivera funktionen för skärmrotation. För att göra detta, högerklicka på datorns skrivbord och välj Grafikegenskaper eller Grafikalternativ. Hitta kommandot Kortkommando och ställ in det på Av. (Den exakta platsen och namnen på dessa kommandon kan variera beroende på tillverkare.) När du har stängt av funktionen för skärmrotation kan du använda tangentkombinationen ALT+CTRL+PIL för både linjalen och former som läggs till bilder i PowerPoint.
Den här funktionen är endast tillgänglig för prenumeranter, Office 365.
PowerPoint för Office 365:
månadskanal: version 1702
delvis årskanal (obligatoriskt): 1803 version
delvis årlig kanal: inte tillgänglig ännu
Office sökversion
Den här funktionen fungerar på Windows Tablet PC, men inte på Windows Phone-enheter. Visas under krav för mer information.
Tryck på linjalen på fliken Rita för att få den att visas på bilden.
Du kan rotera linjalen till önskad vinkel med två fingrar.
För att rotera linjalen i fem graders steg, tryck på den med tre fingrar.
Teckning. Välj en penna eller markör från fliken Rita och börja rita.
Justering av enskilda element. Markera objekt ett i taget och dra dem till objektet tills deras markeringshandtag är fäst vid linjalen.
Tryck på linjalen på fliken Rita för att få den att försvinna från bilden.
Den här funktionen är tillgänglig för alla användare av Windows-surfplattor.
PowerPoint Mobile:
Version 17.9330.20541
Windows 10, 1709 eller senare
Hitta din version av Windows
Den här funktionen är för närvarande tillgänglig för kontorsanställda. Det fungerar på iPad men inte iPhone. Visas under krav för mer information.
Tryck på bilden du vill använda linjalerna.
Tryck på linjalen på fliken Rita för att få den att visas på bilden.
Placera linjalerna i den vinkel du vill ha:
För att flytta linjalen uppåt, nedåt, åt vänster eller höger, tryck på den med ett finger.
Du kan rotera linjalen till önskad vinkel med två fingrar.
Teckning. Välj en penna eller markör från fliken Rita och börja rita.
Justering av enskilda element. Markera objekt ett i taget och dra dem till objektet tills deras markeringshandtag är fäst vid linjalen.
Att justera en grupp av element samtidigt Flera val av element genom att markera ett och trycka och hålla det kan successivt röra andra element med ett annat finger. Den kommer att dockas på linjalen genom att dra en uppsättning objekt.
En form justeras med linjalen på dess kant, medan ett objekt, till exempel en ikon, bild eller textruta, justeras med linjalen på dess rektangel.
Tryck på linjalen på fliken Rita för att få den att försvinna från bilden.
Den här funktionen är tillgänglig för Office för iPad-anställda.
PowerPoint för iPad:
Version 2.14.18052800
källa
Paint-programmet används för att skapa, visa och redigera bitmappsfärggrafik. Om så önskas kan du komplettera bilden med flerfärgade inskriptioner med vilket typsnitt som helst som är installerat i Windows. Tryck på knappen för att starta programmet Start, välja Program, Standard, och då måla.
MED på engelska Paint översätts som "Rita". Paint fungerar med filer som bitmapp (*.bmp), Graphics Interchange Format (*.gif) och JPEG File Interchange Format (*.jpeg, *.jpg). I bitmappar som skapats med detta program byggs en elektronisk bild av tätt åtskilda punkter med olika färger. Koordinaterna för alla punkter lagras i form av en datastruktur - ett raster. Om du zoomar in eller ut för mycket kommer bitmappen att se förvrängd ut, till exempel en böjd linje.
Överst i fönstret (Fig. 4.36) finns titelraden, som anger namnet på filen och programmets namn. Nedan finns menyraden.
I det vänstra området av fönstret finns en uppsättning verktyg ( 1 ) används för att skapa och redigera en ritning. Under verktygslådan finns en swatch-uppsättning ( 2 ), vars utseende ändras beroende på det valda verktyget. Till exempel vid val av verktyg Linje swatch-uppsättningen kommer att presentera linjer med varierande bredd. Den översta raden är en pixel bred. Valt i uppsättningen av prover ( 2 ) linjebredden fylls med en annan färg och visas omvänt.
Ris. 4,36. Måla fönster:
1 — uppsättning verktyg; 2 — en uppsättning prover; 3 — aktuell färgindikator; 4 — rityta; 5 — palett
Aktuell färgindikator ( 3 ) finns i det nedre vänstra hörnet av fönstret ovanför statusfältet. Fyrkanten som ligger i indikatorns förgrund är fylld med huvudfärgen (det vill säga den som används för att rita). Den andra kvadraten är delvis täckt av den första, och dess synliga del är målad över med bakgrundsfärgen.
Längs den nedre kanten av ritytan ( 4 ) paletten visas ( 5 ). Den är representerad
28 färgprover arrangerade i två rader. Dessa färger används för att rita och måla bakgrunden. Rullningslister låter dig se delar av bilden som inte får plats i fönstret genom att flytta ritytan vertikalt och horisontellt ( 4 ).
Utöver de vanliga meddelandena, såsom tilldelning av ett valt kommando, visar statusfältet koordinaterna för pekaren.
Du kan börja rita former i Paint-editorn direkt efter att du har startat programmet. Välja ett ritverktyg: penna, fyllningspensel, etc. görs genom att klicka på motsvarande verktygslåda-knapp ( 1 ). Knappen på det aktiva verktyget visas som "infälld" och markerad. Nedan finns namnen på några av verktygen som används i den grafiska redigeraren, och de områden för deras tillämpning beaktas. Instrumentnamn skrivs i kursiv stil.
Val av ett godtyckligt område används för att markera ett fragment av en bild med en godtycklig form med en kontur (streckad linje).
Urval används för att välja ett rektangulärt fragment.
Suddgummi/Färgat suddgummi används för att ta bort onödiga fragment av bilden. När man arbetar med suddgummi pekaren blir en kvadrat, vars storlek ställs in i uppsättningen av sampel. Ju större kvadraten är, desto större yta raderas (målar över med bakgrundsfärg) suddgummi när du flyttar.
När du trycker på höger musknapp förvandlas detta verktyg till färgat suddgummi, vilket raderar endast den grundfärg som för närvarande är inställd i den aktuella färgindikatorn. Till exempel, om tio färger används i en ritning, då färgat suddgummi kommer bara att radera en färguppsättning på indikatorn som bakgrund och lämnar resten orörd.
fylla målar ett slutet område av ritningen med förgrundsfärg (om du klickar på verktyget med vänster musknapp) eller bakgrundsfärg (om du klickar med höger musknapp). Om det finns en lucka i formen som målas över kommer färgen att "spridas" över hela ritytan.
Skala låter dig zooma in på bilden. Förstoringsvärdet väljs från en uppsättning prover.
Penna ritar linjer en pixel breda. Tryck på knappen med bilden av en penna i verktygslådan, vänsterklicka på färgpaletten för ritning, flytta muspekaren till startpunkten för ritningen. Flytta sedan musen medan du håller ned knappen. En linje kommer att dyka upp på figuren som upprepar musrörelsens bana. För att rita en rak linje vertikalt, horisontellt eller i 45 graders vinkel, tryck på Skift-tangenten.
Borsta, som en vanlig pensel när man ritar, lämnar en rand; det utförs längs musrörelsens bana med vänster knapp nedtryckt. Storlek och form borstar väljs från en uppsättning prover. När du arbetar med en riktig borste beror linjens bredd på borstens storlek, form och riktning. Detsamma kan sägas om bredden på den ritade linjen borsta i färgfönstret: det beror också på vald storlek och form borstar och från den riktning i vilken linjen dras. Standard borsta har formen av en kvadrat.
När du målar med pensel, välj först huvudfärgen, sedan storleken på penseln. Färgen på linjen beror på användningen av vänster eller höger musknapp.
Spray sprayfärg i form av prickar. Innan du börjar rita med atomizer, välj dess storlek från en uppsättning prover och en färg från paletten. Hastighet finfördelare påverkar färgens densitet. Ju lägre hastighet, desto mer "tät" lägger sig färgen. Sprutan är bekväm att använda när du ritar tredimensionella föremål.
Inskrift låter dig skapa ritningar med textfragment.
Linje låter dig rita raka linjer med en given bredd och färg. Linjebredd väljs från en uppsättning prover, färg - på paletten.
Kurva används för att rita jämna kurvor med en eller två böjar med den valda färgen. Linjebredden ställs in i mönsteruppsättningen.
Rektangelär designad för att rita rektanglar och kvadrater med en given typ av fyllning.
Polygon används för att rita på varandra följande räta linjer som bildar en polygon med en given fyllningstyp.
Ellips låter dig rita en ellips med den angivna konturfärgen och fyllningstypen.
rundad rektangel låter dig rita en rektangel med rundade hörn och en specificerad fyllningstyp.
Genom att klicka på ritytan med muspekaren kan du bestämma platsen där ritningen ska skapas eller redigeras. Utseendet på pekaren i ritområdet beror på det valda verktyget.
När du har startat redigeraren ändras pekaren till en penna. Om du väljer som verktyg linje eller kurva, kommer pekaren att ändras till ett hårkors när den används suddgummi- fyrkantig osv.
Pekarkoordinater visar avståndet längs koordinatlinjerna från pekaren till det övre vänstra hörnet av ritytan i pixlar. Pekarkoordinater är heltal. Horisontella koordinater ökar från vänster till höger, vertikala koordinater ökar från topp till botten.
Som ett exempel, överväg att rita raka linjer och en rektangel. För att rita en rak linje, gör följande:
- · Klicka med musen för att välja färgen på linjen i paletten;
- ・klicka på verktygsknappen linje;
- · välj linjebredden i uppsättningen av prover;
- · placera pekaren på den punkt på arbetsytan där du ska börja rita linjen. Pekaren ändras till ett hårkors. Medan du håller ned knappen flyttar du musen till linjens slutpunkt. När du rör dig kommer en rak linje att "dra" bakom pekaren. Linjeteckningen avslutas när musknappen släpps. För att rita en rak linje vertikalt, horisontellt eller i 45 graders vinkel, tryck på Skift-tangenten innan du släpper musknappen.
För att rita en rektangel med räta vinklar, klicka på verktyget Rektangel. Ställ sedan in kantfärgen i paletten och fyll i rutan under verktygslådan. Ställ pekaren på den punkt där en av hörnen på figuren kommer att vara belägen, och med vänster musknapp nedtryckt, flytta den till det motsatta (diagonalt) hörnet, sträck ut bilden till önskad storlek. En kvadrat ritas på samma sätt som en rektangel, genom att trycka på Skift-tangenten samtidigt som du sträcker ut formen.
För att rita en rektangel med en specifik konturlinjebredd, välj verktyget linje och ställ in dess bredd i färgrutorna och klicka sedan på verktyget rektangel och rita en form. En rektangel med rundade hörn ritas på samma sätt genom att välja verktyget med samma namn.
källa
Linjer är mycket användbara i presentationer och ritningar i allmänhet. Du kan använda linjer som kopplingar för att representera diagram, koppla ihop idéer eller förklara ett specifikt ämne för en publik. Rader kan infogas i PowerPoint, och dessa rader kan använda en annan linjetyp.
Streckade linjer används ofta som en enkel linjetypsdifferentiering. Om du behöver infoga en streckad linje eller prickad linje i Microsoft PowerPoint måste du utföra följande uppgifter. I den här artikeln visar vi dig hur infoga prickad linje i powerpoint 2010 men detta tillvägagångssätt är också kompatibelt med nya versioner av PowerPoint som 2013 eller 2016.

Först infogar du en enkel linjeform i din PowerPoint-bild. Börja lägga till en ny formulärrad. Gå till menyn Infoga och klicka sedan på knappen Form för att öppna formpopupen. Välj en linje och gör den till en bild.

Om du högerklickar på en rad och väljer Formatera formulär kan du komma åt formulärets egenskaper och ändra radinställningarna.

Gå till Line Style och här kan du ändra linjestilen genom att öppna kombinationen av strecktyp.

Observera att du också kan ändra olika kommandoradsalternativ: bindestrecktyp och captyp. Detta kommer att ändra den streckade linjestilen. För bindestreckstyper kan du till exempel välja:
- rund prick
- område prick
- streck prick
- Em bindestreck
- Lång streck prick
- Lång streck prick
För Cap Type kan du välja:
Här kan du se de olika linjetyperna efter att ha ändrat bindestreckstyp och locktyp.

Som du kan se är det enkelt att infoga linjer i PowerPoint, och om du vill ändra linjetyp kan du göra de tidigare uppgifterna för att göra prickade linjer eller prickade linjer i PowerPoint.
Det är enkelt att infoga prickade linjer i PowerPoint när du väl vet hur man ändrar formegenskaperna. Med detta tillvägagångssätt kan du redigera dina bilder för att göra visuellt tilltalande diagram, förbättra dina presentationer eller anpassa dina presentationsmallar.
Hur man ändrar rader i Microsoft Office Word 2010
Du kan ändra utseendet på linjerna genom att välja önskad färg och ställa in stilen eller tjockleken. För snabbt förändra utseende rader i Word, kan du applicera en snabb stil.
Line Quick Styles innehåller färger från dokumentets tema, skuggor, linjestilar, gradienter och 3D-perspektiv. Med liveförhandsgranskning visar svävaren över en Quick Style-miniatyrbild hur linjen kommer att ändras efter att stilen har tillämpats.
Välj den rad du vill ändra. Om du behöver redigera flera rader, välj den första och välj sedan resten av raderna medan du håller ned CTRL-tangenten.
För att ändra linjefärgen, välj den linje du vill ändra. Om du behöver redigera flera rader, välj den första och välj sedan resten av raderna medan du håller ned CTRL-tangenten.
Sedan i fliken "Ritverktyg/Format" i grupp "Formstilar" klicka på pilen bredvid knappen "Formkontur", och välj sedan den färg du vill ha. Om du vill ändra en färg som inte ingår i temafärgerna väljer du ett objekt "Andra konturfärger", och välj sedan antingen önskad färg på fliken "Vanlig", eller skapa din egen färg på fliken "Räckvidd". Med detta, ytterligare färger och färger i fliken "Vanlig" uppdateras inte när ämnet för dokumentet senare ändras.
Till skapa en prickad linje i Word, välj den rad du vill ändra. Om du behöver redigera flera rader, välj den första och välj sedan resten av raderna medan du håller ned CTRL-tangenten. Längre i fliken "Ritverktyg/Format" i gruppen Formstilar klickar du på pilen bredvid knappen "Formkontur". Håll muspekaren över objektet "Strokes", och välj sedan den linjestil du vill ha. För att skapa en anpassad stil, klicka på Fler linjer och ställ sedan in de alternativ du vill ha.
För att ställa in tjockleken på linjen, välj den och på fliken "Ritverktyg/Format" i gruppen "Formstilar" klicka på pilen bredvid knappen "Formkontur". Håll muspekaren över objektet "Tjocklek", och välj sedan önskad linjetjocklek.
För att skapa en anpassad linjetjocklek, klicka på Fler linjer och ställ sedan in de alternativ du vill ha.
För att skapa en dubbel linje, rita en enkel linje, kopiera den, klistra in en andra linje bredvid den första raden och gruppera dem sedan.
3 metoder: Använda handskriftsverktygen Använda ritverktygen Exportera ritningen som en separat bildfil
PowerPoint har en grundläggande uppsättning verktyg för att rita former och linjer på bilder. För att kunna rita på fri hand eller använda fördefinierade formformer, måste du gå till fliken Granska och sedan klicka på knappen Starta infärgning (i Office 365 finns samma funktioner på fliken Rita). Du kan också använda knappen "Former" som finns på menyfliken "Hem" för att rita former och linjer. Om du använder PowerPoint som ett alternativ till MS Paint eller ett annat grafikprogram kan du exportera dina skapade bilder till en mängd olika bildfilformat när du sparar dem.

Om du inte har det här programmet erbjuder Microsoft för närvarande
gratis provperiod
 Välj fliken Granska.
Välj fliken Granska.
Den finns i verktygsfältet till höger.
- För Office 365-användare kan fliken heta Ritning. Den kommer att innehålla samma ritverktyg som i Handskriftsverktyg. Om du inte ser fliken Rita kan du behöva uppdatera din Office-svit, eller så kanske det här alternativet inte stöds av din enhet.

Klicka på knappen "Starta handskrift". Den finns på höger sida av verktygsfältet och låter dig öppna en ny uppsättning verktyg - Handskriftsverktyg.

För att rita på fri hand, välj pennverktyget. Den här knappen finns till vänster och låter dig rita baslinjer.

Använd markeringsverktyget för att rita genomskinliga linjer. Detta verktyg låter dig rita tjockare linjer med genomskinlighet så att de inte överlappar underliggande grafik eller text.
 För att ta bort ritade element, använd suddgummiverktyget.
För att ta bort ritade element, använd suddgummiverktyget.
När du har valt den, tryck och håll nere vänster musknapp och flytta sedan markören över den ritade linjen som ska raderas.
- Klicka på pilen under "Radergummi"-knappen för att välja tjockleken på detta verktyg.

Ändra färgerna som används för att rita. Klicka på rullgardinsmenyn Färg i gruppen Pennor med knappar för att välja lämplig färg för pennan eller överstrykningspennan från paletten.
 Justera tjockleken på de ritade linjerna.
Justera tjockleken på de ritade linjerna.
Klicka på rullgardinsmenyn "Bredd" för att välja en lämplig linjevikt för pennan eller överstrykningspennan.
- Linjefärger och tjocklek kan också väljas till vänster om knapparna "Färg" och "Bredd" i panelen för förinställda alternativ.
 Använd knappen "Konvertera till former".
Använd knappen "Konvertera till former". Det låter dig automatiskt konvertera formerna som ritats för hand till rätt former. Till exempel kommer en handritad cirkel att omvandlas till en perfekt cirkel.
- Också given funktion kan bestämma formen på den ritade figuren genom antalet linjer som används för den (i en kvadrat, hexagon, och så vidare).
- Funktionen fungerar endast när knappen "Konvertera till former" är nedtryckt. De linjer som ritades innan du tryckte på den här knappen kommer inte att konverteras.
 Använd knappen "Välj objekt".
Använd knappen "Välj objekt". Det låter dig välja ritade element och dra dem till en annan plats på skärmen.
- Du kan också använda knappen "Fritt val" och ringa in området du vill välja om du har några problem med detta. Fritt val låter dig välja endast ritade element.

Klicka på knappen "Slutför handskrift". Denna knapp aktiverar automatiskt knappen "Välj objekt" efter att ha arbetat med en penna eller överstrykningspenna. Om du inte har gjort några redigeringar i dokumentet kommer du automatiskt tillbaka till fliken Granska.

Stegen nedan hjälper dig också att lära dig hur du arbetar med gratis PowerPoint-alternativ som t.ex
Men de specifika menyalternativens titlar och positioner kommer att variera något.
 Välj fliken Hem.
Välj fliken Hem.
Den finns i det övre vänstra hörnet av verktygsfältet och väljs som standard om du precis har skapat nytt dokument.
- Alla ritverktyg kommer att visas i verktygsfältet till höger i gruppen med knappar "Ritning". Knapparnas layout på Mac är liknande, men denna grupp av knappar har inget namn.
 Välj verktyget Former.
Välj verktyget Former. I Windows visas en lista med former och linjer till vänster om knappen Rita. På en Mac kommer den här listan att visas när du klickar på knappen Former och kommer att finnas till höger om gruppen namnlösa knappar.
- Klicka på pilen för att utöka listan med möjliga former eller linjer.
- För att rita en frihandslinje, välj Scribble-linjen från linjelistan.

För att börja rita, håll nere vänster musknapp och flytta markören. Linjen eller formen kommer att ritas enligt var start- och slutpunkterna för rörelsen av den hållna och sedan släppta musknappen kommer att finnas.
Välj förinställningar för utseendestilen med knappen Snabbstilar. Den ligger i det högra området i verktygsfältet och öppnar möjligheten att välja olika nyanser och grader av transparens för en viss linje eller form.
Använd knappen "Organisera". Den finns också i det högra området i verktygsfältet och låter dig öppna en lista med alternativ för objektposition. Alternativ som "Flytta framåt" eller "Flytta bakåt" låter dig styra hur objekt överlappar varandra.
Använd forminställningar.
Till höger om ritverktygen finns tre knappar: Formfyllning, Formkontur och Formeffekter.
- Knappen Formfyllning öppnar färgpaletten för färgläggning av den ritade formen.
- Knappen "Formkontur" öppnar färgpaletten för att bara färga konturen av formen.
- Knappen "Effekter för former" öppnar en lista med förinställda grafiska inställningar för formen, såsom "Bump", "Glow" eller "Shadow". I det här fallet kan du använda flera alternativ samtidigt.
- Dessa effekter påverkar inte själva de ritade linjerna.
Öppna menyn "Arkiv" och välj "Spara som" från den. Som ett resultat öppnas ett fönster som ber dig att ange namnet på den sparade filen och dess plats.
Välj en bildfilstyp.
Under inmatningsfältet för filnamn finns en rullgardinsmeny med en lista över möjliga format för att spara dokumentet. I den kan du hitta olika typer av bildfiler (JPG, GIF, PNG, BMP och andra).
- Standardfilformatet för att spara är fil PowerPoint-presentationer pptx.
En kopia av din ritning kommer att sparas med det namn du angav och i valt format.
- Om du sparar en fil med flera bilder, måste du sedan välja mellan två exportalternativ: Alla bilder eller Endast aktuell bild.
Infoga en linje eller kurva
Linje- eller kurvinfogningsläget () fungerar enligt följande. Ställ först in färgen i palettpanelen (ljusblå). Flytta markören till början av raden och tryck på vänster musknapp. Flytta sedan markören till slutet av raden, utan att släppa den, och släpp sedan vänster musknapp.

Efter att linjen har dragits kommer det att finnas fyra rutor på den, en i början av linjen, en i slutet och två mellan dem. Om du behöver en rak linje behöver du inte göra något mer och du kan byta till ett annat läge eller rita en annan linje.
Om du behöver rita en kurva, ta tag i jujube-torget och flytta den till en annan plats. Det vill säga, låt oss flytta muspekaren över torget, tryck på vänster musknapp och, utan att släppa den, flytta den till en annan plats. Släpp sedan vänster musknapp. Om du till exempel flyttar slutpunkten får du följande rad.

Om du flyttar föregående ruta kommer nästa ritning.

Du kan flytta inte en utan flera rutor.

Parametrarna i den översta raden låter dig: - ställa in linjetjockleken (), stil () och fyllning ( - diskuteras i beskrivningen av borstverktyget).
Stilen avgör hur början, mitten och slutet av raden kommer att se ut. För början och slutet av raden finns följande alternativ: regelbunden, pilspets, spets och rundad.
Paint är en funktion i Windows, som du kan använda för att skapa ritningar i ett tomt ritområde eller på befintliga bilder. De flesta verktyg som används i Paint-programmet finns i menyfliksområdet överst i Paint-fönstret.
Illustrationen visar bandet och andra delar av färgfönstret.
Rita linjer i Paint
Du kan använda flera olika verktyg för att rita i Paint. Bilden av linjen i figuren beror på vilket verktyg som används och de valda alternativen.
Här är verktygen du kan använda för att rita linjer i Paint.
Penna
Pennverktyget används för att rita tunna friformslinjer eller kurvor.
- På fliken Hem i grupp Service klicka verktyg Penna.
- I grupp Färger klick Färg 1, välj en färg och dra den till bilden för att rita. Att rita färg 2 (bakgrund)
borstar
Penselverktyget används för att rita linjer med olika former och texturer, precis som professionella penslar. Med hjälp av olika penslar kan du rita på frihand och böjda linjer med olika effekter.
- Klicka på nedåtpilen i listan på en flik borstar.
- Välj en borste.
- Klick Storlek och välj linjestorlek, bestämmer tjockleken på penseldraget.
- I grupp Färger klick Färg 1, välj en färg och dra pekaren för att rita. Att rita färg 2 (bakgrund), håll ner höger musknapp medan du drar pekaren.
Linje
Linjeverktyget används för att rita en rak linje. När du använder det här verktyget kan du välja tjockleken på linjen, såväl som dess utseende.
- På fliken Hem i grupp siffror klicka verktyg Linje.
- Klick Storlek
- I grupp Färger klick Färg 1 färg 2 (bakgrund), håll ner höger musknapp medan du drar pekaren.
- (Inte nödvändigt) siffror klick Krets och välj en linjestil.
Råd: För att rita en horisontell linje, håll ned Skift-tangenten och dra pekaren från ena sidan till den andra. För att rita en vertikal linje, håll ned Skift-tangenten och dra pekaren uppåt eller nedåt.
Kurva
Kurvverktyget används för att rita en jämn kurva.
- På fliken Hem i grupp siffror klicka verktyg Kurva.
- Klick Storlek och välj linjestorlek, bestämmer tjockleken på linjen.
- I grupp Färger klick Färg 1, välj en färg och dra för att rita en linje. Att dra en linje färg 2 (bakgrund), håll ner höger musknapp medan du drar pekaren.
- När du har skapat linjen klickar du på det område av bilden där du vill placera kurvans böjning och drar pekaren för att ändra kurvan.
Rita böjda linjer i den grafiska editorn Paint
Rita olika former i Paint
Genom att använda Måla program Du kan lägga till olika former till ritningen. Bland de färdiga figurerna finns inte bara traditionella inslag- rektanglar, ellipser, trianglar och pilar - men också intressanta och ovanliga former, som ett hjärta, blixtar, fotnoter och många andra.
Du kan använda polygonverktyget för att skapa din egen form.
Färdiga figurer
Med programmet Paint kan du rita olika typer av färdiga former.
Nedan är en lista över dessa siffror:
- Linje;
- Kurva;
- Oval;
- Rektangel och rundad rektangel;
- Triangel och rät triangel;
- Romb;
- Pentagon;
- Sexhörning;
- Pilar (högerpil, vänsterpil, uppåtpil, nedåtpil);
- Stjärnor (fyrkantiga, femkantiga, sexkantiga);
- Fotnoter (rundad rektangulär fotnot, oval fotnot, molnfotnot);
- Hjärta;
- Blixt.
- På fliken Hem i grupp siffror klicka på den färdiga formen.
- För att rita en form, dra. Om du vill rita en liksidig form håller du ned Skift-tangenten medan du drar pekaren. Till exempel, för att rita en kvadrat, välj Rektangel och dra pekaren samtidigt som du håller ned Skift-tangenten.
- När en form har valts kan du ändra dess utseende genom att göra ett eller flera av följande:
- För att ändra linjestil, i gruppen siffror klick Krets och välj en linjestil.
- Krets och välj Ingen disposition.
- Storlek och välj linjestorlek (bredd).
- I grupp Färger klick Färg 1 och välj en konturfärg.
- I grupp Färger klick Färg 2
- siffror klick fylla och välj en fyllningsstil.
- fylla och välj Ingen fyllning.
Polygon
Polygonverktyg används om du vill skapa en form med valfritt antal sidor.
- På fliken Hem i grupp siffror klicka verktyg Polygon.
- För att rita en polygon, dra pekaren för att rita en rak linje. Klicka på varje punkt där du vill markera polygonens sidor.
- För att skapa sidor med 45 eller 90 graders vinklar, håll nere Shift-tangenten medan du skapar polygonens sidor.
- För att slutföra ritningen av polygonen och stänga formen, anslut den sista och första raden i polygonen.
- När en form har valts kan du ändra dess utseende genom att göra ett eller flera av följande:
- För att ändra linjestil, i gruppen siffror klick Krets och välj en linjestil.
- För att ändra linjestil, i gruppen siffror klick Krets och välj en linjestil.
- Om formen inte behöver en kontur klickar du Krets och välj Ingen disposition.
- Klicka på för att ändra storlek på konturen Storlek och välj linjestorlek (bredd).
- I grupp Färger klick Färg 1 och välj en konturfärg.
- I grupp Färger klick Färg 2 och välj en färg för att fylla formen.
- För att ändra fyllningsstilen, i gruppen siffror klick fylla och välj en fyllningsstil.
- Om formen inte behöver en fyllning, klicka fylla och välj Ingen fyllning.
Lägger till text i Paint
I måla på en teckning du kan lägga till text eller meddelande.
Text
Textverktyget används när du vill skriva en inskription på en bild.
- På fliken Hem i grupp Service klicka verktyg Text.
- Dra till den del av ritytan där du vill lägga till text.
- I kapitel Tjänst för att arbeta med text flik Text välj typsnitt, storlek och stil i gruppen Font.
- I grupp Färger klick Färg 1 och välj en textfärg.
- Skriv in texten du vill lägga till.
- (Valfritt) För att lägga till en bakgrundsfyllning till ett textområde i en grupp Bakgrund Välj Ogenomskinlig. I grupp Färger klick Färg 2 och välj en bakgrundsfärg för textområdet.
Snabbt arbete med Paint
För att snabbt komma åt de kommandon som oftast används i Paint kan de placeras i verktygsfältet Snabbåtkomst ovanför menyfliksområdet.
För att lägga till ett Paint-kommando till snabbåtkomstverktygsfältet, högerklicka på knappen eller kommandot och välj Lägg till i verktygsfältet Snabbåtkomst.
Välja och redigera objekt
När du arbetar med Paint du kan behöva ändra en del av bilden eller objektet. För att göra detta måste du välja den del av bilden som du vill ändra och ändra den.
Några av de åtgärder du kan utföra är: ändra storlek på ett objekt, flytta, kopiera eller rotera ett objekt, beskära en bild för att bara visa en vald del.
Urval
Markeringsverktyget används för att markera den del av en bild som du vill ändra.
- På fliken Hem i grupp Bild Urval.
- Gör något av följande, beroende på vad du vill markera:
- För att välja en kvadratisk eller rektangulär del av bilden, välj Val av ett rektangulärt fragment och dra markeringen till önskad del av bilden.
- Välj någon del av en oregelbundet formad bild genom att välja Val av ett godtyckligt fragment och dra pekaren för att markera önskad del av bilden.
- För att markera hela bilden, välj Välj alla.
- För att välja hela bilden utom det valda området, välj Invertera urval.
- För att ta bort det markerade objektet, klicka på knappen Ta bort eller Ta bort.
- Se till att färg 2 (bakgrund) ingår i valen genom att göra följande:
- För att aktivera bakgrundsfärg för valda objekt, avmarkera Transparent urval. När valda element har klistrats in, aktiveras bakgrundsfärgen och den kommer att bli en del av det inklistrade elementet.
- För att göra markeringen transparent, utan bakgrundsfärg, markera rutan Transparent urval. När markeringen har klistrats in blir alla områden med den aktuella bakgrundsfärgen genomskinliga, vilket gör att resten av bilden ser harmonisk ut.
beskärning
Beskärningsverktyget används för att beskära en bild så att endast den markerade delen av den är synlig. Du kan beskära en bild så att endast det markerade objektet eller personen är synlig.
- På fliken Hem i grupp Bild klicka på pilen i listan Urval och välj en urvalstyp.
- För att välja den del av bilden du vill behålla, dra över den.
- I grupp Illustrationer Välj beskärning.
- För att spara den beskurna bilden som en ny fil, klicka på knappen Måla, välj Spara som och filtyp för den aktuella bilden.
- I fält Filnamn ange ett filnamn och klicka på knappen Spara.
- Lagra den beskurna bilden i en ny fil hjälpa till att undvika att skriva över originalbilden.
Sväng
Rotera verktyg ![]() används för att rotera hela bilden eller den valda delen.
används för att rotera hela bilden eller den valda delen.
Beroende på vad du vill returnera, gör något av följande:
- För att rotera alla bilder, på fliken Hem i grupp Bild klicka på Rotera och välj rotationsriktning.
- För att rotera ett objekt eller bildfragment, på fliken Hem i grupp Bild klick ämne. Dra pekaren för att markera ett område eller objekt, klicka på Rotera och välj rotationsriktning.
Ta bort en del av en bild
Eraser-verktyget används för att radera ett område av en bild.
- På fliken Hem i grupp Service klicka verktyg Suddgummi.
- Klicka på knappen Storlek välj storleken på radergummit och dra radergummit över det område av bilden du vill radera. Alla borttagna områden kommer att ersättas bakgrundsfärg (färg 2).
Ändra storlek på en bild eller en del av den
Ändra storlek på verktyget ![]() används för att ändra storleken på en hel bild, ett objekt eller en del av en bild. Du kan också ändra vinkeln på objektet i bilden.
används för att ändra storleken på en hel bild, ett objekt eller en del av en bild. Du kan också ändra vinkeln på objektet i bilden.
Ändra storlek på hela bilden
- På fliken Hem i grupp Bild klick Ändring av storlek.
- I dialogrutan Ändra storlek och luta markera rutan Håll proportioner för att behålla den ändrade storleken i samma bildförhållande som originalbilden.
- I området Ändra storlek Välj Pixels Vågrätt eller en ny höjd i fältet Vertikalt Håll proportioner
Till exempel, om bildstorleken är 320x240 pixlar och du behöver minska denna storlek med hälften samtidigt som bildförhållandet bibehålls, i området Ändra storlek markera rutan Håll proportioner och ange värdet 160 i fältet Vågrätt. Den nya bildstorleken är 160 x 120 pixlar, det vill säga hälften så stor som originalet.
Ändra storlek på en del av en bild
- Klicka på fliken Markera
- På fliken Hem i grupp Bild klick Ändra storlek.
- I dialogrutan Ändra storlek och luta markera rutan Håll proportioner så att den skalade delen har samma proportioner som den ursprungliga delen.
- I området Ändra storlek Välj Pixels och ange den nya bredden i fältet Vågrätt eller en ny höjd i fältet Vertikalt. Klicka på OK-knappen. Om kryssrutan Håll proportioner installerat behöver du bara ange värdet "horisontell" (bredd) eller "vertikal" (höjd). Det andra fältet i området Ändra storlek uppdateras automatiskt.
Ändra storlek på ritytan
Gör något av följande, beroende på hur du vill ändra storlek på ritytan:
- För att öka storleken på ritytan, dra en av de små vita rutorna i kanten av ritytan till önskad storlek.
- För att ändra storleken på ritytan till ett specifikt värde, klicka på knappen Måla och välj Egenskaper. På åkrarna Bredd Och Höjd ange nya bredd- och höjdvärden och klicka på OK.
Objektets lutning
- Klicka på fliken Markera och dra för att markera ett område eller objekt.
- Klicka på knappen Ändring av storlek.
- I dialogrutan Ändra storlek och luta ange vinkeln för det valda området (i grader) i fälten Vågrätt Och Vertikalt i området Lutning (grader) och klicka på OK-knappen.
Flytta och kopiera objekt i Paint
När ett objekt har valts kan det klippas ut eller kopieras. Detta gör att du kan använda samma objekt i bilden flera gånger eller flytta objektet (när det är valt) till en annan del av bilden.
Klippa och klistra
Klippverktyget används för att klippa ut ett markerat objekt och klistra in det i en annan del av bilden. När du har klippt ut det markerade området kommer det att ersättas av bakgrundsfärgen. Därför, om bilden har en solid bakgrundsfärg, kan du behöva ändra Färg 2 på bakgrundsfärg.
- På fliken Hem i grupp Bild klick Urval och dra pekaren för att markera området eller objektet du vill klippa ut.
- I grupp Urklipp klick Skära(kombination Ctrl + C ).
- Föra in(kombination Ctrl + V ).
Kopiera och klistra
Kopieringsverktyget används för att kopiera ett markerat objekt i Paint. Detta är praktiskt om du behöver öka antalet identiska linjer, former eller textfragment i bilden.
- På fliken Hem i grupp Bild klick Urval och dra pekaren för att markera området eller objektet du vill kopiera.
- I grupp Urklipp klick Kopiera(kombination Ctrl + C ).
- Klicka på i gruppen Urklipp Föra in(kombination Ctrl + V ).
- När objektet har valts flyttar du det till en ny plats i bilden.
Infogar en bild i Paint
För att klistra in en befintlig bild i Paint-programmet, använd kommandot Klistra in från. När du har infogat en bildfil kan du redigera den utan att ändra originalbilden (så länge som den redigerade bilden sparas med ett annat filnamn än originalbilden).
- I grupp Urklipp klicka på nedåtpilen i listan Föra in Välj föremål Klistra in från.
- Hitta bilden du vill klistra in i Paint, välj den och klicka på knappen Öppna.
Arbeta med färg i färg
Paint-programmet har ett antal specialverktyg för att arbeta med färg. Detta gör att du kan använda exakt de färger du vill när du ritar och redigerar i Paint.
Paletter
Färgfälten indikerar strömmen färg 1(förgrundsfärg) och färg 2(bakgrundsfärg). Deras användning beror på vilka åtgärder som utförs i Paint-programmet.

På arbetar med palett du kan göra ett eller flera av följande:
- Till ändra vald förgrundsfärg, på fliken Hem i grupp Färger klick Färg 1 och välj en fyrkant med en färg.
- Till ändra vald bakgrundsfärg, på fliken Hem i grupp Färger klick Färg 2 och välj en fyrkant med en färg.
- Till måla med vald förgrundsfärg, dra pekaren.
- Till rita med vald bakgrundsfärg, håll ner höger musknapp medan du drar pekaren.
Färgpalett
Färgvalsverktyget används för att ställa in aktuell förgrunds- eller bakgrundsfärg. Genom att välja en färg i bilden kan du vara säker på att den exakta färgen som behövs för att arbeta med bilden i Paint kommer att användas.
- På fliken Hem i grupp Service klicka verktyg Färgpalett.
- Välj en färg i bilden som förgrundsfärg, eller högerklicka på en färg i bilden som bakgrundsfärg.
fylla
Fyllningsverktyget används när du vill fylla en hel bild eller en kapslad form med färg.
- På fliken Hem i grupp Service klicka verktyg fylla.
- I grupp Färger klick Färg 1, välj en färg och klicka i fyllningsområdet.
- För att ta bort färgen eller ersätta den med bakgrundsfärgen, klicka Färg 2, välj en färg och högerklicka i fyllningsområdet.
Färgredigering
Färgredigeringsverktyget används när du behöver plocka upp en ny färg. Att blanda färger i Paint gör att du kan välja exakt den färg du behöver.
- På fliken Hem i grupp Färger klicka verktyg Färgredigering.
- I dialogrutan Färgredigering välj en färg från paletten och klicka på OK.
- Färgen kommer att visas i en av paletterna och kan användas i Paint.
Visa bilder och foton i Paint
Olika bildvisningslägen i Paint låter dig välja hur du arbetar med en bild. Du kan zooma in på en enskild del av en bild eller hela bilden. Omvänt kan du skala ner en bild om den är för stor. När du arbetar i Paint kan du dessutom visa linjalerna och rutnätet, vilket gör det lättare att arbeta i programmet.
Förstoringsglas
Förstoringsverktyget används för att förstora en specifik del av en bild.
- På fliken Hem i grupp Service klicka verktyg Förstoringsglas, flytta den och klicka sedan på en del av bilden för att zooma in på skärmen.
- Dra de horisontella och vertikala rullningslisterna längst ned och till höger i fönstret för att flytta bilden.
- För att zooma ut högerklickar du på Förstoringsglaset.
Förstoring och minskning
Verktyg Öka Och Minska används för att zooma in eller ut ur vyn. Till exempel, för att redigera en liten del av en bild, kan du behöva förstora den. Alternativt kan bilden vara för stor för skärmen och måste skalas ned för att se hela bilden.
I Måla program det finns flera olika sätt förstora eller förminska bilden, beroende på önskat resultat.
- För öka flik Se i grupp Skala Välj Öka.
- För minska flik Se i grupp Skala Välj Minska.
- För visa bilden i verklig storlek flik Se i grupp Skala Välj 100% .
Råd: Du kan använda knapparna Zooma in eller Zooma ut på zoomreglaget längst ned i Paint-fönstret för att zooma in och ut.
Zoomreglage
Linjaler
Linjalverktyget används för att visa en horisontell linjal överst i ritytan och en vertikal linjal till vänster om ritytan. Linjalerna gör det lättare att se bildens mått, vilket kan vara användbart när du ändrar storlek på bilden.
- För att visa linjaler, på fliken Se i grupp Visa eller dölj markera rutan för Linjal.
- För att dölja linjalerna, avmarkera kryssrutan Linjaler.
Netto
Grid Lines-verktyget används för att justera former och linjer när du ritar. Rutnätet hjälper dig att förstå dimensionerna på objekt medan du ritar, samt justera objekt.
- För att visa rutnätet, på fliken Se i grupp Visa eller dölj markera kryssrutan Rutnätslinjer.
- För att dölja rutnätslinjer, avmarkera kryssrutan Stödraster.
I helskärm
Helskärmsläge används för att visa bilden i helskärmsläge.
- För att se bilden i helskärm, på fliken Se i grupp Visa Välj Fullskärm.
- För att avsluta det här läget och återgå till fönstret Paint, klicka på bilden.
Spara och arbeta med en bild
När du redigerar i Paint, spara dina ändringar i en bild regelbundet så att du inte tappar bort den av misstag. När en bild väl har sparats kan den användas på en dator eller delas med andra via e-post.
Sparar en bild för första gången
Första gången du sparar en ritning måste du ge den ett filnamn.
- I fält Spara som och välj önskad formattyp.
- I fält Filnamn ange ett namn och klicka på knappen Spara.
Öppnar en bild
I Paint kan du inte bara skapa en ny bild, utan även öppna och redigera en befintlig bild.
- Klicka på knappen Måla och välj Öppna.
- Hitta bilden du vill öppna i Paint, välj den och klicka sedan på knappen Öppna.
Använda en bild som skrivbordsbakgrund
Du kan också ställa in en bild som din dators skrivbordsbakgrund.
- Klicka på knappen Måla och välj Spara.
- Klicka på knappen Måla, håll muspekaren över objektet Använd som skrivbordsbakgrund och välj ett av skrivbordsbakgrundsalternativen.
Skickar en bild via e-post
Om ett e-postprogram är installerat och konfigurerat, skicka bilder som en bilaga till ett e-postmeddelande och dela dem med andra via e-post.
- Klicka på knappen Måla och välj Spara.
- Tryck på knappen Måla och välj Skicka.
- I ett e-postmeddelande anger du mottagarens adress, skriver ett kort meddelande och skickar e-postmeddelandet med en bildbilaga.
Hallå! I den här artikeln kommer vi att prata om hur man använder standard Windows grafiska redigerare - Måla. Naturligtvis när det gäller funktionalitet kommer den inte ens att kunna konkurrera nära med Photoshop eller liknande program, men många elementära saker kan fortfarande utföras på den. Och viktigast av allt - Paint behöver inte laddas ner, den är redan förinstallerad på alla versioner av Windows. Därför, om du behöver göra några redigeringar av bilden - rotera den, beskära den, infoga text, etc., kommer Paint att fungera bra. Paint är helt enkelt oumbärligt om du behöver ta en skärmdump av skärmen med vanliga Windows-verktyg.
Hur man ritar på en dator i Paint
En av de viktigaste och mest populära funktionerna i Paint-grafikredigeraren är att du kan skapa ritningar från grunden i den. För att göra detta, öppna bara programmet som var gömt på vår dator på adressen: Start - Alla program - Tillbehör - Måla. Detta fönster kommer att visas: 
Alla nödvändiga verktyg för att rita i Paint finns överst i programmet.
Penna
Låt oss börja med pennan, som finns i verktygspanelen. Klicka på den med vänster musknapp för att markera den.
Välj nu linjetjocklek: 
Och i nästa fönster väljer du färgen som vi ska rita med. Här kan du ställa in två färger samtidigt: Färg 1 ritas med vänster musknapp (LMB), Färg 2 - med höger musknapp (RMB). För att göra detta klickar du på LMB på Färg 1 eller 2 och sedan i paletten, till vänster, välj önskad nyans, även LMB. 
Nu kan du öva på en vit bakgrund: tryck först och håll nere LMB medan du ritar en linje, gör sedan samma sak medan du håller nere RMB. Som du kan se erhålls linjer med olika färger.
Genom att hålla ned Skift-tangenten kan du rita raka vertikala och horisontella linjer.
borstar
För mer sofistikerade artister kommer borstverktyget att vara mycket mer intressant. Klicka på den med den vänstra knappen för att visa de tillgängliga typerna av borstar. 
Genom att välja den pensel du gillar, precis som med pennverktyget, kan du välja tjockleken på linjerna och ställa in 2 ritfärger. Försök att rita - du får linjer som liknar drag av en riktig pensel med färg. 
Linje
Linjeverktyget är praktiskt när vi behöver rita raka linjesegment i vilken vinkel som helst. Du kan också ställa in linjetjocklek och färg i det här verktyget. 
Genom att använda Linje blir konturinställningarna aktiva. Klicka på motsvarande ikon i verktygsfältet och välj ett av objekten som presenteras. Jag kommer inte att uppehålla mig i var och en av dem i detalj, du kan själv förstå vad de är till för genom att experimentera. 
Processen att rita en linje är ganska enkel: klicka var som helst och dra en linje i valfri riktning. När du lyfter fingret från musknappen kommer en linje att dras. Du kan dock ändra det - lutningsvinkeln, läge, längd. För att göra detta, håll helt enkelt en av punkterna i slutet av linjen och dra i önskad riktning.
Kurva
Kurvverktyget skiljer sig från pennverktyget genom att det kan rita jämna linjer. Detta verktyg finns också i sektionen Former och har samma inställningar som verktyget Rak. 
Att rita en kurva är tillräckligt enkelt: LMB var som helst, håll ned knappen, dra den till en annan punkt och släpp sedan LMB. Få en rak linje. Nu, genom att klicka med den vänstra knappen på valfri del av linjen och hålla ned knappen, kan du förlänga linjen i olika riktningar och ändra dess krökning.
Hur man ritar en figur i Paint med en mus
På panelen Former kan du se standardformerna. Använd rullningsknapparna för att se alla tillgängliga former. 
Låt oss välja till exempel Sexhörning. För honom blir nu inte bara sökvägsverktyget aktivt, utan även fyllningen. Om du vill att formen omedelbart ska fyllas med en enfärgad färg, välj Solid Color. 
Man bör komma ihåg att i färgpanelen kommer färg 1 att bestämma färgen på formens kontur och färg 2 avgöra formens fyllnadsfärg. 
För att rita en form, vänsterklicka helt enkelt var som helst och dra musen åt sidan och uppåt eller nedåt. Håll ned Skift-tangenten för att hålla formen korrekt. När formen är ritad kan den ändras i storlek genom att dra ett av hörnen på den prickade kvadraten. Hexagonen kan också flyttas till vilken punkt som helst genom att klicka på den med LMB och hålla ned knappen. 
Så vi har analyserat huvudpunkterna om hur man ritar på en dator i Paint.
Hur man skriver text i Paint
Om du behöver skriva text till Måla, klicka i Verktyg på ikonen A .
Klicka på vänster musknapp var som helst, följande fönster visas: 
Det kommer också att finnas en ny flik i textverktygsfältet, som ger många inställningar:
Dessa inställningar är nästan identiska med dem Microsoft Word . De där. Du kan ändra teckensnitt, teckenstorlek, göra det fetstilt, kursivt eller understruket. Du kan också ändra färgen på texten här. Färg 1 är för själva texten, färg 2 är för bakgrunden.
Tryck Bild - Välj - Välj alla, eller RMB – Markera alla för att markera hela fotot längs banan. Med den kan du också utföra de åtgärder som beskrivs i föregående stycke.
Arbetar med ett urval
I bildverktygsfältet, efter att ha valt en del eller hela bilden, kan du använda knapparna: Beskär , Ändra storlek och Rotera . 
Om du klickar på Beskär försvinner resten av fotot, med undantag för det valda fragmentet:

Klicka på Ändra storlek för att ändra storlek på bilden, eller snedställa den horisontellt eller vertikalt. 
Du kan rotera det markerade objektet 90 eller 180 grader eller rotera bilden. 
Färg har förmågan att klippa, kopiera, klistra in valda objekt. Välj en del av bilden, tryck på RMB, välj Kopiera eller Klipp ut / kortkommando ctrl+c eller ctrl+x. Objektet kommer att placeras på urklippet. Högerklicka nu var som helst i ritningen och välj Klistra in, eller ctrl+v.
Andra färgverktyg
I Paint kan du ta bort en del av bilden på två sätt - genom att välja och ta bort-knappen, eller med hjälp av Eraser-verktyget:
För suddgummi kan du ställa in tjockleken, precis som för en penna eller pensel. Håll ner LMB över någon del av ritningen för att radera den.
Bredvid radergummit finns Palett-verktyget. Klicka på den och klicka sedan på LMB på önskad färg i bilden. Denna färg kommer automatiskt att ställas in på Färg 1. Dvs. nu kan du rita med den färg du vill, och du behöver inte välja en nyans i paletten.
Förstoringsverktyget behövs för att förstora vissa delar av en bild. Tryck på LMB för att zooma in på ritningen och på RMB för att zooma ut igen.
I verktygen finns också Fyll med färg. Med dess hjälp kan du fylla de ritade formerna med vilken färg som helst. Välj en färg från paletten, eller använd Palettverktyget och vänsterklicka på formen för att måla den.
Tja, det är nog allt som gäller användningen Måla på datorn. Om jag inte helgade något ögonblick, skriv i kommentarerna, jag kommer att försöka komplettera artikeln.
Instruktion
Huvudverktyget är en penna. Han, liksom sin fysiska motsvarighet, låter dig rita godtyckliga linjer och rita alla silhuetter. Tjockleken ställs in i motsvarande kolumn, och standardfärgen är svart, men kan ändras till vilken som helst med hjälp av färgpaletten. För att börja arbeta med en penna (även om när du öppnar Paint-filen är den redan klar för ritning), måste du klicka på motsvarande ikon på den övre panelen.
Till höger om pennan är fyllningen. Det låter dig fylla vilken sluten form som helst med färg, men om det finns ett gap i den senare sprids fyllningen till hela ritningen eller ett bredare område avgränsat av linjen. Dess nyans ändrar också färgpalett. Nästa är textinsättningsfunktionen, betecknad med bokstaven "A". När du klickar på den och väljer ett område på bilden visas en extra panel där du kan välja typsnitt för inskriptionen, dess storlek och färg.
Raden nedan innehåller ytterligare tre verktyg: ett suddgummi, en pipett och ett förstoringsglas. Den första behövs för att ta bort en del av bilden. Dess storlek kan ändras i kolumnen "Tjocklek". En pipett behövs för att kopiera en färg från en bild om den inte finns i standardlistan. Ett förstoringsglas behövs för skalning när du ska ändra minsta detalj i bilden. För att göra detta, genom att klicka på motsvarande ikon, får användaren ett litet förstoringsglas i ett rektangulärt område i ritytan. Om du pekar på det önskade objektet och trycker på vänster musknapp förstoras en del av bilden.
Borstar liknar en penna, men linjen som dras av dem är inte enhetlig och kan ha en annan struktur. Till exempel, när du väljer en oljeborste, kommer slagen som görs av den att likna de ursprungliga slagen som gjorts på en riktig duk. Bilden som görs med det här verktyget kommer inte att se ut som en tvådimensionell ritning, utan en tredimensionell flerbildsbild.
Längre till höger finns fönstret för att infoga färdiga former. Detta inkluderar både geometriskt korrekta objekt: en kvadrat, en cirkel, en stjärna, en pil – och en godtyckligt ritad linje. Hon är tvåa i raden. För att få en kurva måste du vänsterklicka på motsvarande ikon och sedan rita en linje på figuren. Till en början blir det rakt. Efter att ha "hakat" en punkt inuti den med pekaren, ska den dras åt sidan och linjen böjas. För att infoga en vanlig figur måste du placera markören var som helst, trycka på vänster musknapp och, utan att släppa den, flytta den lite.
Det sista verktyget är valet av färg, som kan göras bland de föreslagna standardtonerna eller göra din egen genom att klicka på knappen "Ändra färger". I fönstret som visas kan du få en ny nyans genom att flytta markören som liknar en sikt över regnbågsområdet, eller genom att ställa in nya parametrar i motsvarande fält.