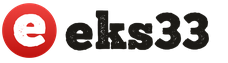orodje " Radirka

orodje " Linija

orodje " Krivulja

2 1 0 4
Fill Direct Circle Pencil
vir
Če želite izbrati orodje, preprosto kliknite nanj z miško. Aktivno orodje je označeno z belo. Veliko orodij je mogoče prilagoditi: nastavite debelino črte, velikost, obliko.
orodje " Radirka» je za čiščenje majhne površine risbe. Nastavitve orodja - debelina.
Radirka deluje v dveh načinih - kot običajna in kot barvna. Razlika med navadnim in barvnim: navadno radirko pobriše vse za seboj, barvno radirko samo aktivno barvo čopiča. Če želite izbrisati sliko z barvno radirko, držite desni gumb miške, če želite izbrisati sliko, narisano ne samo z aktivno barvo čopiča, držite levi gumb miške.
(običajna radirka) (barvna radirka)
Za natančnejšo risanje podrobnosti slike se uporablja povečano merilo, ki ga lahko izberete v meniju Pogled ali z orodjem (prikaže se plošča z nastavitvami).
V običajni način se lahko vrnete tako, da izberete 1x ali View-Zoom-Normal. 
orodje " Linija» omogoča risanje ravne črte. Nastavitve orodja - debelina.
Za risanje vodoravne ali navpične črte  ali črto pod kotom 45 stopinj, med premikanjem miške držite tipko SHIFT.
ali črto pod kotom 45 stopinj, med premikanjem miške držite tipko SHIFT.
orodje " Krivulja» omogoča risanje ukrivljene črte. Nastavitve orodja - debelina.
Ko rišete črto, obvezno določite dva ovinka (vsak ovinka je klik).
Orodja "Svinčnik" in "Čopič" omogočata "prostoročno" risanje poljubnih črt. Orodje Svinčnik nima nastavitev, orodje Čopič ima obliko.
Črta je narisana z glavno barvo. Če želite risati črte z barvo ozadja, držite desni gumb miške.
1. Zaženite Paint. Nastavite velikost lista na 320 x 230 pik.
2. Vstavite sliko iz datoteke “pictures \ chick.bmp” (Uredi - Prilepi iz datoteke)
3. Z različnimi oblikami čopičev dodajte zrnje na krožnik (oblika kroga), črve (leva poševna črta), dež (desna poševna črta).
4. Shranite v svojo mapo kot "3-chick.bmp" 
Orodja za risanje geometrije vam omogočajo risanje zaprtih oblik.
Ko v nastavitvah izberete orodje za geometrijske oblike, lahko izberete vrsto oblike: obris oblike (trenutna barva), pobarvan lik z obrisom (barva obrisa - trenutno, barva polnila - ozadje), pobarvan lik brez obrisa (trenutna barva).
Debelina obrobe oblike je enaka debelini črte, izbrani za orodje za črte.
Če želite spremeniti debelino obrobe, izberite črto ali krivuljo v orodni vrstici in nato izberite težo črte pod orodno vrstico.
Če želite narisati "pravilno" obliko (krog, kvadrat) ali da ima mnogokotnik le kota 45 in 90 stopinj, držite tipko SHIFT in premikajte kazalec miške.
Aktivno orodje na plošči je označeno: Bela Rdeča Oranžna Vijolična
Koliko ovinkov je treba določiti, da narišemo ukrivljeno črto? 2 1 0 4
Katero orodje vam omogoča risanje ravne črte? Curve Line Fill Spray Gun
Poljubno črto lahko narišete z orodjem: Fill Direct Circle Pencil
vir
V tej lekciji se bomo naučili risati črte in oblike. Brez njih je nemogoče uresničiti veliko idej, na primer, naslednjo risbo narišejo samo oni.
Za risanje ravnih črt ima Paint posebno orodje za črte. Nahaja se na istem mestu kot vsa druga orodja - na levi ali na vrhu.
oz
Kliknite nanj z levim gumbom miške. Nato izberite barvo, s katero želite narisati črto. V stari različici programa Paint so barve spodaj levo, v novi različici pa zgoraj desno.
Izberete lahko tudi debelino črte. V stari različici programa je posebno polje za izbiro debeline. Z levim gumbom miške kliknite ustrezno vrsto.
V novi različici morate klikniti na gumb "Debelina" in na ponujenem seznamu izbrati ustrezno vrsto.
V novi različici Paint lahko izberete ne le debelino, ampak tudi vrsto: pastel, olje, akvarel, marker in drugo. Za to obstaja poseben gumb "Contour".
Če želite narisati črto, pritisnite levi gumb miške in, ne da bi ga spustili, premaknite miško v stran. Ko ga raztegnete na želeno velikost, spustite gumb miške.
Obstaja še eno podobno orodje - Curve line.
oz
Tukaj lahko izberete tudi barvo in debelino, v novi različici programa pa tudi obris.
Če narišete črto, jo lahko naredite krivuljo. Če želite to narediti, pokažite na mesto, kjer naj bo ovinek, pritisnite levi gumb miške in, ne da bi ga spustili, premaknite miško v želeno smer.
Spustite levi gumb miške, ko ste ukrivili črto, kot želite.
Za risanje figur v programu obstaja cel nabor orodij.
Ali - oval (elipsa). Tako kot pri črtah lahko tudi zanjo izberete barvo, debelino in obris. Res je, tukaj je nekaj odtenkov.
V stari različici programa Paint morate najprej izbrati vrsto ovala: navaden, neprozoren ali obarvan. Po tem začnite risati. Toda v novi različici je vse nekoliko drugače. Za oval lahko izberete debelino in obris, vendar ne nujno takoj – to lahko storite, ko ga narišete.
Njeno notranjost lahko napolnite tudi z barvo z določenim učinkom. Toda najprej morate izbrati polnilo. Če želite to narediti, kliknite gumb "Barva 2" in v paleti izberite tisto, ki jo potrebujete.
Na opombo. »Barva 1« je tista, s katero bo narisan obris, »Barva 2« pa tista, s katero bo zapolnjen (zapolnjen) oval.
Oval je narisan na enak način kot črta: pritisnite levi gumb miške in, ne da bi ga spustili, "raztegnite" na želeno velikost.
Ali pa pravokotnik. Tako kot pri ovalu lahko tudi v stari različici programa Paint izberete vrsto pravokotnika (pravilen, neprozoren, obarvan). In v novi različici - njegova debelina, obris, polnjenje. Narisano na enak način.
Ali poligon. Pritisnite levi gumb miške in narišite črto, ne da bi ga spustili. To bo prva stran. Če želite narisati naslednjega, samo enkrat kliknite tam, kjer želite, da se konča. Ko pridete do zadnje strani, dvokliknite namesto enkrat, da povežete in "pripnete" obliko.
Ostale oblike (trikotnik, romb, puščice, zvezde in druge) imajo enake nastavitve.
vir
Opomba: Trudimo se, da vam čim hitreje zagotovimo najnovejša gradiva za pomoč v vašem jeziku. Ta stran je samodejno prevedena, zato lahko vsebuje netočnosti in slovnične napake. Za nas je pomembno, da je ta članek koristen za vas. Vzemite si nekaj sekund in nam z uporabo gumbov na dnu strani sporočite, ali vam je pomagalo. Za udobje ponujamo tudi povezavo do izvirnika (v angleščini).
Za risanje ravne črte ali poravnavo predmetov lahko uporabite ravnila na zavihku Risanje na traku. Povzetki ravnila kjer koli: vodoravno, navpično ali kateri koli vmesni kot. Vsebuje nastavitev stopinj, tako da se lahko po potrebi nastavi na natančne kote.
Ravnila lahko upravljate s prsti, miško ali tipkami.
Ta funkcija je na voljo samo naročnikom na Office 365. Za več informacij si oglejte pod Zahteve.
Kliknite zavihek Datoteka in izberite Možnosti.
V pogovornem oknu Možnosti kliknite zavihek Prilagodi trak.
V polju na desni izberite potrditveno polje Risanje.
Kliknite V redu, da zaprete pogovorno okno Možnosti.
Odprite zavihek Risanje in na traku boste videli ravnilo.

Izberite diapozitiv, na katerem želite ravnilo.
Postavite ravnilo pod želeni kot.
Z enim prstom ga premikajte gor, dol, levo ali desno.
Hkratna poravnava skupine elementov. Izberite več elementov tako, da držite tipko CTRL. Povlecite skupino predmetov, dokler se ne zaskoči na ravnilo.
Oblike se poravnajo z ravnilom na svojem robu, medtem ko se predmeti, kot so ikone, slike in besedilna polja, poravnajo s svojim omejevalnim poljem.
Ravnila premikajte tako, da jih povlečete z miško. Spustite gumb miške, da končate premikanje ravnila.
Zasukajte ravnilo za eno stopinjo tako, da omogočite drsenje kolesca miške. Povzetek ravnila, kamor kaže kazalec miške. (Za vrtenje je potrebno kolesce miške; ne deluje s sledilnimi ploščicami prenosnikov).
Če nimate zaslona na dotik ali imate raje tipkovnico, kliknite gumb Ravnilo, da postavite ravnilo na diapozitiv in uporabite spodnje bližnjice na tipkovnici, da ga upravljate.
Nadzor ravnila s tipkovnico
Tapnite ravnilo na zavihku Risanje, da se prikaže na diapozitivu.
Z miško kliknite na ravnilo.
Pritisnite SHIFT+F6, da preklopite v način nadzora ravnila.
Za upravljanje ravnila uporabite spodnje bližnjice na tipkovnici.
Premaknite ravnilo gor, dol, levo ali desno
PUŠČICA GOR, PUŠČICA DOL, PUŠČICA LEVO, PUŠČICA DESNO.
Zasukajte ravnilo v korakih po 15 stopinj
Medtem ko držite tipko ALT, pritisnite puščično tipko LEVO ali PUŠČICO DESNO (en pritisk pomeni en korak).
Zasukaj ravnilo v korakih po 1 stopinjo
Medtem ko držite ALT+CTRL, pritisnite PUŠČICO LEVO ali PUŠČICO DESNO (en pritisk pomeni en korak)*.
S puščično tipko LEVO ravnilo zavrtite v nasprotni smeri urinega kazalca, s puščično tipko DESNO pa v smeri urinega kazalca.
(Ko se premikate po robovih ravnila, se prikaže temno siv okvir, ki označuje, da je način nadzora vklopljen.)
* Bližnjica na tipkovnici ALT+CTRL+PUŠČICA lahko tudi zavrti zaslon v sistemu Windows. Funkcijo obračanja zaslona nadzira video adapter računalnika. Če je ta funkcija omogočena v vašem računalniku, bo imela prednost pred bližnjico na tipkovnici za ravnilo in posledično bo pritisk ALT+CTRL+PUŠČICA DESNO ali PUŠČICA LEVO zasukal zaslon za 90 stopinj. Zaslon lahko vrnete v prvotni položaj z uporabo tipk ALT+CTRL+PUŠČICA GOR.
Če želite uporabiti to bližnjico na tipkovnici za nadzor ravnila, onemogočite funkcijo vrtenja zaslona. To storite tako, da z desno miškino tipko kliknete namizje računalnika in izberete Lastnosti grafike ali Možnosti grafike. Poiščite ukaz Bližnjica na tipkovnici in ga nastavite na Izklopljeno. (Natančna lokacija in imena teh ukazov se lahko razlikujejo glede na proizvajalca.) Ko izklopite funkcijo vrtenja zaslona, lahko uporabite kombinacijo tipk ALT+CTRL+PUŠČICA za ravnilo in oblike, dodane diapozitivom v PowerPointu.
Ta funkcija je na voljo samo naročnikom Office 365.
PowerPoint za Office 365:
mesečni kanal: verzija 1702
delno letni kanal (obvezno): različica 1803
delno letni kanal: še ni na voljo
Office iskalna različica
Ta funkcija deluje na tabličnih računalnikih Windows, ne pa tudi na napravah Windows Phone. Prikazano pod zahtevami za več informacij.
Tapnite ravnilo na zavihku Risanje, da se prikaže na diapozitivu.
Ravnilo lahko zavrtite na želeni kot z dvema prstoma.
Če želite ravnilo zasukati v korakih po pet stopinj, se ga dotaknite s tremi prsti.
Črtna risba. Na zavihku Risanje izberite pero ali marker in začnite risati.
Poravnava posameznih elementov. Izberite predmete enega za drugim in jih povlecite do predmeta, dokler njihov izbirni ročaj ni pritrjen na ravnilo.
Tapnite ravnilo na zavihku Risanje, da izgine z diapozitiva.
Ta funkcija je na voljo vsem uporabnikom tabličnih računalnikov Windows.
PowerPoint Mobile:
Različica 17.9330.20541
Windows 10, 1709 ali novejši
Poiščite svojo različico sistema Windows
Ta funkcija je trenutno na voljo zaposlenim v Officeu. Deluje na iPadu, ne pa tudi na iPhoneu. Prikazano pod zahtevami za več informacij.
Tapnite diapozitiv, za katerega želite uporabiti ravnila.
Tapnite ravnilo na zavihku Risanje, da se prikaže na diapozitivu.
Postavite ravnila pod želenim kotom:
Če želite ravnilo premakniti gor, dol, levo ali desno, se ga dotaknite z enim prstom.
Ravnilo lahko zavrtite na želeni kot z dvema prstoma.
Črtna risba. Na zavihku Risanje izberite pero ali marker in začnite risati.
Poravnava posameznih elementov. Izberite predmete enega za drugim in jih povlecite do predmeta, dokler njihov izbirni ročaj ni pritrjen na ravnilo.
Za istočasno poravnavo skupine elementov Večkratna izbira elementov tako, da izberete enega ter ga pritisnete in zadržite, se lahko z drugim prstom zaporedoma dotaknete drugih elementov. Zasidran bo na ravnilo tako, da povlečete niz predmetov.
Oblika je poravnana z ravnilom na svojem robu, medtem ko je predmet, kot je ikona, slika ali besedilno polje, poravnan z ravnilom na svojem pravokotniku.
Tapnite ravnilo na zavihku Risanje, da izgine z diapozitiva.
Ta funkcija je na voljo zaposlenim v Officeu za iPad.
PowerPoint za iPad:
Različica 2.14.18052800
vir
Program Paint se uporablja za ustvarjanje, ogled in urejanje bitne barvne grafike. Po želji lahko sliko dopolnite z večbarvnimi napisi s katero koli pisavo, nameščeno v sistemu Windows. Pritisnite gumb za zagon programa Začetek, izberite Programi, Standardno, in potem barve.
OD angleškega jezika Paint pomeni "risanje". Paint deluje z datotekami Bitmap (*.bmp), Graphics Interchange Format (*.gif) in JPEG File Interchange Format (*.jpeg, *.jpg). V bitnih slikah, ustvarjenih s tem programom, elektronsko sliko sestavljajo tesno razporejene pike različnih barv. Koordinate vseh točk so shranjene v obliki podatkovne strukture – rastra. Če preveč povečate ali pomanjšate, bo bitna slika videti popačena, na primer ukrivljena črta.
Na vrhu okna (slika 4.36) je naslovna vrstica, ki označuje ime datoteke in ime programa. Spodaj je menijska vrstica.
V levem delu okna je nabor orodij ( 1 ), ki se uporablja za ustvarjanje in urejanje risbe. Pod orodjem je nabor vzorcev ( 2 ), katerega videz se spreminja glede na izbrano orodje. Na primer pri izbiri orodja Linija set vzorcev bo predstavljal črte različnih širin. Zgornja vrstica je široka en piksel. Izbrano v naboru vzorcev ( 2 ) širina črte je zapolnjena z drugo barvo in prikazana obratno.
riž. 4.36. Okno za barvanje:
1 — komplet orodij; 2 — komplet vzorcev; 3 — indikator trenutne barve; 4 — območje risanja; 5 — paleta
Indikator trenutne barve ( 3 ) se nahaja v spodnjem levem kotu okna nad vrstico stanja. Kvadrat, ki se nahaja v ospredju indikatorja, je napolnjen z glavno barvo (to je tisto, ki se uporablja za risanje). Drugi kvadrat je delno prekrit s prvim, njegov vidni del pa je prebarvan z barvo ozadja.
Ob spodnjem robu območja za risanje ( 4 ) se prikaže paleta ( 5 ). Zastopano je
28 barvnih vzorcev, razporejenih v dveh vrstah. Te barve se uporabljajo za risanje in barvanje ozadja. Drsni trakovi vam omogočajo, da si ogledate dele slike, ki se ne prilegajo oknu, tako da območje za risanje premikate navpično in vodoravno ( 4 ).
Poleg običajnih sporočil, kot je na primer dodelitev izbranega ukaza, se v vrstici stanja prikažejo koordinate kazalca.
V urejevalniku Paint lahko začnete risati oblike takoj po zagonu programa. Izbira orodja za risanje: svinčnik, polnilni čopič itd. se izvede s klikom ustreznega gumba v orodni vrstici ( 1 ). Gumb aktivnega orodja je prikazan kot "vdolbin" in poudarjen. Spodaj so navedena imena nekaterih orodij, ki se uporabljajo v grafičnem urejevalniku, in obravnavana področja njihove uporabe. Imena instrumentov so zapisana v poševnem tisku.
Izbira poljubnega območja se uporablja za označevanje fragmenta slike s poljubno obliko s konturo (črtkana črta).
Izbira se uporablja za izbiro pravokotnega fragmenta.
Radirka/Barvna radirka se uporablja za odstranjevanje nepotrebnih drobcev slike. Pri delu z radirka kazalec postane kvadrat, katerega velikost je določena v nizu vzorcev. Večji kot je kvadrat, večjo površino izbriše (prebarva z barvo ozadja) radirka pri premikanju.
Ko pritisnete desni gumb miške, se to orodje spremeni v barvna radirka, ki izbriše samo osnovno barvo, ki je trenutno nastavljena v indikatorju trenutne barve. Na primer, če je na risbi uporabljenih deset barv, potem barvna radirka bo izbrisal samo eno barvo, nastavljeno na indikatorju kot ozadje, ostale pa pustil nedotaknjene.
napolniti pobarva zaprto območje risbe z barvo ospredja (če kliknete na orodje z levim gumbom miške) ali barvo ozadja (če kliknete z desnim gumbom miške). Če je v obliki, ki jo prebarvamo, vrzel, se bo barva "razlila" po celotnem risalnem območju.
Lestvica omogoča povečavo slike. Vrednost povečave je izbrana iz nabora vzorcev.
Svinčnik riše črte široke en piksel. Pritisnite gumb s podobo svinčnika v orodni vrstici, levo kliknite na barvno paleto za risanje, premaknite kazalec miške na začetno točko risbe. Nato, medtem ko držite gumb, premikajte miško. Na sliki se bo pojavila črta, ki ponavlja pot gibanja miške. Če želite narisati ravno črto navpično, vodoravno ali pod kotom 45 stopinj, pritisnite tipko Shift.
Čopič, kot navaden čopič pri risanju, pusti trak; izvaja se vzdolž poti gibanja miške s pritisnjenim levim gumbom. Velikost in oblika ščetke so izbrani iz nabora vzorcev. Pri delu s pravim čopičem je širina črte odvisna od velikosti, oblike in smeri čopiča. Enako lahko rečemo o širini narisane črte krtačo v oknu Paint: odvisno tudi od izbrane velikosti in oblike ščetke in iz smeri, v kateri je narisana črta. Privzeto krtačo ima obliko kvadrata.
Pri slikanju s čopičem najprej izberite glavno barvo, nato pa velikost čopiča. Barva črte bo odvisna od uporabe levega ali desnega gumba miške.
Spray barva v spreju v obliki pik. Preden začnete risati z atomizer, izberite njegovo velikost iz nabora vzorcev in barvo iz palete. Hitrost potovanja atomizer vpliva na gostoto barve. Nižja kot je hitrost, bolj "gosto" se barva nanese. Razpršilec je primeren za uporabo pri risanju tridimenzionalnih predmetov.
Napis omogoča ustvarjanje risb z besedilnimi fragmenti.
Linija omogoča risanje ravnih črt določene širine in barve. Širina črte je izbrana iz nabora vzorcev, barva - na paleti.
Krivulja se uporablja za risanje gladkih krivulj z enim ali dvema ovinkoma z izbrano barvo. Širina črte je nastavljena v kompletu vzorcev.
Pravokotnik je zasnovan za risanje pravokotnikov in kvadratov z določeno vrsto polnila.
Poligon se uporablja za risanje zaporednih ravnih črt, ki tvorijo poligon z dano vrsto polnila.
Elipsa omogoča risanje elipse z določeno barvo obrisa in vrsto polnila.
zaobljen pravokotnik omogoča risanje pravokotnika z zaobljenimi vogali in določeno vrsto polnila.
S klikom na območje risanja z miškinim kazalcem lahko določite mesto, kjer bo risba ustvarjena ali urejena. Videz kazalca v risalnem območju je odvisen od izbranega orodja.
Po zagonu urejevalnika se kazalec spremeni v svinčnik. Če izberete kot orodje linija oz krivulja, se bo kazalec pri uporabi spremenil v križec radirka- kvadrat itd.
Koordinate kazalca prikazujejo razdaljo vzdolž koordinatnih črt od kazalca do zgornjega levega kota območja risanja v slikovnih pikah. Koordinate kazalca so cela števila. Horizontalne koordinate se povečujejo od leve proti desni, navpične koordinate pa od zgoraj navzdol.
Kot primer razmislite o risanju ravnih črt in pravokotnika. Če želite narisati ravno črto, naredite naslednje:
- · Kliknite z miško, da izberete barvo črte v paleti;
- ・kliknite gumb orodja linija;
- · izberite širino črte v nizu vzorcev;
- · Kazalec postavite na točko delovnega polja, kjer boste začeli risati črto. Kazalec se spremeni v križec. Medtem ko držite gumb, premaknite miško na končno točko črte. Med premikanjem se bo ravna črta "vlekla" za kazalcem. Črtna risba se konča, ko spustite gumb miške. Če želite narisati ravno črto navpično, vodoravno ali pod kotom 45 stopinj, pritisnite tipko Shift, preden spustite gumb miške.
Če želite narisati pravokotnik s pravimi koti, kliknite na orodje Pravokotnik. Nato nastavite barvo obrobe v paleti in vnesite polnilo v polje pod orodjarno. Postavite kazalec na točko, kjer bo eno od vrhov figure, in ga s pritisnjeno levo tipko miške premaknite v nasprotni (diagonalno) kot, tako da sliko raztegnete na želeno velikost. Kvadrat narišemo na enak način kot pravokotnik, s pritiskom na tipko Shift med raztezanjem oblike.
Če želite narisati pravokotnik z določeno širino črte, izberite orodje linija in v vzorcih nastavite njegovo širino, nato kliknite na orodje pravokotnik in narišite obliko. Na enak način narišemo pravokotnik z zaobljenimi vogali z izbiro istoimenskega orodja.
vir
Črte so zelo uporabne pri predstavitvah in risbah na splošno. Črte lahko uporabite kot povezovalnike za predstavitev diagramov, povezovanje idej ali razlago določene teme občinstvu. Vrstice je mogoče vstaviti v PowerPoint in te vrstice lahko uporabljajo drugo vrsto črte.
Črtkane črte se pogosto uporabljajo kot preprosto razlikovanje vrste črte. Če morate v Microsoft PowerPoint vstaviti črtkano ali pikčasto črto, morate opraviti naslednje naloge. V tem članku vam bomo pokazali, kako vstavite pikčasto črto v powerpoint 2010 vendar je ta pristop združljiv tudi z novimi različicami PowerPointa, kot sta 2013 ali 2016.

Najprej v diapozitiv PowerPoint vstavite preprosto obliko črte. Začnite dodajati novo vrstico obrazca. Pojdite v meni Vstavi in nato kliknite gumb Oblika, da odprete pojavno okno oblik. Izberite vrstico in jo naredite v diapozitiv.

Če z desno miškino tipko kliknete vrstico in izberete Oblikuj obrazec, lahko dostopate do lastnosti obrazca in spremenite nastavitve vrstice.

Pojdite na Slog črte in tukaj lahko spremenite slog črte tako, da odprete kombinacijo tipov pomišljajev.

Upoštevajte, da lahko spremenite tudi različne možnosti ukazne vrstice: vrsto pomišljaja in vrsto kapice. To bo spremenilo slog črtkane črte. Na primer, za vrste pomišljajev lahko izberete:
- okrogla pika
- območna pika
- črtica pika
- Em pomišljaji
- Dolga črtkana pika
- Dolga črtica pika pika
Za vrsto kapice lahko izberete:
Tukaj si lahko ogledate različne vrste črt po spremembi vrste pomišljaja in vrste kapice.

Kot lahko vidite, je vstavljanje črt v PowerPoint enostavno in če želite spremeniti vrsto črte, potem lahko opravite prejšnje naloge, da naredite pikčaste črte ali pikčaste črte v PowerPointu.
Vstavljanje pikčastih črt v PowerPoint je enostavno, ko veste, kako spremeniti lastnosti oblike. S tem pristopom lahko urejate svoje diapozitive, da naredite vizualno privlačne diagrame, izboljšate svoje predstavitve ali prilagodite svoje predstavitvene predloge.
Kako spremeniti vrstice v programu Microsoft Office Word 2010
Videz črt lahko spremenite tako, da izberete želeno barvo in nastavite slog ali debelino. Na hitro sprememba videz vrstice v Wordu, lahko uporabite hitri stil.
Hitri slogi črt vsebujejo barve iz teme dokumenta, sence, sloge črt, prelive in 3D perspektive. S predogledom v živo kazalec miške nad sličico hitrega sloga pokaže, kako se bo črta spremenila po uporabi sloga.
Izberite vrstico, ki jo želite spremeniti. Če morate urediti več vrstic, izberite prvo in nato, medtem ko držite tipko CTRL, izberite preostale vrstice.
Če želite spremeniti barvo črte, izberite črto, ki jo želite spremeniti. Če morate urediti več vrstic, izberite prvo in nato, medtem ko držite tipko CTRL, izberite preostale vrstice.
Nato v zavihku "Orodja za risanje/oblika" v skupini "Slogi oblik" kliknite puščico poleg gumba "Obris oblike" in nato izberite želeno barvo. Če želite spremeniti barvo, ki ni del barv teme, izberite element "Druge konturne barve" in nato v zavihku izberite želeno barvo "Vsakdanji" ali ustvarite svojo barvo v zavihku "razpon". S tem dodatne barve in barve v zavihku "Vsakdanji" se ne posodobijo, ko se predmet dokumenta naknadno spremeni.
Za ustvarite pikčasto črto v Wordu, izberite vrstico, ki jo želite spremeniti. Če morate urediti več vrstic, izberite prvo in nato, medtem ko držite tipko CTRL, izberite preostale vrstice. Nadalje v zavihku "Orodja za risanje/oblika" v skupini Slogi oblik kliknite puščico poleg gumba "Obris oblike". Premaknite miškin kazalec nad element "udarci" in nato izberite želeni slog črte. Če želite ustvariti slog po meri, kliknite Več vrstic in nato nastavite želene možnosti.
Če želite nastaviti debelino črte, jo izberite in v zavihku "Orodja za risanje/Oblika" v skupini "Slogi oblik" kliknite puščico poleg gumba "Obris oblike". Premaknite miškin kazalec nad element "Debelina" in nato izberite želeno debelino črte.
Če želite ustvariti debelino črte po meri, kliknite Več črt in nato nastavite želene možnosti.
Če želite ustvariti dvojno črto, narišite eno črto, jo kopirajte, prilepite drugo črto poleg prve črte in ju nato združite.
3 metode: Uporaba orodij za rokopis Uporaba orodij za risanje Izvoz risbe kot ločene slikovne datoteke
PowerPoint ima osnovni nabor orodij za risanje oblik in črt na diapozitivih. Če želite risati prostoročno ali uporabljati vnaprej določene oblike oblik, morate iti na zavihek Pregled in nato klikniti gumb Začni črnilo (v Office 365 so iste funkcije na voljo na zavihku Risanje). Za risanje oblik in črt lahko uporabite tudi gumb »Oblike«, ki se nahaja na zavihku menija »Domov«. Če uporabljate PowerPoint kot alternativo MS Paint ali drugemu grafičnemu programu, lahko svoje ustvarjene diapozitive izvozite v različne formate slikovnih datotek, ko jih shranite.

Če tega programa nimate, Microsoft trenutno ponuja
brezplačen preizkus
 Izberite zavihek Pregled.
Izberite zavihek Pregled.
Nahaja se v orodni vrstici na desni.
- Za uporabnike Office 365 se lahko zavihek imenuje Risba. Vsebovala bo enaka orodja za risanje kot v Orodjih za rokopis. Če ne vidite zavihka Risanje, boste morda morali posodobiti svojo zbirko Office ali pa vaša naprava te možnosti ne podpira.

Kliknite gumb "Začni rokopis". Nahaja se na desni strani orodne vrstice in omogoča odpiranje novega nabora orodij – Orodja za rokopis.

Če želite risati prostoročno, izberite orodje pero. Ta gumb se nahaja na levi in omogoča risanje osnovnih črt.

Z orodjem za izbiro narišite prosojne črte. To orodje vam omogoča risanje debelejših črt s prosojnostjo, tako da ne prekrivajo osnovne grafike ali besedila.
 Za odstranjevanje narisanih elementov uporabite orodje Eraser.
Za odstranjevanje narisanih elementov uporabite orodje Eraser.
Ko jo izberete, pritisnite in držite levi gumb miške, nato premaknite kazalec nad narisano črto, ki jo želite izbrisati.
- Kliknite puščico pod gumbom "Eraser", da izberete debelino tega orodja.

Spremenite barve, uporabljene za risanje. Kliknite spustni meni Barva v skupini gumbov Peresa, da izberete ustrezno barvo za pero ali označevalnik iz palete.
 Prilagodite debelino narisanih črt.
Prilagodite debelino narisanih črt.
Kliknite spustni meni »Širina«, da izberete ustrezno debelino črte za pero ali označevalnik.
- Barve in debelino črt lahko izberete tudi levo od gumbov "Barva" in "Širina" na plošči s prednastavljenimi možnostmi.
 Uporabite gumb "Pretvori v oblike".
Uporabite gumb "Pretvori v oblike". Omogoča samodejno pretvorbo ročno narisanih oblik v pravilne oblike. Na primer, ročno narisan krog bo pretvorjen v popoln krog.
- Enako dano funkcijo lahko določi obliko narisane figure s številom črt, ki jih uporablja zanjo (v kvadratu, šesterokotniku itd.).
- Funkcija deluje samo, ko pritisnete gumb "Pretvori v oblike". Tiste črte, ki so bile narisane pred pritiskom na ta gumb, ne bodo pretvorjene.
 Uporabite gumb "Izberi predmete".
Uporabite gumb "Izberi predmete". Omogoča vam, da izberete narisane elemente in jih povlečete na drugo mesto na zaslonu.
- Uporabite lahko tudi gumb "Prosta izbira" in obkrožite območje, ki ga želite izbrati, če imate s tem težave. Prosta izbira omogoča izbiro samo narisanih elementov.

Kliknite gumb »Dokončaj rokopis«. Ta gumb samodejno aktivira gumb »Izberi predmete« po delu s peresom ali označevalcem. Če dokumenta niste urejali, vas bo samodejno vrnil na zavihek Pregled.

Spodnji koraki vam bodo pomagali tudi pri učenju dela z brezplačnimi alternativami za PowerPoint, kot je npr
Vendar se bodo naslovi in položaji posameznih elementov menija nekoliko razlikovali.
 Izberite zavihek Domov.
Izberite zavihek Domov.
Nahaja se v zgornjem levem kotu orodne vrstice in je privzeto izbran, če ste pravkar ustvarili nov dokument.
- Vsa orodja za risanje bodo prikazana v orodni vrstici na desni v skupini gumbov "Risanje". Razporeditev gumbov na Macu je podobna, vendar ta skupina gumbov nima imena.
 Izberite orodje Oblike.
Izberite orodje Oblike. V sistemu Windows se levo od skupine gumbov Risanje prikaže seznam oblik in črt. V sistemu Mac se ta seznam prikaže, ko kliknete gumb Oblike, in se nahaja desno od skupine gumbov brez naslova.
- Kliknite na puščico, da razširite seznam možnih oblik ali črt.
- Če želite narisati prostoročno črto, na seznamu črt izberite črto Scribble.

Za začetek risanja držite levi gumb miške in premaknite kazalec. Črta ali oblika bo narisana glede na to, kje se nahajata začetna in končna točka gibanja držanega in nato izpuščenega gumba miške.
Z gumbom za hitre sloge izberite prednastavitve za slog videza. Nahaja se v desnem delu orodne vrstice in odpira možnost izbire različnih odtenkov in stopenj prosojnosti za posamezno črto ali obliko.
Uporabite gumb "Organiziraj". Prav tako se nahaja v desnem delu orodne vrstice in vam omogoča, da odprete seznam možnosti položaja predmeta. Možnosti, kot sta »Premakni naprej« ali »Premakni nazaj«, vam bodo omogočile nadzor nad tem, kako se predmeti prekrivajo.
Uporabite nastavitve oblike.
Desno od orodij za risanje so trije gumbi: Polnilo oblike, Oris oblike in Učinki oblike.
- Gumb Shape Fill odpre barvno paleto za barvanje narisane oblike.
- Gumb »Obris oblike« odpre barvno paleto za barvanje samo obrisa oblike.
- Gumb »Učinki za oblike« odpre seznam prednastavljenih grafičnih nastavitev za obliko, kot so »Bump«, »Glow« ali »Shadow«. V tem primeru lahko uporabite več možnosti hkrati.
- Ti učinki ne vplivajo na same narisane črte.
Odprite meni »Datoteka« in v njem izberite »Shrani kot«. Posledično se odpre okno, kjer morate vnesti ime shranjene datoteke in njeno lokacijo.
Izberite vrsto slikovne datoteke.
Pod poljem za vnos imena datoteke je spustni meni s seznamom možnih formatov za shranjevanje dokumenta. V njem najdete različne vrste slikovnih datotek (JPG, GIF, PNG, BMP in druge).
- Privzeti format datoteke za shranjevanje je datoteka PowerPoint predstavitve pptx.
Kopija vaše risbe bo shranjena z imenom, ki ste ga vnesli, in v izbrani obliki.
- Če shranjujete datoteko z več diapozitivi, potem boste morali izbrati med dvema možnostma izvoza: Vsi diapozitivi ali Samo trenutni diapozitiv.
Vstavljanje črte ali krivulje
Način vstavljanja črte ali krivulje () deluje na naslednji način. Najprej nastavite barvo na plošči Paleta (svetlo modra). Premaknite kazalec na začetek vrstice in pritisnite levi gumb miške, nato, ne da bi ga spustili, premaknite kazalec na konec vrstice in nato spustite levi gumb miške.

Ko je črta narisana, bodo na njej štiri polja, eno na začetku črte, eno na koncu in dve med njima. Če potrebujete ravno črto, vam ni treba narediti nič drugega in lahko preklopite na drug način ali narišete drugo črto.
Če morate narisati krivuljo, zgrabite kvadrat žižule in ga premaknite na drugo mesto. To pomeni, da premaknemo kazalec miške nad kvadrat, pritisnemo levi gumb miške in ga, ne da bi ga spustili, premaknemo na drugo mesto. Nato spustite levi gumb miške. Na primer, če premaknete končno točko, dobite naslednjo vrstico.

Če premaknete prejšnji kvadrat, bo naslednja risba.

Premaknete lahko ne enega, ampak več polj.

Parametri v zgornji vrstici vam omogočajo, da: - nastavite debelino črte (), slog () in polnilo ( - obravnavano v opisu orodja za čopič).
Slog določa, kako bodo videti začetek, sredina in konec vrstice. Za začetek in konec vrstice so na voljo naslednje možnosti: pravilna, puščica, konica in zaobljena.
Paint je funkcija sistema Windows, ki ga lahko uporabite za ustvarjanje risb v praznem območju za risanje ali na obstoječih slikah. Večino orodij, ki se uporabljajo v programu Paint, najdete na traku na vrhu okna Paint.
Slika prikazuje trak in druge dele okna Paint.
Risanje črt v programu Paint
Za risanje v programu Paint lahko uporabite več različnih orodij. Slika črte na sliki je odvisna od uporabljenega orodja in izbranih možnosti.
Tukaj so orodja, ki jih lahko uporabite za risanje črt v programu Paint.
Svinčnik
Orodje Svinčnik se uporablja za risanje tankih prosto oblikovanih linij ali krivulj.
- Na zavihku domov v skupini Storitev orodje za klik Svinčnik.
- V skupini Barve kliknite Barva 1, izberite barvo in jo povlecite na sliko za risanje. Risati barva 2 (ozadje)
ščetke
Čopič se uporablja za risanje črt različnih oblik in tekstur, tako kot profesionalni čopiči. S pomočjo različnih čopičev lahko rišete prostoročne in krive črte z različnimi učinki.
- Na zavihku kliknite puščico navzdol na seznamu ščetke.
- Izberite čopič.
- Kliknite Velikost in izberite velikost črte, določite debelino poteze čopiča.
- V skupini Barve kliknite Barva 1, izberite barvo in povlecite kazalec za risanje. Risati barva 2 (ozadje), med vlečenjem kazalca držite desni gumb miške.
Linija
Orodje Line se uporablja za risanje ravne črte. Pri uporabi tega orodja lahko izberete debelino črte in njen videz.
- Na zavihku domov v skupini figure orodje za klik Linija.
- Kliknite Velikost
- V skupini Barve kliknite Barva 1 barva 2 (ozadje), med vlečenjem kazalca držite desni gumb miške.
- (ni potrebno) figure kliknite vezje in izberite slog črte.
nasvet: Če želite narisati vodoravno črto, držite tipko Shift in povlecite kazalec z ene strani na drugo. Če želite narisati navpično črto, držite tipko Shift in povlecite kazalec navzgor ali navzdol.
Krivulja
Orodje Curve se uporablja za risanje gladke krivulje.
- Na zavihku domov v skupini figure orodje za klik Krivulja.
- Kliknite Velikost in izberite velikost črte, določite debelino črte.
- V skupini Barve kliknite Barva 1, izberite barvo in povlecite, da narišete črto. Da potegnem črto barva 2 (ozadje), med vlečenjem kazalca držite desni gumb miške.
- Ko ustvarite črto, kliknite na območje slike, kamor želite postaviti krivuljo, in povlecite kazalec, da spremenite krivuljo.
Risanje ukrivljenih črt v grafičnem urejevalniku Paint
Risanje različnih oblik v programu Paint
Z uporabo Programi za barvanje Risbi lahko dodate različne oblike. Med dokončanimi figurami ni samo tradicionalni elementi- pravokotniki, elipse, trikotniki in puščice - pa tudi zanimive in nenavadne oblike, kot so srce, strela, opombe in številne druge.
Za ustvarjanje lastne oblike lahko uporabite orodje Polygon.
Končane figure
S programom Paint lahko narišete različne vrste že pripravljenih oblik.
Spodaj je seznam teh oblik:
- črta;
- krivulja;
- Ovalna;
- Pravokotnik in zaobljen pravokotnik;
- Trikotnik in pravokotni trikotnik;
- romb;
- Pentagon;
- šesterokotnik;
- Puščice (puščica desno, puščica levo, puščica gor, puščica dol);
- Zvezde (štirikotne, peterokotne, šesterokotne);
- Opombe (zaobljena pravokotna opomba, ovalna opomba, oblačna opomba);
- srce;
- Strela.
- Na zavihku domov v skupini figure kliknite končano obliko.
- Če želite narisati obliko, povlecite. Če želite narisati enakostranično obliko, med vlečenjem kazalca držite tipko Shift. Če želite na primer narisati kvadrat, izberite Pravokotnik in povlecite kazalec, medtem ko držite tipko Shift.
- Ko je oblika izbrana, lahko spremenite njen videz z enim ali več od naslednjega:
- Če želite spremeniti slog črte, v skupini figure kliknite vezje in izberite slog črte.
- vezje in izberite Brez obrisa.
- Velikost in izberite velikost črte (širina).
- V skupini Barve kliknite Barva 1 in izberite barvo obrisa.
- V skupini Barve kliknite Barva 2
- figure kliknite napolniti in izberite slog polnila.
- napolniti in izberite Brez polnila.
Poligon
Orodje za mnogokotnik se uporablja, če želite ustvariti obliko s poljubnim številom stranic.
- Na zavihku domov v skupini figure orodje za klik Poligon.
- Če želite narisati poligon, povlecite kazalec, da narišete ravno črto. Kliknite vsako točko, kjer želite označiti stranice mnogokotnika.
- Če želite ustvariti stranice s kotom 45 ali 90 stopinj, med ustvarjanjem stranic mnogokotnika držite tipko Shift.
- Če želite dokončati risanje mnogokotnika in zapreti obliko, povežite zadnjo in prvo črto mnogokotnika.
- Ko je oblika izbrana, lahko spremenite njen videz z enim ali več od naslednjega:
- Če želite spremeniti slog črte, v skupini figure kliknite vezje in izberite slog črte.
- Če želite spremeniti slog črte, v skupini figure kliknite vezje in izberite slog črte.
- Če oblika ne potrebuje obrisa, kliknite vezje in izberite Brez obrisa.
- Če želite spremeniti velikost obrisa, kliknite Velikost in izberite velikost črte (širina).
- V skupini Barve kliknite Barva 1 in izberite barvo obrisa.
- V skupini Barve kliknite Barva 2 in izberite barvo za zapolnitev oblike.
- Če želite spremeniti slog polnjenja, v skupini figure kliknite napolniti in izberite slog polnila.
- Če oblika ne potrebuje polnila, kliknite napolniti in izberite Brez polnila.
Dodajanje besedila v Paint
V Paint na risbi lahko dodate besedilo ali sporočilo.
Besedilo
Orodje Besedilo se uporablja, ko želite na sliko napisati napis.
- Na zavihku domov v skupini Storitev orodje za klik Besedilo.
- Povlecite na del območja za risanje, kamor želite dodati besedilo.
- V poglavju Storitev za delo z besedilom zavihek Besedilo izberite pisavo, velikost in slog v skupini Pisava.
- V skupini Barve kliknite Barva 1 in izberite barvo besedila.
- Vnesite besedilo, ki ga želite dodati.
- (Izbirno) Za dodajanje polnila ozadja besedilnemu področju v skupini Ozadje izberite Neprozoren. V skupini Barve kliknite Barva 2 in izberite barvo ozadja za področje besedila.
Hitro delo s programom Paint
Za hiter dostop do ukazov, ki se najpogosteje uporabljajo v programu Paint, jih lahko najdete v orodni vrstici za hitri dostop nad trakom.
Če želite dodati ukaz Paint v orodno vrstico za hitri dostop, z desno miškino tipko kliknite gumb ali ukaz in izberite Dodaj v orodno vrstico za hitri dostop.
Izbira in urejanje predmetov
Pri delu s programom Paint morda boste morali spremeniti del slike ali predmeta. Če želite to narediti, morate izbrati del slike, ki ga želite spremeniti, in ga spremenite.
Nekatera dejanja, ki jih lahko izvedete, so: spreminjanje velikosti predmeta, premikanje, kopiranje ali vrtenje predmeta, obrezovanje slike, da se prikaže samo izbrani del.
Izbira
Orodje za izbiro se uporablja za izbiro dela slike, ki ga želite spremeniti.
- Na zavihku domov v skupini Slika Izbira.
- Naredite nekaj od naslednjega, odvisno od tega, kaj želite poudariti:
- Če želite izbrati kvadratni ali pravokotni del slike, izberite Izbira pravokotnega fragmenta in povlecite izbor na želeni del slike.
- Če želite izbrati kateri koli del slike nepravilne oblike, izberite Izbira poljubnega fragmenta in povlecite kazalec, da označite želeni del slike.
- Če želite izbrati celotno sliko, izberite Izberi vse.
- Če želite izbrati celotno sliko razen izbranega območja, izberite Obrni izbor.
- Za brisanje izbranega predmeta kliknite gumb Izbriši ali Izbriši.
- Prepričajte se, da je barva 2 (ozadje) vključena v izbor, tako da naredite naslednje:
- Če želite omogočiti barvo ozadja za izbrane elemente, počistite polje Pregleden izbor. Ko so izbrani elementi prilepljeni, je barva ozadja vklopljena in bo postala del prilepljenega elementa.
- Če želite, da bo izbor pregleden, brez barve ozadja, potrdite polje Pregleden izbor. Ko je izbor prilepljen, bodo vsa področja s trenutno barvo ozadja postala prosojna, tako da bo ostala slika videti harmonično.
obrezovanje
Orodje Crop se uporablja za obrezovanje slike, tako da je prikazan le njen izbrani del. Sliko lahko obrežete tako, da je viden samo izbran predmet ali oseba.
- Na zavihku domov v skupini Slika kliknite puščico na seznamu Izbira in izberite vrsto izbire.
- Če želite izbrati del slike, ki ga želite obdržati, povlecite čeznj.
- V skupini Ilustracije izberite obrezovanje.
- Če želite obrezano sliko shraniti kot novo datoteko, kliknite gumb Paint, izberite Shrani kot in vrsto datoteke za trenutno sliko.
- Na terenu Ime datoteke vnesite ime datoteke in kliknite gumb Shrani.
- Shranjevanje obrezane slike v novo datoteko pomagajo preprečiti prepisovanje izvirne slike.
Obrat
Orodje za vrtenje ![]() se uporablja za obračanje celotne slike ali izbranega dela.
se uporablja za obračanje celotne slike ali izbranega dela.
Glede na to, kaj želite vrniti, naredite nekaj od naslednjega:
- Če želite zasukati vse slike, na zavihku domov v skupini Slika kliknite Rotate in izberite smer vrtenja.
- Če želite zasukati predmet ali fragment slike, na zavihku domov v skupini Slika kliknite tema. Povlecite kazalec, da izberete območje ali predmet, kliknite Zavrti in izberite smer vrtenja.
Odstranjevanje dela slike
Orodje Eraser se uporablja za brisanje območja slike.
- Na zavihku domov v skupini Storitev orodje za klik Radirka.
- Kliknite gumb Velikost izberite velikost radirke in povlecite radirko čez območje slike, ki ga želite izbrisati. Vsa odstranjena področja bodo zamenjana barva ozadja (barva 2).
Spreminjanje velikosti slike ali njenega dela
Orodje za spreminjanje velikosti ![]() se uporablja za spreminjanje velikosti celotne slike, predmeta ali dela slike. Spremenite lahko tudi kot predmeta na sliki.
se uporablja za spreminjanje velikosti celotne slike, predmeta ali dela slike. Spremenite lahko tudi kot predmeta na sliki.
Spreminjanje velikosti celotne slike
- Na zavihku domov v skupini Slika kliknite Sprememba velikosti.
- V pogovornem oknu Spreminjanje velikosti in nagibanje potrdite polje Ohranite proporce da ohranite spremenjeno velikost slike v enakem razmerju stranic kot izvirna slika.
- V območju Spremeni velikost izberite Piksli Vodoravno ali novo višino v polju Navpično Ohranite proporce
Na primer, če je velikost slike 320 x 240 slikovnih pik in morate to velikost zmanjšati za polovico, hkrati pa ohraniti razmerje stranic, na območju Spremeni velikost potrdite polje Ohranite proporce in v polje vnesite vrednost 160 Vodoravno. Nova velikost slike je 160 x 120 slikovnih pik, kar je polovica velikosti izvirnika.
Spreminjanje velikosti dela slike
- Na zavihku kliknite Označite
- Na zavihku domov v skupini Slika kliknite Spremeni velikost.
- V pogovornem oknu Spreminjanje velikosti in nagibanje potrdite polje Ohranite proporce tako da ima pomanjšan del enaka razmerja kot izvirni del.
- V območju Spremeni velikost izberite Piksli in vnesite novo širino v polje Vodoravno ali novo višino v polju Navpično. Kliknite gumb OK. Če potrditveno polje Ohranite proporce nameščen, morate vnesti samo vrednost "horizontalno" (širina) ali "vertical" (višina). Drugo polje v območju za spreminjanje velikosti se samodejno posodobi.
Spreminjanje velikosti območja risanja
Naredite nekaj od naslednjega, odvisno od tega, kako želite spremeniti velikost območja risanja:
- Če želite povečati območje za risanje, povlecite enega od majhnih belih kvadratov na robu območja za risanje na želeno velikost.
- Če želite spremeniti velikost območja risanja na določeno vrednost, kliknite gumb Paint in izberite Lastnosti. Na poljih Premer in Višina vnesite nove vrednosti širine in višine in kliknite V redu.
Naklon predmeta
- Na zavihku kliknite Označite in povlecite, da izberete območje ali predmet.
- Kliknite gumb Sprememba velikosti.
- V pogovornem oknu Spreminjanje velikosti in nagibanje v polja vnesite kot izbranega območja (v stopinjah). Vodoravno in Navpično v območju Nagib (stopinj) in kliknite gumb V redu.
Premikanje in kopiranje predmetov v programu Paint
Ko je predmet izbran, ga je mogoče izrezati ali kopirati. To vam bo omogočilo večkratno uporabo istega predmeta na sliki ali premikanje predmeta (ko je izbran) na drug del slike.
Izreži in prilepi
Orodje za izrez se uporablja za izrez izbranega predmeta in lepljenje na drug del slike. Ko izrežete izbrano območje, ga bo nadomestila barva ozadja. Zato, če ima slika enobarvno ozadje, boste morda morali spremeniti Barva 2 na Barva ozadja.
- Na zavihku domov v skupini Slika kliknite Izbira in povlecite kazalec, da izberete območje ali predmet, ki ga želite izrezati.
- V skupini Odložišče kliknite Izrezati(kombinacija Ctrl + C).
- Vstavi(kombinacija Ctrl + V ).
Kopiraj in prilepi
Orodje za kopiranje se uporablja za kopiranje izbranega predmeta v programu Paint. To je priročno, če morate povečati število enakih črt, oblik ali fragmentov besedila na sliki.
- Na zavihku domov v skupini Slika kliknite Izbira in povlecite kazalec, da označite območje ali predmet, ki ga želite kopirati.
- V skupini Odložišče kliknite Kopirati(kombinacija Ctrl + C).
- V skupini Odložišče kliknite Vstavi(kombinacija Ctrl + V ).
- Ko je predmet izbran, ga premaknite na novo mesto na sliki.
Vstavljanje slike v Paint
Če želite prilepiti obstoječo sliko v program Paint, uporabite ukaz Prilepi iz. Ko vstavite slikovno datoteko, jo lahko urejate, ne da bi spremenili izvirno sliko (če je urejena slika shranjena z drugačnim imenom datoteke kot izvirna slika).
- V skupini Odložišče kliknite puščico navzdol na seznamu Vstavi izberite predmet Prilepi iz.
- Poiščite sliko, ki jo želite prilepiti v Paint, jo izberite in kliknite gumb Odpri.
Delo z barvo v programu Paint
Program Paint ima številna posebna orodja za delo z barvami. To vam omogoča, da pri risanju in urejanju v programu Paint uporabite točno tiste barve, ki jih želite.
Palete
Barvna polja označujejo trenutno barva 1(barva ospredja) in barva 2(Barva ozadja). Njihova uporaba je odvisna od dejanj, ki se izvajajo v programu Paint.

pri delo s paleto naredite lahko eno ali več od naslednjega:
- Za spremeni izbrano barvo ospredja, na zavihku domov v skupini Barve kliknite Barva 1 in izberite kvadrat z barvo.
- Za spremeni izbrano barvo ozadja, na zavihku domov v skupini Barve kliknite Barva 2 in izberite kvadrat z barvo.
- Za pobarvaj z izbrano barvo ospredja, povlecite kazalec.
- Za risanje z izbrano barvo ozadja, med vlečenjem kazalca držite desni gumb miške.
Barvna paleta
Orodje za izbiro barv se uporablja za nastavitev trenutne barve ospredja ali ozadja. Z izbiro barve na sliki ste lahko prepričani, da bo uporabljena natančna barva, ki je potrebna za delo s sliko v programu Paint.
- Na zavihku domov v skupini Storitev orodje za klik Barvna paleta.
- Izberite barvo na sliki, ki bo barva ospredja, ali z desno miškino tipko kliknite barvo na sliki, ki bo barva ozadja.
napolniti
Orodje Fill se uporablja, ko želite celotno sliko ali ugnezdeno obliko zapolniti z barvo.
- Na zavihku domov v skupini Storitev orodje za klik napolniti.
- V skupini Barve kliknite Barva 1, izberite barvo in kliknite znotraj območja polnila.
- Če želite odstraniti barvo ali jo zamenjati z barvo ozadja, kliknite Barva 2, izberite barvo in z desno miškino tipko kliknite znotraj območja polnila.
Urejanje barv
Orodje za urejanje barv se uporablja, ko morate izbrati novo barvo. Mešanje barv v programu Paint vam omogoča, da izberete točno tisto barvo, ki jo potrebujete.
- Na zavihku domov v skupini Barve orodje za klik Urejanje barv.
- V pogovornem oknu Urejanje barv izberite barvo iz palete in kliknite OK.
- Barva bo prikazana v eni od palet in jo bo mogoče uporabiti v programu Paint.
Ogled slik in fotografij v programu Paint
Različni načini gledanja slik v programu Paint vam omogočajo, da izberete način dela s sliko. Povečate lahko en del slike ali celotno sliko. Nasprotno pa lahko sliko pomanjšate, če je prevelika. Poleg tega lahko med delom v programu Paint prikažete ravnila in mrežo, kar bo olajšalo delo v programu.
Povečevalno steklo
Orodje Povečevalnik se uporablja za povečavo določenega dela slike.
- Na zavihku domov v skupini Storitev orodje za klik Povečevalno steklo, jo premaknite in nato kliknite na del slike, da povečate prikaz.
- Povlecite vodoravni in navpični drsni trak na dnu in desni strani okna, da premaknete sliko.
- Če želite pomanjšati, z desno miškino tipko kliknite povečevalno lupo.
Povečanje in zmanjšanje
instrumenti Porast in Zmanjšanje se uporabljajo za povečavo ali pomanjšanje pogleda. Če želite na primer urediti majhen del slike, ga boste morda morali povečati. Druga možnost je, da je slika prevelika za zaslon in jo je treba zmanjšati, da si ogledate celotno sliko.
AT Program za barvanje jih je več različne načine povečavo ali pomanjšanje slike, odvisno od želenega rezultata.
- Za porast zavihek Pogled v skupini Lestvica izberite Porast.
- Za zmanjšanje zavihek Pogled v skupini Lestvica izberite Zmanjšanje.
- Za ogled slike v dejanski velikosti zavihek Pogled v skupini Lestvica izberite 100% .
nasvet: Za povečavo in pomanjšanje lahko uporabite gumba Zoom In ali Zoom Out na drsniku za povečavo na dnu okna Paint.
Drsnik za povečavo
Ravnila
Orodje Ravnilo se uporablja za prikaz vodoravnega ravnila na vrhu območja za risanje in navpičnega ravnila na levi strani območja za risanje. Z ravnili si lažje ogledate dimenzije slike, kar je lahko koristno pri spreminjanju velikosti slike.
- Če želite prikazati ravnila, na zavihku Pogled v skupini Pokaži ali skrij potrdite polje za Ravnilo.
- Če želite skriti ravnila, počistite potrditveno polje Ravnila.
Mreža
Orodje Mrežne črte se uporablja za poravnavo oblik in črt pri risanju. Mreža vam pomaga razumeti dimenzije predmetov med risanjem in poravnati predmete.
- Za prikaz mreže na zavihku Pogled v skupini Pokaži ali skrij izberite potrditveno polje Mrežne črte.
- Če želite skriti mrežne črte, počistite potrditveno polje Mrežne črte.
Na celotnem zaslonu
Celozaslonski način se uporablja za ogled slike v celozaslonskem načinu.
- Za ogled slike v celozaslonskem načinu na zavihku Pogled v skupini Zaslon izberite Celozaslonski način.
- Če želite zapustiti ta način in se vrniti v okno Paint, kliknite sliko.
Shranjevanje in delo s sliko
Pri urejanju v programu Paint redno shranjujte spremembe slike, da je ne boste pomotoma izgubili. Ko je slika shranjena, jo lahko uporabite v računalniku ali delite z drugimi po e-pošti.
Prvo shranjevanje slike
Ko prvič shranite risbo, ji morate dati ime datoteke.
- Na terenu Shrani kot in izberite želeno vrsto zapisa.
- Na terenu Ime datoteke vnesite ime in kliknite gumb Shrani.
Odpiranje slike
V programu Paint ne morete samo ustvariti nove slike, temveč tudi odpreti in urediti obstoječo sliko.
- Kliknite gumb Paint in izberite Open.
- Poiščite sliko, ki jo želite odpreti v programu Paint, jo izberite in nato kliknite gumb Odpri.
Uporaba slike kot ozadja namizja
Sliko lahko nastavite tudi kot ozadje namizja vašega računalnika.
- Kliknite gumb Slikaj in izberite Shrani.
- Kliknite gumb Paint, premaknite miškin kazalec nad element Nastavi kot ozadje namizja in izberite eno od možnosti ozadja namizja.
Pošiljanje slike po elektronski pošti
Če je e-poštni program nameščen in konfiguriran, pošljite slike kot prilogo k e-poštnemu sporočilu in jih delite z drugimi po e-pošti.
- Kliknite gumb Slikaj in izberite Shrani.
- Pritisnite gumb Paint in izberite Submit.
- V e-poštno sporočilo vnesite naslov prejemnika, napišite kratko sporočilo in pošljite e-poštno sporočilo s slikovno prilogo.
Zdravo! V tem članku bomo govorili o tem, kako uporabljati standardni grafični urejevalnik Windows - Barva. Seveda se po funkcionalnosti ne bo mogel niti približno kosati s Photoshopom ali podobnimi programi, a marsikaj elementarnega je na njem vseeno mogoče izvesti. In kar je najpomembnejše - Paint ni treba prenesti, je že vnaprej nameščen v kateri koli različici sistema Windows. Torej, če morate nekaj urediti sliko - jo zavrteti, obrezati, vstaviti besedilo itd., bo Paint dobro deloval. Paint je preprosto nepogrešljiv, če morate narediti posnetek zaslona s standardnimi orodji Windows.
Kako risati na računalniku v programu Paint
Ena najpomembnejših in priljubljenih funkcij grafičnega urejevalnika Paint je, da lahko v njem ustvarite risbe iz nič. Če želite to narediti, samo odprite program, ki je bil skrit v našem računalniku na naslovu: Start - Vsi programi - Pripomočki - Paint. Pojavilo se bo to okno: 
Vsa potrebna orodja za risanje v programu Paint se nahajajo na vrhu programa.
Svinčnik
Začnimo s svinčnikom, ki je na plošči Orodja. Kliknite nanj z levim gumbom miške, da ga označite.
Zdaj izberite debelino črte: 
In v naslednjem oknu izberite barvo, s katero bomo risali. Tu lahko nastavite dve barvi hkrati: Barva 1 se nariše z levim gumbom miške (LMB), Barva 2 - z desnim gumbom miške (RMB). To storite tako, da kliknete LMB na Color 1 ali 2 in nato v paleti na levi izberete želeni odtenek, prav tako LMB. 
Zdaj lahko vadite na belem ozadju: najprej pritisnite in držite LMB, medtem ko rišete črto, nato storite isto, medtem ko držite RMB. Kot lahko vidite, dobimo črte različnih barv.
Če držite tipko Shift, lahko rišete ravne navpične in vodoravne črte.
ščetke
Za bolj sofisticirane umetnike bo veliko bolj zanimivo orodje Brush tool. Kliknite nanj z levim gumbom, da se prikažejo razpoložljive vrste čopičev. 
Z izbiro čopiča, ki vam je všeč, lahko tako kot pri orodju Svinčnik izberete debelino črt in nastavite 2 barvi za risanje. Poskusite risati - dobite črte, ki spominjajo na poteze pravega čopiča z barvo. 
Linija
Orodje Line pride prav, ko moramo narisati ravne črte pod poljubnim kotom. V tem orodju lahko nastavite tudi debelino črte in barvo. 
Z uporabo Line postanejo aktivne nastavitve Contour. Kliknite ustrezno ikono v orodni vrstici in izberite enega od predstavljenih elementov. Ne bom se podrobneje ukvarjal z vsakim od njih, sami lahko razumete, čemu so namenjeni z eksperimentiranjem. 
Postopek risanja črte je zelo preprost: kliknite kamor koli in povlecite črto v katero koli smer. Ko dvignete prst z miškinega gumba, se nariše črta. Vendar pa ga lahko spremenite - kot naklona, lokacijo, dolžino. Če želite to narediti, preprosto držite eno od točk na koncu črte in povlecite v želeno smer.
Krivulja
Orodje za krivulje se od orodja za svinčnik razlikuje po tem, da lahko riše gladke črte. Tudi to orodje se nahaja v razdelku Oblike in ima enake nastavitve kot orodje Ravno. 
Risanje krivulje je dovolj enostavno: LMB kjer koli, pridržite gumb, povlecite na drugo točko, nato spustite LMB. Dobite ravno črto. Zdaj lahko s klikom z levim gumbom na kateri koli del črte in držanjem gumba razširite črto v različnih smereh in spremenite njeno ukrivljenost.
Kako narisati figuro v programu Paint z miško
Na plošči Oblike si lahko ogledate standardne oblike. Za ogled vseh razpoložljivih oblik uporabite gumbe za pomikanje navzdol. 
Izberimo npr Šesterokotnik. Zanj zdaj ni aktivno samo orodje Path, ampak tudi Fill. Če želite, da se oblika takoj zapolni s trdno barvo, izberite Solid Color. 
Ne smemo pozabiti, da bo na plošči Barve Barva 1 določila barvo obrisa oblike, Barva 2 pa barvo polnila oblike. 
Če želite narisati obliko, preprosto kliknite kjer koli z levo tipko miške in povlecite miško v stran ter gor ali dol. Če želite ohraniti pravilno obliko, držite tipko Shift. Ko je oblika narisana, ji lahko spremenite velikost tako, da povlečete enega od vogalov pikčastega kvadrata. Prav tako lahko šesterokotnik premaknete na katero koli točko, tako da kliknete nanj z LMB in držite gumb. 
Tako smo analizirali glavne točke o tem, kako risati na računalniku v programu Paint.
Kako napisati besedilo v programu Paint
Če morate napisati besedilo na Barva, kliknite v orodjih na ikono A .
Kliknite levi gumb miške kjerkoli, prikazalo se bo naslednje okno: 
V orodni vrstici Besedilo bo tudi nov zavihek, ki ponuja veliko nastavitev:
Te nastavitve so skoraj enake tistim Microsoft Word . Tisti. Spremenite lahko pisavo, velikost pisave, jo naredite krepko, poševno ali podčrtano. Tukaj lahko spremenite tudi barvo besedila. Barva 1 je za samo besedilo, Barva 2 je za ozadje.
pritisni na Slika – Izberi – Izberi vse ali RMB – Izberi vse, da izberete celotno fotografijo vzdolž poti. Z njim lahko izvajate tudi dejanja, opisana v prejšnjem odstavku.
Delo z izborom
V orodni vrstici Slika lahko po izbiri dela ali celotne slike uporabite gumbe: Obreži , Spremeni velikost in Zasukaj . 
Če kliknete Obreži, bo preostali del fotografije, razen izbranega fragmenta, izginil:

Kliknite Spremeni velikost, da spremenite velikost slike ali jo nagnete vodoravno ali navpično. 
Izbrani predmet lahko zasukate za 90 ali 180 stopinj ali zasukate sliko. 
Barva ima sposobnost, da izreži, kopiraj, prilepi izbranih predmetov. Izberite del slike, pritisnite RMB, izberite Kopiraj ali Izreži / bližnjica na tipkovnici ctrl+c oz ctrl+x. Predmet bo postavljen v odložišče. Zdaj z desno miškino tipko kliknite kjer koli na risbi in izberite Prilepi, oz ctrl+v.
Druga orodja za barvanje
V programu Paint lahko del slike izbrišete na dva načina - z izbiro in gumbom Izbriši ali z orodjem Radirka:
Za radirko lahko nastavite debelino, tako kot za svinčnik ali čopič. Držite LMB nad katerim koli delom risbe, da ga izbrišete.
Poleg radirke je orodje Paleta. Kliknite nanjo in nato kliknite LMB na želeno barvo na sliki. Ta barva bo samodejno nastavljena na Barvo 1. Tj. zdaj lahko rišete z barvo, ki jo želite, in vam ni treba izbrati odtenka v paleti.
Orodje Povečevalnik je potrebno za povečavo določenih delov slike. Pritisnite LMB za povečavo risbe in RMB za pomanjšanje.
V Orodjih je tudi Izpolni z barvo. Z njeno pomočjo lahko narisane oblike zapolnite s poljubno barvo. Izberite barvo iz palete ali uporabite orodje Palette in levo kliknite na obliko, da jo pobarvate.
No, to je verjetno vse, kar zadeva uporabo Barva na računalniku. Če nisem posvetil nobenega trenutka, napišite v komentarje, poskušal bom dopolniti članek.
Navodilo
Glavno orodje je svinčnik. Tako kot njegov fizični dvojnik vam omogoča risanje poljubnih linij in risanje poljubnih silhuet. Debelina je nastavljena v ustreznem stolpcu, privzeta barva pa je črna, vendar jo je mogoče spremeniti v katero koli drugo s pomočjo barvne palete. Če želite začeti delati s svinčnikom (čeprav je, ko odprete datoteko Paint, že pripravljena za risanje), morate klikniti ustrezno ikono na zgornji plošči.
Desno od svinčnika je polnilo. Omogoča vam, da z barvo zapolnite katero koli zaprto obliko, če pa je v slednji vrzel, se polnilo razširi na celotno risbo ali širše območje, omejeno s črto. Njegov odtenek spreminja tudi barvno paleto. Sledi funkcija vstavljanja besedila, označena s črko "A". Ko ga kliknete in izberete območje na sliki, se prikaže dodatna plošča, kjer lahko izberete pisavo napisa, njegovo velikost in barvo.
V spodnji vrstici so še tri orodja: radirka, kapalka in povečevalno steklo. Prvi je potreben za odstranitev dela slike. Njegovo velikost lahko spremenite v stolpcu "Debelina". Za kopiranje barve s slike, če je ni na standardnem seznamu, potrebujete kapalko. Povečevalno steklo je potrebno za skaliranje, ko morate spremeniti najmanjšo podrobnost slike. Če želite to narediti, s klikom na ustrezno ikono uporabnik prejme majhno povečevalno steklo v pravokotnem območju v območju za risanje. Če ga usmerite na želeni predmet in pritisnete levi gumb miške, se bo del slike povečal.
Čopiči so podobni svinčniku, vendar črta, ki jo narišejo, ni enotna in ima lahko drugačno strukturo. Na primer, pri izbiri oljnega čopiča bodo poteze, ki jih naredi, podobne izvirnim potezam na pravem platnu. Slika, narejena s tem orodjem, ne bo videti kot dvodimenzionalna risba, temveč tridimenzionalna slika z več slikami.
Naprej desno je okno za vstavljanje že pripravljenih oblik. To vključuje tako geometrijsko pravilne predmete: kvadrat, krog, zvezdo, puščico - in poljubno narisano črto. Ona je druga v vrsti. Če želite dobiti krivuljo, morate z levim klikom na ustrezno ikono narisati črto na sliki. Sprva bo naravnost. Ko s kazalcem "zataknete" točko v njej, jo je treba povleči na stran in črto upogniti. Če želite vstaviti običajno figuro, morate kazalec postaviti kamor koli, pritisniti levi gumb miške in ga, ne da bi ga spustili, malo premakniti.
Zadnje orodje je izbira barve, ki jo lahko naredite med predlaganimi standardnimi toni ali pa naredite svojo s klikom na gumb "Spremeni barve". V oknu, ki se prikaže, lahko dobite nov odtenek tako, da premaknete kurzor, podobno kot pogled nad območjem mavrice, ali pa nastavite nove parametre v ustreznih poljih.