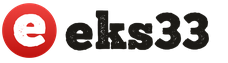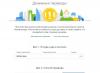Povedal vam bom, kako enostavno se je naučiti (in nato izboljšati spretnost) ustvarjanja akvarelnih raztezkov. Najprej na kos papirja narišite kvadrat ali pravokotnik.
Izberite najtemnejši odtenek prihodnjega pranja (lažje ga je pobrati) in zmešajte drug odtenek srednje intenzivnosti (30-50%). V čisti del vaše palete vmešajte naslednjo barvo s približno polovico intenzivnosti prvotne mešanice.
Uporabljeni materiali:
Tokrat uporabljam 1,5 (381 mm) Winsor & Newton Series 965 flat wash krtačo in kobaltno modro akvarelne barve. Papir - Arches #140 hladno stiskanje.
Čopič napolnite s temnim odtenkom barve, s čopičem se dotaknite papirja v zgornjem levem kotu in previdno narišite ravno črto v zgornji desni kot.
Korak 1

Posušite čopič z gobico ali papirnato brisačo, nato ponovno izberite naslednjo najsvetlejšo barvo.
Drugi trak začnite risati z dna prejšnjega.
Upoštevajte, da se je leva stran spodnjega traku nekoliko spustila navzdol skupaj z zgornjim trakom. Naj delo opravi tudi gravitacija.
2. korak

Sperite čopič in ga popivnajte z brisačo ali vlažno gobo, izberite drugo svetlo barvo.
Narišite tretji trak.
3. korak

Izperite in potopite mokro krtačo v končni odtenek.
Povlecite po pasu.
NASVET 1:Če je spodnji del traku neenakomerno razporejen ali je trak upognjen, TAKOJ vzemite več barv in znova narišite trak.
Končanje pranja

Temeljito sperite krtačo in začnite zadnji trak s čisto vodo.
Sprostite krtačo in pojdite čez dno pomivalnega stroja.
Končano delo

Medtem ko se barva usede in razširi, se majhne nepravilnosti v tonu običajno zgladijo, preden se popolnoma posušijo.
V mojem primeru je v končnem rezultatu vidna nekaj zrnatosti. Kobaltno modra (kobaltno modra) je bolj groba in se težje uleže na teksturo papirja.
NASVET 2: Poskusite vaditi ustvarjanje gradientnih pranj v različnih barvah in intenzivnostih. Vsaka barva ima svoje lastne fizikalne lastnosti, ki vplivajo na to, kako se meša in kako izgleda pri pranju.
NASVET 3: Poskusite uporabiti različne barve pri istem pranju za zanimiv večbarvni učinek.
Gradientno raztezanje lahko traja dlje kot enakomerno raztezanje, vendar je vsak čas, porabljen za barvanje, dobro porabljen.
Gradient je gladek prehod iz ene vrednosti v drugo. V tem primeru je lahko vrednost fizikalne količine karkoli, od temperature in hitrosti do barve in prosojnosti (če se uporablja v Photoshopu). Opozoriti je treba, da se ta gladek prehod lahko izvede z različnimi hitrostmi, v različnem prostoru in času. Glavna stvar je, da ni ostrih skokov.
Kakšen je pomen gradienta v Photoshopu? Brez pretiravanja bom rekel - ogromno. Navsezadnje z orodjem za gradient v Photoshopu ustvarimo gladek prehod med dvema ali več barvami, spremenimo osvetlitev ali preprosto povedano, naredimo svoje delo naravno, naturalizirano.
Gradient lahko uporabite tako za vsebino plasti kot z uporabo nove plasti, recimo temu "gradient fill". V tem primeru bo gradient na lastni plasti "gradient fill" in bo imel lastnost maske plasti, ki maskira slikovne pike glavne plasti.
Photoshop je najbolj priljubljen program za obdelavo rastrske grafike. Število njenih oboževalcev se iz dneva v dan povečuje. Zato je smiselno povedati, kje je gradient v Photoshopu. Čeprav je orodje Gradient Tool eno izmed bistvenih orodij Photoshopa, ga nepoznavalec ne bo našel takoj. Kje se torej nahaja gradient v Photoshopu?
Orodje za prelivanje izberemo z desnim klikom na skupino z orodjem "Fill" (Paint Bucker) (1) v orodni vrstici. Ko odpremo dodatno okno, s klikom na levi gumb miške direktno na ikono "gradient tool" (2) preklopimo v način dela s prelivi. Za preklop v gradientni način lahko uporabite tudi tipko G ali Shift + G za preklapljanje med orodji skupine.
V tem primeru se na plošči z lastnostmi prikaže naslednje: slika preliva v oknu aktivnega orodja (3), trenutno okno preliva (4) in gumbi za izbiro vrste preliva (6-10).

Izberite vrsto gradienta glede na načrtovano delo z uporabo gumbov v vrstici z možnostmi (6-10).
Linearni gradient (6) je zasnovan tako, da zapolni sloj s prelivom barve ali prosojnosti v ravni črti, vzdolž smeri, ki smo jo določili (privzeto omogočeno).
Radialni preliv (7) določa prehod barve ali prosojnosti enakomerno v vseh smereh od točke, ki ste jo nastavili.
Stožčasti preliv (8) vključuje prehajanje barve ali prosojnosti v spirali, ki tvori stožčasto obliko.
Zrcalni gradient (9) nastavi prehod barve ali prosojnosti v ravni črti z zrcalno sliko. V bistvu gre za dva linearna gradienta, ki se širita v nasprotnih smereh od začetne točke gradienta.
Preliv v obliki diamanta (10) omogoča nastavitev prehoda barve ali prosojnosti vzdolž diagonal diamanta od njegovega središča. Ali z drugimi besedami - štirje linearni gradienti, ki sevajo iz ene točke pod kotom 90 stopinj glede na drugega.
V pravokotnem oknu (4) vidimo trenutno različico gradienta. Če z levo tipko miške kliknete puščico (5), ki se nahaja poleg nje, bomo odprli paleto gradientov. Ostane nam, da izberemo želeni gradient s klikom na levi gumb miške. 
S klikom na puščico (11) se odpre meni, razdeljen na več podmenijev. S pomočjo podmenija (12) lahko prilagodimo videz palete gradientov. V drugem podmeniju (13) so nam na voljo nabori prelivov, s katerimi lahko nadomestimo nabor prelivov, predstavljen v paleti prelivov.
Poleg lastnosti gradienta, ki so že naštete zgoraj, bomo na plošči z lastnostmi videli: »Način« (14), »Prosojnost« (15), »Obrni« (16), »Mehkanje« (17) in »Prosojnost« ( 18).
Hkrati z lastnostjo "Opacity" gradienta prilagodimo stopnjo motnosti celotnega gradienta. Nastavite lahko s številkami v oknu ali s premikanjem drsnika po lestvici, ki jo pokličete s pritiskom na trikotno puščico na desni strani okna.
Lastnost "Invert" obrne vrstni red barv v gradientu. "Dithering" preprečuje trakove. »Prosojnost« uporabi masko prosojnosti za gradient (omogoči ali onemogoči gradient prosojnosti kot del celotnega gradienta). Omogočanje (onemogočanje) teh lastnosti gradienta se izvede tako, da označite (počistite) potrditveno polje v njihovem polju. 
Lastnost "Mode" preliva nam daje širok nabor načinov mešanja preliva. Dovolj je klikniti na trikotno puščico desno od okna trenutnega načina prekrivanja gradienta in pred nami se odpre meni načinov prekrivanja gradienta. Z uporabo istega gradienta, vendar z različnimi načini mešanja, lahko dosežete želeni učinek. Eksperimentirajte z načini na isti sliki, da vidite, kakšne učinke dajejo. Ne pozabite, da najprej izberemo način in šele nato uporabimo gradient. 
Če levo kliknemo na okno gradienta (4), se odpre urejevalnik gradientov, s katerim bomo urejali obstoječe in ustvarjali nove Photoshop gradiente. 
Kako narediti gradient

Z vami se bomo naučili izdelati barvni preliv in prosojni preliv. Mislim, da ste že opazili, da ima zgornji rob večjo prosojnost kot celoten gradient.
Pa začnimo:
1. Vstopimo v Photoshop, izberemo orodje "Gradient" - desni klik na orodno vrstico (paleto), kjer se nahaja orodje "Fill". Levi klik na orodje Gradient. Nato z levo tipko miške kliknite okno vzorca gradienta na plošči Lastnosti (označeno z rdečo puščico na sliki).

Odprlo se bo okno urejevalnika gradientov, kjer bomo videli:
A) Kompleti (prednastavitve) - vsebuje prelive, ki so priloženi programu. Prikažejo se prelivi nabora aktivnih prelivov.
b) Ime (Name) - ime izbranega gradienta, ki ga lahko spremenimo, kot nam ustreza. Samo označite ime in vnesite svoje. IN ta primer na našem posnetku kože - "Po meri" (Po meri), gradient z nastavitvami po meri.
c) Vrsta preliva. S klikom na puščico bomo videli dve možnosti: Continuous (Solid) in Noise (Hrup)
d) Gladkost (Gladkost) - mehkoba prehoda barv v gradientu. Po potrebi lahko tudi spremenimo.
e) Barvna vrstica z drsniki (drsniki) zgoraj in spodaj. Drsniki locirajo kontrolne točke barve (modre puščice) in motnosti (rdeče puščice). Na sredini okna je vzorec izbranega preliva. 
Ko je aktiviran eden od drsnikov za barvo ali motnost, bomo med drsnikoma videli tudi "srednjo točko barve" oziroma "srednjo točko motnosti". 
2. Sedaj kliknimo z levo miškino tipko na spodnji levi drsnik (1), trikotnik nad njim se bo obarval, kar pomeni, da je drsnik postal aktiven. Na to kaže tudi barvno okno (2), ki se je aktiviralo in spremenilo v barvo drsnika.
3. Z levim gumbom miške kliknite na okno "Barva" in odpre se dodatno okno "Izberite barvo". Tu bomo s klikom na barvno polje (3) izbrali barvo začetka gradienta. Če želite izbrati barvo iz drugega barvnega obsega, premaknite drsnik (5) na barvni lestvici na želeni obseg. Ali pa samo kliknite barvno vrstico na pravem mestu. Če imate številko barve, jo vnesite v polje (4). Ko izberete barvo, kliknite »V redu«, da jo shranite. Če želite narediti preliv od osnovne barve do ozadja, kliknite na črno puščico desno od polja "Barva" (2). Odpre se dodatno okno, kjer lahko izberemo »Glavna barva«, »Ozadje« ali »Po meri«. Barva ospredja in ozadja se ujemata z barvo in ozadjem, nastavljenima v orodni vrstici.
Enako naredimo s spodnjim desnim drsnikom - nastavimo končno barvo gradienta. Za poenostavitev vzemimo barvo istega barvnega območja, vendar temnejšo. Rezultat je linearni barvni preliv od svetlega do temnega. 
4. Da bi razumeli, kakšno vlogo ima položaj drsnikov, jih premaknimo za 10% od robov, medtem ko držimo levi gumb miške. Ali pa vnesite digitalne vrednosti "10" - za levi drsnik in "90" - za desni drsnik v oknu "Položaj" (6). Ne pozabite najprej aktivirati ustreznih drsnikov. Digitalne vrednosti skrajnih kontrolnih točk: 0% - levo in 100% - desno. Vidimo, da barva, ki ostane zunaj drsnikov, ni obdelana s prelivom. 
5. Kliknite levi gumb miške v poljubnem prosti prostor med drsniki. Pojavil se bo nov drsnik. Lahko se tudi premika in prilagaja. Drsnik premikamo z miško ali z vnosom številske vrednosti v polje Lokacija. Če želimo ustvariti kontrolno točko, ki je po barvni vrednosti podobna obstoječi, potem izbrano točko preprosto kopiramo tako, da jo povlečemo z levim gumbom miške ob pritisku na tipko "Alt".
Če želimo neželeno kontrolno točko odstraniti, jo enostavno povlečemo izven barvne vrstice. Ali pa ga aktivirajte in v pogovornem oknu pritisnite gumb »Izbriši«. Možna je tudi uporaba gumbov Delete in Backspace. 
6. Podobno ustvarite drugo barvno kontrolno točko (slika 7) in jo nastavite na temnejši odtenek barve (glejte 3. odstavek tega članka). 
7. Za nadaljnje raziskovanje funkcionalnosti gradienta premaknimo eno od srednjih točk barve. Če želite to narediti, aktivirajte enega od najbližjih drsnikov. Med njima se bo pojavila pika svetle barve. Kliknimo nanj. Barva se bo spremenila v črno, kar pomeni, da je postal aktiven. Premikanje srednje točke barve poteka na enak način kot drsniki (glej točko 4). 
8. Zdaj pa poskusimo z motnostjo, še eno funkcijo gradienta. Naša dejanja so enaka kot pri delu z barvo. Šele zdaj aktiviramo zgornje drsnike in spremenimo njihove nastavitve. 
9. Za utrjevanje spretnosti ustvarjanja kontrolnih točk bomo postavili eno za motnost. Izvajamo dejanja, ki so nam že znana v skladu s 5. odstavkom. Takoj postane jasno, da se gradient motnosti oblikuje le med tistimi kontrolnimi točkami, katerih vrednost ni enaka motnosti. 
10. Gradient je pripravljen. Uporabite ustvarjeni gradient in poglejte, kaj imamo: 
11. To ni konec moje lekcije o tem, kako narediti gradient v Photoshopu. Že vemo, kako delati z orodji za gradient, zdaj pa poglejmo, kako se bo naš gradient spremenil, ko spremenimo funkcijo "Gladkost". Opazite, kako se je gradient spremenil: 
12. Zdaj uporabite funkcijo gradienta "Noise". Tu odpiramo nove poglede. Spreminjamo lahko gladkost, barvni model, vrednosti kanala in druge parametre gradienta. 
13. Mislim, da je čas, da se spomnim svoje obljube, da vam povem, kako narediti gradient prosojnosti. Zdaj vam ne bo težko. Z znanjem, ki ste ga pravkar pridobili, poskusite narediti svoj gradient prosojnosti. Za namig objavljam posnetek zaslona. Barvne kontrolne točke naredimo enake. Za kontrolne točke motnosti nastavite različne vrednosti, odvisno od namena gradienta. 
Končujemo našo lekcijo Photoshopa "Kako narediti gradient". Nadaljnji razvoj lastnosti gradienta z znanjem, ki ga sedaj imate, ne bo težaven.
V tej vadnici se bomo naučili risati prelive v Photoshopu. Uporabite jih lahko na več načinov, na primer orodje Gradient vam omogoča risanje prelivov na slojih, na izborih ali na maskah slojev, da ustvarite gladke prehode iz enega sloja v drugega. Besedila in oblike lahko zapolnimo s prelivi.
Fotografijo lahko pobarvamo s prilagoditveno plastjo Gradient Map ali dodamo barvni učinki s slogom plasti Gradient Overlay itd.! Gradienti so neprecenljivo orodje v Photoshopu, ki lahko močno izboljša dizajn ali sliko, ki je videti ravna.
V tej vadnici se bomo naučili osnov risanja prelivov z uporabo najpreprostejšega (in morda najbolj uporabnega) orodja, orodja Gradient Tool. "Gradient"(Orodje za gradient). V kasnejših vadnicah si bomo ogledali druge načine uporabe prelivov, vendar vsi delujejo na enak način, tako da, ko se naučite osnov delovanja orodja za prelive, lahko preprosto izkoristite druge možnosti preliva v Photoshopu!
Poleg risanja gradientov si bomo ogledali tudi, kako izbrati gradiente iz izbirnika gradientov in kako naložiti dodatne nize gradientov. Raziskali bomo različne sloge prelivov in si poglobljeno ogledali nekaj najpogosteje uporabljenih prelivov, vključno s prelivom iz ospredja v ozadje.
Ko se naučimo osnov risanja prelivov, si bomo v naslednji vadnici ogledali, kako urediti in shraniti lastne prelive z urejevalnikom prelivov.
Za to vadnico bom delal s Photoshopom CC, deloval pa bo tudi Photoshop CS6. Začnimo!
Ustvari nov dokument
Začnimo z ustvarjanjem novega dokumenta. Če želite to narediti, bom šel v razdelek "Mapa"(Datoteka) v menijski vrstici na vrhu zaslona in izberite "novo"(novo):

Izberite Datoteka> Novo (Datoteka> Novo)
Posledično se odpre pogovorno okno. "novo"(novo). V tej lekciji bom nastavil naslednje parametre za dokument: Premer(širina) 1200 slikovnih pik, Višina(Višina) 800 slikovnih pik. Ni posebnega razloga, zakaj sem izbral te nastavitve, zato, če želite, nastavite druge vrednosti, ki so vam všeč. Parameter "Dovoljenje"(Ločljivost) Pustil bom nespremenjeno privzeto - 72 slikovnih pik na palec (pikslov / palec) in parameter "Vsebina v ozadju"(Vsebina ozadja) "Bela"(bela). Ko končam z vnosom podatkov, bom kliknil V redu, da zaprem pogovorno okno in na zaslonu se bo pojavil nov dokument z belim ozadjem:

Novo pogovorno okno
Izbira orodja Gradient
Orodje "Gradient"(Gradient Tool) se nahaja v orodni vrstici na levi strani zaslona. Orodje bom izbral s klikom na ustrezno ikono. Orodje Gradient Tool lahko izberete tudi s pritiskom tipke G na tipkovnici:
V orodni vrstici izberite orodje Gradient
Gradientna paleta
Ko izberete orodje za preliv, morate izbrati preliv, kar lahko storite na več načinov: z izbirnikom preliva ali z urejevalnikom preliva. Razlika med obema je v tem, da nam Gradient Picker omogoča izbiro preliva iz vnaprej pripravljenih vzorcev, medtem ko nam Gradient Editor, kot pove že njegovo ime, omogoča urejanje in ustvarjanje lastnih prelivov. V tej lekciji si bomo ogledali paleto gradientov, preučevanje urejevalnika gradientov pa bomo preložili na naslednjo lekcijo.
Če želite izbrati vnaprej pripravljen preliv med predlaganimi vzorci ali preliv, ki ste ga nedavno ustvarili in shranili kot vzorec (spet se bomo naučili, kako to storiti znova v drugi vadnici), kliknite majhno puščico na desni strani polja za predogled preliva v nastavitvah plošče. Prepričajte se, da ste kliknili na puščico in ne na samo okno za predogled (sicer se bo odprl urejevalnik gradientov, ki ga trenutno ne potrebujemo):

Kliknite na puščico, da odprete paleto gradientov
To dejanje bo odprlo paleto gradientov s predlaganimi vzorci gradientov. Če želite izbrati gradient, kliknite njegovo sličico in nato pritisnite Enter (Win) / Return (Mac)) ali kliknite prazen prostor v vrstici z možnostmi, da zaprete paleto. Prav tako lahko dvokliknete sličico vzorca preliva, da izberete preliv in zaprete paleto naenkrat.

Gradientna paleta
Nalaganje več gradientov
Privzeto nam je na voljo majhno število prelivov, vendar Photoshop vključuje druge nabore, med katerimi lahko izbiramo prelive. Vse kar moramo storiti je, da jih naložimo v paleto. Če želite to narediti, kliknite ikono zobnika v zgornjem desnem kotu palete:

Kliknite ikono zobnika v paleti gradientov
Če pogledate na dno menija, ki se prikaže, boste videli seznam dodatnih nizov gradientov, od katerih ima vsak določeno temo, kot so kovine, pasteli, usklajene barve itd. Če se ukvarjate s fotografijo, potem prelivi " Nevtralna gostota" (nevtralna gostota) in " Fotografsko toniranje»(Fotografsko toniranje) vam bo še posebej koristilo:

Drugi nizi gradientov
Za prenos katerega koli kompleta kliknite na njegovo ime. Izbral sem komplet "Fotografsko toniranje". Photoshop nas bo vprašal, ali želimo zamenjati trenutne prelive z novimi. Če kliknete na " Dodaj"(Priloži), potem bo program namesto zamenjave trenutnih prelivov obstoječim preprosto dodal nove prelive. Kot boste videli kasneje, je obnovitev prvotnih prelivov enostavna, zato bom kliknil V redu in zamenjal obstoječe prelive z prelivi iz nabora za fotografsko toniranje:

Kliknite V redu, da zamenjate izvirne prelive z novimi iz niza
In zdaj v paleti gradientov lahko vidite, da so se namesto originalnih gradientov pojavili gradienti iz nabora Photographic Toning. Če želite izvedeti več o kompletu Photographic Toning Kit in o tem, kako ga je mogoče uporabiti, si oglejte vadnico Photographic Toning Swatches (http://www.photoshopessentials.com/photo-editing/photographic-toning-cs6/):

Prvotni prelivi so bili nadomeščeni s prelivi iz novega niza
Obnovitev privzetih gradientov
Za dosledno študijo teme se bomo vrnili k prvotnim privzetim prelivom. Če jih želite obnoviti, še enkrat kliknite ikono zobnika v paleti gradientov:

Kliknite na ikono zobnika
Nato izberite ukaz s seznama menijev "Obnovi prelive"(Ponastavi prelive):

Izberite "Obnovi gradiente"
Photoshop vas bo vprašal, ali želite zamenjati trenutne prelive s privzetimi. Kliknite OK

Zamenjava trenutnih prelivov s privzetimi prelivi
In zdaj smo spet nazaj k izvirnim prelivom:

Prvotni prelivi so bili obnovljeni
Preliv iz ospredja v ozadje
Preden začnemo risati prelive, si podrobneje oglejmo en preliv − "Od primarnega do ozadja"(Od ospredja do ozadja). To je gradient, ki nam ga program izbere privzeto, lahko pa ga po potrebi izberemo tudi ročno s klikom na njegovo sličico (prva z leve v zgornji vrstici):

Kot ste morda uganili, preliv iz ospredja v ozadje uporablja barve ospredja in ozadja. Trenutne barve ospredja in ozadja lahko vidite v ustreznih vzorcih na dnu orodne vrstice. Zgornji levi vzorec prikazuje barvo ospredje(Ospredje) in spodaj desno je barva ozadje(Ozadje). Privzeto je barva ospredja črna, barva ozadja pa bela:
Trenutne barve ospredja (vzorec zgoraj levo) in ozadja (vzorec spodaj desno).
Ker preliv od ospredja do ozadja temelji na barvah ospredja in ozadja, ga je najlažje spreminjati in je pogosto najbolj uporaben. Uporabimo ta preliv, da razumemo, kako so prelivi narisani, in hkrati poglejmo, kako enostavno je po potrebi spremeniti barve preliva!
Risanje preliva z orodjem Gradient
Narišite gradient z orodjem "Gradient"(Gradient Tool) je tako enostavno, kot da kliknete gumb miške in premaknete kazalec. Preprosto kliknite v dokumentu, kjer bo začetna točka gradienta, in nato, medtem ko držite pritisnjen gumb miške, povlecite kazalec na mesto, kjer bo končna točka gradienta. Ko premikate kazalec, boste videli tanko črto, ki določa smer preliva. Ko spustite tipko miške, bo program končal risanje preliva z izbranimi barvami.
Na primer, kliknil bom na levo stran dokumenta in, ko ga držim, povlekel kazalec na desno stran. Upoštevajte, da do zdaj vidimo samo tanko črto med začetno in končno točko gradienta. Za lažje risanje gladkega vodoravnega gradienta pritisnite in držite Shift ko se kazalec premika, s čimer se omeji kot premikanja kazalca. Samo zapomni si to najprej spustite gumb miške in potem Tipka Shift, sicer nič ne bo delovalo:

Kliknite in premaknite kazalec (medtem ko držite pritisnjen gumb miške) z ene strani dokumenta na drugo
Ko spustim gumb miške, Photoshop nariše preliv. Ker je bila barva ospredja nastavljena na črno in barva ozadja na belo, sem narisal preliv črno-belo:

Ko spustite gumb miške, bo Photoshop narisal gradient
Obračanje barv (Invert)
Barve v prelivu lahko zamenjate tako, da izberete možnost na plošči z nastavitvami "Inverzija"(Zadaj):

Na plošči z nastavitvami izberite možnost »Obrni«.
Če po izbiri možnosti »Obrni« ponovno narišem isti preliv, bodo tokrat barve spremenile lokacijo: bela bo na levi in črna na desni. To je priročna možnost, vendar ne pozabite počistiti možnosti »Obrni«, ko rišete preliv, sicer bodo obrnjeni tudi vsi naslednji prelivi:

Enak gradient, le s spremenjeno razporeditvijo barv
Seveda ni potrebno risati gradientov v vodoravni ravnini. Lahko se nahajajo v kateri koli smeri, ki jo izberete. Narisal bom še en preliv, vendar tokrat od zgoraj navzdol. Upoštevajte, da mi ni treba razveljaviti ali odstraniti narisanega gradienta. Photoshop bo preprosto zamenjal trenutni gradient z novim. Kliknem na vrh dokumenta in s pritisnjenim gumbom miške povlečem kazalec do konca. Tako kot pri vodoravnem prelivu je tudi navpični preliv lažje narisati tako, da držite tipko Shift. Ne pozabite spustiti tipke Shift šele potem, ko spustite gumb miške. In spet, najprej vidimo le tanek obris:

Kliknite gumb miške in povlecite navpični gradient od zgoraj navzdol
Ko spustim gumb miške, bo Photoshop dokončal risanje preliva in prvotni vodoravni preliv nadomestil z navpičnim črno-belim prelivom:

Nov črno-beli navpični preliv
Spremenite barve v privzetih prelivih
Ker privzeti preliv uporablja barve ospredja in ozadja, je vse, kar moramo storiti, da zamenjamo barve preliva, izbrati različne barve ospredja in ozadja. Na primer, izbral bom drugo barvo ospredja s klikom na ustrezen barvni vzorec v orodni vrstici (tisti, ki je trenutno črn):
Kliknite barvni vzorec ospredja
Kot rezultat tega dejanja se bo odprla barvna paleta. Za novo barvo ospredja bom izbral rdečo in nato kliknil V redu, da zaprem izbirnik barv:

Izbira rdeče kot barve ospredja
Kliknite vzorec barve ozadja
Posledično se bo ponovno odprla barvna paleta. Spremenil bom barvo ozadja iz bele v svetlo rumeno in nato kliknil V redu, da zaprem izbirnik barv:

Izbira rumene barve kot nove barve ozadja
Opazite, kako barvni vzorci zdaj prikazujejo nove barve, ki sem jih izbral za ospredje in ozadje:
Vzorci so pokazali nove barve
Okno za predogled na plošči z nastavitvami zdaj prikazuje tudi nove barve preliva:

Okno za predogled v vrstici z možnostmi prikazuje tudi nove barve preliva:
Gradient bom narisal, tokrat diagonalno, tako da kliknem na spodnji levi del dokumenta in povlečem v zgornji desni del. Spet nam ni treba razveljaviti ali odstraniti prejšnjega gradienta, saj program ga bo nadomestil z novim.

Narišite nov gradient od leve proti desni diagonalno
Ko spustim tipko miške, bo program končal risanje rdeče-rumenega diagonalnega gradienta:

Nov rdeče-rumeni preliv
Obnovitev barv ospredja in ozadja
Upoštevajte, da če odprem izbirnik preliva v vrstici z možnostmi, vidim, da je sličica preliva iz ospredja v ozadje postala rdeče-rumena:

Posodobljena sličica preliva iz ospredja v ozadje v izbirniku preliva
Barve za ta gradient lahko kadar koli spremenite tako, da v vrstici z možnostmi kliknete ikono vzorca barve ospredja in/ali ozadja in izberete druge barve. Če morate hitro ponastaviti barve ospredja in ozadja na privzete vrednosti ter narediti barvo ospredja črno in barvo ozadja belo, preprosto pritisnite tipko D (Privzeto) na tipkovnici. Tako bodo vzorci v orodni vrstici ponovno zapolnjeni s črno-belo:
Barvni vzorci ospredja in ozadja so bili spremenjeni nazaj na privzete vzorce
V oknu Predogled preliva v vrstici z možnostmi in v paleti preliva je preliv iz barve ospredja v barvo ozadja spet črno-bel:

Vse je nazaj na prvotno
Risanje preliva na ločeni plasti
Če pogledamo na ploščo s plastmi, lahko vidimo, da sem do sedaj risal prelive neposredno na plast. ozadje(Ozadje):

Na plošči plasti lahko vidite, da je preliv narisan na plasti ozadja.
Morda bi bilo v redu, da bi naša vadnica naslikala prelive na plasti ozadja, a da bi bolje spoznali Photoshop, izkoristimo plasti in vsak predmet postavimo na ločeno plast. Da bi to naredil, bom najprej odstranil trenutni gradient tako, da grem v razdelek menija "Urejanje" "Izvedi polnjenje"(Izpolni):

Izberite Uredi > Izpolni(Uredi > Izpolni)
Ko se odpre pogovorno okno "Izpolni"(Izpolni) Nastavil bom za možnost "Vsebina"(Vsebina) vrednost "Bela"(Bela) in kliknite V redu. Posledično bo ozadje napolnjeno z belo:

Izpolni pogovorno okno

Pridržite Alt (Win) / Option (Mac) in kliknite ikono Create New Layer
Če držite tipko Alt (Win) / Option (Mac), lahko odprete pogovorno okno, preden dodate plast "Nova plast"(Nova plast), kjer lahko vnesemo ime plasti. Sloj bom poimenoval "Gradient" in nato kliknil V redu:

Pogovorno okno Nova plast
Program bo dodal novo prazno plast z imenom "Gradient" nad plastjo ozadja. Zdaj lahko narišem svoj gradient na to novo plast in jo ločim od vsega ostalega (z "vsem drugim" v tem primeru mislim na ozadje, vendar je risanje na ločene plasti kljub temu dobra delovna navada):

Zdaj imam ločen sloj za gradient
Prehodno območje
Pri risanju prelivov ni pomembna samo smer premikanja kazalca, ampak tudi razdalja med začetno in končno točko preliva.
Razlog je v tem, da ko uporabljate orodje Gradient, ne določate samo smeri gradienta, temveč tudi območje prehoda med barvami. Razdalja, na katero premaknete kazalec od začetne do končne točke, določa količino območja prehoda med barvami. Daljše razdalje nam omogočijo bolj gladke prehode, medtem ko krajše razdalje ustvarijo ostre in nenadne prehode.
Za vizualni primer bom uporabil preliv od barve ospredja do barve ozadja v črno-beli barvi. Najprej bom narisal preliv od leve proti desni, začenši blizu levega roba dokumenta in končal blizu desnega roba. Območje med začetno in končno točko gradienta je prehodno območje med dvema barvama (v mojem primeru med črno in belo):

Narišite preliv z velikim območjem mešanja
Spustil bom gumb miške in program bo končal risanje preliva. Ker je bilo med začetno in končno točko gradienta veliko prostora, se je izkazalo, da je prehod med črno na levi in belo na desni postopen in gladek:

Barvni zaporedni preliv
Ta gradient bom zaradi lažjega dojemanja preklical tako, da bom šel v razdelek "Urejanje"(Uredi) na vrhu zaslona in izberite element "Razveljavi gradient"(Razveljavi gradient). Prav tako lahko pritisnem bližnjico na tipkovnici Ctrl+Z (Win) / Command+Z (Mac):

izberite " Uredi > Povrni gradient(Uredi > Razveljavi gradient).
Tokrat bom narisal gradient v isti smeri (od leve proti desni), vendar z veliko manjšo razdaljo med začetno in končno točko:

Narišite preliv z majhnim območjem mešanja
Ko spustim gumb miške, lahko vidite, da je prehod med črno in belo oster in nenaden, čeprav je bil gradient narisan v isti smeri kot prejšnji. Ko torej rišete preliv, je razdalja med začetno in končno točko prav tako pomembna kot smer preliva:

Podoben gradient, vendar z manjšim prehodnim območjem
Preden nadaljujemo, si poglejmo ploščo s plastmi. Ker sem prej dodal novo plast, je moj preliv zdaj narisan na ločeni plasti »Gradient« namesto na plasti ozadja. Še enkrat, to ni pomembno za to vadnico, a če se naučite risati vsak predmet na ločeni plasti, vam bo lažje delati v Photoshopu:

Gradient je zdaj na ločeni plasti, nad plastjo ozadja.
Preliv iz ospredja v prosojni
Do sedaj smo preučevali predvsem privzeti gradient – »Od glavnega do ozadja«(Od ospredja do ozadja), pa obstaja še en pogosto uporabljen gradient – "Od osnovnega do transparentnega"(Od ospredja do prosojnega). Predlagam, da ga tudi razmislite, ker je načelo delovanja tega gradienta nekoliko drugačno od ostalih. Gradient bom izbral v izbirniku gradientov z dvojnim klikom na njegovo sličico, ki se nahaja poleg sličice preliva iz ospredja v ozadje:

Izberite gradient "Od ospredja do prosojnega"
Preliv iz ospredja v prosojno je podoben prelivu iz ospredja v ozadje, saj uporablja trenutno barvo ospredja, barvo preliva pa lahko enostavno spremenite tako, da izberete drugo barvo ospredja. Kar razlikuje ta gradient je, da nima druge barve. Namesto tega obstaja prehod iz ene barve v prozorno.
Svoj trenutni gradient bom preklical tako, da grem v razdelek "Urejanje"(Uredi) in izberite element "Razveljavi gradient"(Razveljavi gradient). Nato bom izbral barvo s klikom na vzorec barve ospredja v orodni vrstici, ki je trenutno zapolnjena s črno:
Kliknite barvni vzorec ospredja
Ko se odpre izbirnik barv, bom izbral vijolično in kliknil V redu:
Izbira vijolične kot nove barve ospredja
Ko je vijoličasta izbrana kot nova barva ospredja, v oknu Predogled preliva v vrstici z možnostmi vidim, da bom risal preliv od vijolične do prosojne (vzorec šahovnice je odgovoren za prosojnost slike v Photoshopu):

vijoličen do prozoren preliv
Narisal bom navpični gradient od vrha dokumenta proti sredini:

Na zgornji polovici dokumenta narišite navpični preliv od ospredja do prosojnega
Ko spustim gumb miške, je morda videti, kot da smo narisali preliv iz vijolične v belo. Vendar bela ni del gradienta, temveč barva belega ozadja pod gradientom:

Vijolična se nanaša na preliv, bela pa na ozadje pod njim.
Da bi dokazal svoje stališče, bom začasno izklopil vidnost plasti ozadja s klikom na ikono vidnosti plasti (v obliki zrkla) na plošči plasti:

Izklop vidnosti plasti ozadja
Zaradi tega dejanja belo ozadje v dokumentu ne bo več vidno in pojavil se bo sam gradient. Zdaj lahko jasno vidite, da je to preliv iz vijolične v prozorno. Spet z uporabo vzorca šahovnice Photoshop pokaže prosojnost:

Pravi preliv iz vijolične v prozorno
Druga razlika pri prelivu iz osnovne barve v prosojno je, da program ne odstrani prejšnjega preliva iz osnovne v prosojno, če na prejšnjega narišemo novega. Namesto tega preprosto doda nov gradient izvirnemu. Narisal bom drugi preliv od ospredja do prosojnega, tokrat od spodnjega roba dokumenta proti sredini:

Dodajanje drugega preliva "Od ospredja do prosojnega"
Spustil bom gumb miške in namesto prepisa prelivov bo Photoshop prvemu dodal drugi preliv. Če bi narisal tretji ali četrti gradient (na primer od leve proti desni), bi program dodal tudi te gradiente obstoječim:

Oba preliva sta se zlila skupaj
Ponovno bom vklopil vidnost plasti ozadja s ponovnim klikom na ikono vidnosti plasti:

Vklopite vidnost plasti ozadja
In zdaj lahko spet vidimo preliv iz vijolične v belo (in nazaj v vijolično), čeprav vemo, da je bela pravzaprav barva ozadja, ki se kaže skozi prozorno plast:

Enak gradient z vklopljeno plastjo ozadja.
Možnost preglednosti
Z gradientom od osnove do prosojnega lahko potemnite robove fotografije ali nebo na sliki, da poudarite podrobnosti (to bomo obravnavali v drugi vadnici). Če želite narisati prozorni del gradienta, morate biti prepričani, da je ta možnost "Transparentnost"(Prosojnost) na plošči z nastavitvami je izbrana:

Prepričajte se, da je možnost "prosojnost" omogočena, ko rišete gradient s prosojnim delom
Če je med risanjem preliva možnost prosojnosti izklopljena, boste na koncu preprosto zapolnili plast ali izbor z izbrano barvo ospredja.

Brez izbrane možnosti »Prosojnost« program ne bo mogel narisati prosojnega dela gradienta
Črno-beli preliv
Ne bomo pokrivali vseh gradientov, ki nam jih ponuja Photoshop (saj lahko preprosto naredite svojega), vendar če morate narisati črno-bel gradient in se barve ospredja in ozadja razlikujejo od črno-belih, preprosto izberite gradient. "Črnobela"(črna, bela) iz palete Gradient (tretja z leve v zgornji vrstici). Za razliko od preliva od ospredja do ozadja črno-beli preliv vedno uporablja črno-belo, ne glede na to, kakšne so trenutne barve ospredja in ozadja:

Črno-bela prelivna sličica
Gradientni slogi
Doslej smo preučevali primere gradientov, pri katerih so bili barvni prehodi od začetne do končne točke v ravni črti. Ta vrsta gradienta se imenuje linearni gradient in je pravzaprav eden od petih različnih slogov gradienta, med katerimi lahko izbirate v Photoshopu.
Če pogledamo desno od polja za predogled preliva v vrstici z možnostmi, vidimo pet ikon, ki predstavljajo različne sloge preliva (od leve proti desni): Linearno(linearno), Radialno(radialno), stožčasti(Kot) Zrcalno(Odbito) in v obliki diamanta(diamant)

Linearni, radialni, stožčasti, zrcalni in diamantni prelivi
Raziščimo, kaj zmore vsak od teh gradientnih slogov. Nekajkrat bom pritisnil Ctrl+Alt+Z (Win) / Command+Option+Z, da razveljavim prejšnje korake in se vrnem na prazen dokument, napolnjen z belo. Nato bom preklopil nazaj na preliv iz ospredja v ozadje, tako da ga bom izbral v izbirniku preliva:

Izberite preliv iz ospredja v ozadje
Pritisnil bom tipko D, da ponastavim barve ospredja in ozadja na privzete črno-bele nastavitve. Nato bom za bolj zanimivo delo spremenil barvo ozadja iz bele v svetlo modro:
Barve ospredja in ozadja (zadnja možnost)
linearni gradient
Privzeto je v programu izbran slog gradienta. "Linearni"(Linearno). Izberete ga lahko tudi ročno s klikom na prvo ikono na levi:

Izberite slog gradienta "Linearno"
Ogledali smo si že več primerov linearnega sloga preliva, ki omogoča risanje preliva v ravni črti od začetne do končne točke v smeri premikanja kazalca. Možnost "Inverzija"(Reverse) vam omogoča, da obrnete vrstni red barv:

Primer pravilnega linearnega gradienta
radialni gradient
Radialni slog (druga ikona z leve) vam omogoča risanje krožnega gradienta v smeri od začetne točke:

Izberite slog gradienta "Radial"
Narisani linearni gradient bom odstranil s pritiskom na Ctrl+Z (Win) / Command+Z (Mac). Da bi risal radialno(Radialni) gradient, bom kliknil sredino dokumenta, da določim začetno točko, in nato začel premikati kazalec proti zunanjemu robu:

Narišite radialni gradient od središča dokumenta
Spustil bom gumb miške in pred nami se bo pojavil radialni gradient. Začne se z barvo ospredja (črno) na začetni točki v sredini dokumenta in zbledi v barvo ozadja (cian), ko se približuje robu:

radialni gradient
Če bi izbral možnost "Inverzija"(Obrnjeno) na plošči z nastavitvami, potem bi se barve spremenile: v sredini bi bila modra barva s postopnim prehodom v črno:

Isti radialni preliv z obrnjenimi barvami
stožčasti gradient
Slog stožca (srednja ikona) je za nas bolj zanimiv (čeprav morda ne tako uporaben):

Izbira sloga preliva stožca
Tako kot radialni slog, stožčasti Slog (Kot) uporablja začetno točko kot središče gradienta. Toda namesto enakomernega prehoda v vse smeri, se začne sukati okoli začetne točke v nasprotni smeri urnega kazalca. Ponovno bom pritisnil Ctrl+Z (Win) / Command+Z (Mac), da razveljavim zadnji gradient. Nato bom začel risati stožčasti gradient na enak način kot radialnega: s klikom na sredino dokumenta določim začetno točko in premaknem kazalec proti robu:

Narišite preliv v obliki stožca iz sredine
Spodnji posnetek zaslona prikazuje preliv v obliki stožca, potem ko spustim gumb miške. Kot pri vseh gradientnih slogih, izberite možnost "Inverzija"(Reverse) bo zamenjal uporabljene barve:

Stožčasti slog preliva vam omogoča, da preliv zasukate okoli začetne točke v nasprotni smeri urinega kazalca
zrcalni gradient
Zrcalno(Odbit) slog (četrta ikona z leve) preliva je zelo podoben standardnemu linearnemu slogu, le da zrcali barve na obeh straneh začetne točke:

Izbira zrcalnega gradientnega sloga
Torej, kliknil bom sredino dokumenta, da določim začetno točko, in nato premaknil kazalec navzgor:

Narišite zrcalni gradient
Ko spustim gumb miške, program nariše navaden linearni gradient čez zgornjo polovico dokumenta od začetka do konca, nato pa ga obrne čez spodnjo polovico dokumenta:

zrcalni gradient
In tukaj je videti zrcalni preliv, če zamenjamo barve:

V tej lekciji se bomo naučili risanje gradientov v photoshopu! V Photoshopu je veliko mest, kjer se uporabljajo prelivi. Na primer, orodje Gradient vam omogoča risanje prelivov čez plasti ali izbore ali čez maske plasti, da ustvarite gladke prehode iz ene plasti v drugo.
Besedilo in oblike lahko zapolnimo s prelivi. Fotografijo lahko obarvamo s prilagoditvijo slike Gradient Map ali dodamo barvne učinke s slogom sloja Gradient Overlay in še veliko več! Prelivi so v Photoshopu neprecenljivi in so odličen način, da dodate več zanimanja in življenja ploski sliki ali dizajnu.
V tej vadnici bomo obravnavali osnove risanja prelivov z uporabo najpreprostejših (in morda najbolj uporabnih) sorodnih funkcij Photoshopa. prelivi , Orodje za gradient. V drugih vadnicah bomo obravnavali druge načine uporabe prelivov, vendar boste ugotovili, da vsi delujejo na enak način, tako da, ko se boste naučili osnov z orodjem Gradient, boste lahko izkoristili vse druge funkcije gradienta, ki jih ponuja Photoshop!
Poleg tega, da se bomo naučili risati prelive, si bomo ogledali tudi, kako z izbirnikom izbirati med številnimi vnaprej nastavljenimi prelivi v Photoshopu. prelivi, vključno z načini za prenos dodatnih nizov gradientov, ki so vključeni v Photoshop. Ogledali si bomo različne gradientni slogi, ki jih lahko narišemo, in si oglejte nekaj najpogosteje uporabljenih prelivov, vključno z najbolj uporabnim, prelivom iz spredaj načrt v ozadje privzeto!
Ko se naučimo osnov risanja prelivov, se bomo v naslednji vadnici naučili urejati in shraniti lastne prelive s Photoshopovim urejevalnikom prelivov.
bom uporabil Photoshop CC tukaj, vendar je tudi ta vodnik popolnoma združljiv z Photoshop CS6. Začnimo!
Ustvari nov dokument
Začnimo z ustvarjanjem novega dokumenta Photoshop. Če želite to narediti, bom šel v meni " Datoteka" v menijska vrstica na vrhu zaslona in izberite " novo" :
Pojdite na Datoteka > Novo.
S tem se odpre pogovorno okno Novo. Za to vadnico bom namestil premer moj dokument za 1200 slikovnih pik in višina na 800 slikovnih pik. Ni posebnega razloga, zakaj uporabljam to velikost, zato, če delate z mano in razmišljate o drugi velikosti, jo lahko uporabite. Odšel bom za parameter " dovoljenje" privzeta vrednost je 72 slikovnih pik / palec in poskrbel bom, da za parameter " vsebina ozadja" je bila nastavljena " Bela". bom pritisnil V REDU, ko končam, zaprem pogovorno okno, nato pa se na zaslonu prikaže nov bel dokument:

Novo pogovorno okno.
Izbira orodja Gradient
Orodje « Gradient" v Photoshop je vklopljen orodna vrstica na levi strani zaslona. Izbral ga bom s klikom na njegovo ikono. Orodje Gradient lahko izberete tudi s preprostim pritiskom na tipko G na tipkovnici:
Gradientna izbira
Ko je izbrano orodje Gradient, je naslednja stvar, ki jo moramo narediti, izbira gradienta, kar lahko storimo na več načinov. Eden od njih je odkritje izbira gradienta v Photoshop; drugi - odpiranje velikega urejevalnik gradientov. Razlika med obema je v tem, da nam izbirnik gradientov preprosto omogoča izbiro med vnaprej pripravljenimi prelivi, medtem ko lahko v urejevalniku gradientov, kot pove že njegovo ime, urejamo in prilagajamo lastne prelive. V tej vadnici se bomo osredotočili na sam izbirnik gradientov. V naslednji vadnici bomo izvedeli vse o urejevalniku gradientov.
Če želite samo izbrati enega od prednastavljenih gradientov Photoshopa ali tistega, ki ste ga predhodno ustvarili sami in shranili kot prednastavitev po meri (spet se bomo naučili, kako to storiti v naslednji vadnici), kliknite majhno puščica desno od vrstica za predogled preliva plošče parametri. Prepričajte se, da ste kliknili samo puščico in ne na plošči za predogled (klik na ploščo za predogled odpre urejevalnik gradientov in tja še ne želimo iti):

S klikom na puščico se odpre Gradient Picker s sličicami vseh prednastavljenih gradientov, med katerimi lahko izbiramo. Če želite izbrati gradient, kliknite njegovo sličico in nato kliknite Vnesite(Zmaga) / vrnitev(Mac) na tipkovnici ali kliknite kjer koli v vrstici z možnostmi, da zaprete izbirnik preliva. lahko tudi ti dvojni klik s sličico, ki bo izbrala preliv in se zaprla v prelivu:

Privzeto je na voljo le nekaj prednastavljenih prelivov, v Photoshopu pa so na voljo tudi drugi. gradientni kompleti med katerimi lahko izbiramo. Vse kar moramo storiti je, da jih prenesemo. Če želite to narediti, kliknite na ikona zobnika v zgornjem desnem kotu:

Če pogledate v spodnjo polovico menija, ki se prikaže, boste videli seznam dodatnih nizov gradientov, od katerih vsak temelji na določeni temi, kot so barvne harmonije, kovine, pasteli itd. Če ste fotograf, potem nevtralna gostota in prelivi fotografskega tona so še posebej uporabni:

Izbiramo lahko med drugimi kompleti gradientov.
Za prenos katerega koli kompleta kliknite na njegovo ime na seznamu. Kliknil sem na komplet za fotografsko toniranje. Photoshop vas bo vprašal, ali želite zamenjati trenutne prelive z novimi. Če ti kliknite "Dodaj" namesto da bi zamenjali prvotne prelive, bodo samo dodali nove pod izvirnike. Kot bomo videli čez nekaj časa, je obnovitev izvirnikov zelo enostavna, zato bom kliknil V REDU, da jih nadomestite s kompletom za fotografsko toniranje:

In zdaj lahko v izbirniku prelivov vidimo, da so bili prvotni prelivi nadomeščeni s prelivi fotografskega tona. Če želite izvedeti več o kompletu za fotografsko toniranje in kako ga uporabljati, si oglejte naš celoten vodnik za nastavitve fotografskega toniranja:

Obnovitev privzetih gradientov
Da se osredotočimo na osnove, bomo za zdaj ostali pri prvotnih privzetih prelivih. Če jih želite obnoviti, znova kliknite ikona zobnika v oknu za izbiro gradienta:

S klikom na ikono zobnika.
Nato izberite " Ponastavi prelive" iz menija:

Izbira "Ponastavi gradiente".
Photoshop vas bo vprašal, ali želite zamenjati trenutne prelive s privzetimi vrednostmi. Kliknite v redu :

Zdaj pa nazaj k izvirnikom:

Privzeti prelivi so bili obnovljeni.
Preliv iz ospredja v ozadje
Preden se naučimo risati prelive, si na hitro oglejmo en poseben preliv – preliv iz od ospredja do ozadja. To je tisto, kar Photoshop privzeto izbere za nas, lahko pa jo izberete tudi ročno, če želite, s klikom na njeno sličico (prva z leve, zgornja vrstica):

Kot ste morda uganili, preliv iz ospredja v ozadje dobi barve iz barv ospredja in ozadja. Lahko vidite tok sprednje barve načrt in ozadje barvni vzorci na dnu plošče Orodja. Vzorec v zgornji levi kot prikazuje barvo ospredje, vzorec pa v spodaj desno- barva ozadje. Privzeto je barva ospredja nastavljena na Črna, in barvo ozadja bela :
Trenutne barve ospredja (levo zgoraj) in ozadja (desno spodaj).
Ker temelji na vaših trenutnih barvah ospredja in ozadja, je preliv iz ospredja v ozadje najpreprostejši od vseh prilagodljivih prelivov in pogosto najbolj uporaben. Uporabimo ga, da se naučimo, kako dejansko narisati preliv, in spotoma bomo videli, kako enostavno je spremeniti njegove barve v poljubne!
Risanje preliva z orodjem Gradient
Risanje preliva s Photoshopovim orodjem za prelive je preprosto kot klikanje in vlečenje z miško. Preprosto kliknite v dokumentu, da nastavite začetno točko za preliv, nato držite gumb miške in povlecite od začetne točke do mesta, kjer želite, da se preliv konča. Med vlečenjem boste videli samo tanko črto, ki označuje smer gradienta. Ko spustite gumb miške, Photoshop dokonča preliv in ga pobarva z izbranimi barvami.
Na primer, kliknil bom na levo stran dokumenta, nato pridržal gumb miške in povlekel na desno stran. Upoštevajte, da za zdaj lahko vidimo le tanko črto med začetno in končno točko. Če želite olajšati risanje popolnoma vodoravnega gradienta, pritisnite in držite Shift med vlečenjem, kar bo omejilo kot, pod katerim lahko vlečete. Samo zapomnite si, da ne čakajte do po kako ste izpustili gumb miške, preden ste izpustili tipko Shift, sicer ne bo delovalo:

Klik in vlečenje (s pritisnjenim gumbom miške) z ene strani dokumenta na drugo.
Ko spustim gumb miške, Photoshop nariše preliv. Ker je bila moja barva ospredja nastavljena na črno in barva ozadja na belo, dobim preliv črno-belo:

Photoshop nariše gradient, ko spustite gumb miške.
Spremeni barve
Barve v prelivu lahko spremenite tako, da izberete možnost vzvratno na plošče parametri:

Izbira "Obrnjeno" v vrstici z možnostmi.
Z izbrano inverzno, če narišem popolnoma enak gradient, vidimo, da se barve tokrat pojavljajo na nasprotnih straneh, z belo na levi in črno na desni. To je priročna funkcija, vendar samo počistite možnost Obrni, ko končate, sicer bodo obrnjeni tudi naslednji narisani prelivi:

Seveda prelivi ne bi smeli tako delovati vodoravno. Tečejo lahko v kateri koli smeri, ki jo izberete. Narisal bom še en gradient, tokrat od zgoraj navzdol. Upoštevajte, da mi ni treba razveljaviti ali odstraniti obstoječega gradienta. Photoshop bo preprosto zamenjal trenutni gradient z novim. Kliknil bom na vrh svojega dokumenta, nato pa držal gumb miške pritisnjen in povlekel navzdol. Tako kot pri risanju vodoravnega preliva je veliko lažje narisati navpični preliv, če pritisnete in držite Shift, ključno je, kako vlečete, da vam ne bo treba čakati po ko spustite gumb miške, preden spustite tipko Shift. Tukaj spet vidimo le tanek obris:

Ko spustim gumb miške, Photoshop dokonča gradient in zamenja prvotni vodoravni gradient z navpičnim črno-belim gradientom:

Nov črno-beli navpični preliv.
Spreminjanje privzetih gradientnih barv
Ker privzeti preliv dobi barve iz trenutnih barv ospredja in ozadja, je vse, kar moramo storiti, da spremenimo barve preliva, izbrati različne barve za ospredje in ozadje. Na primer, izbral bom drugo barvo ospredja s klikom na ploščo Orodja (tista, ki je trenutno nastavljena na črno):
To odpre paleto barve Photoshop. Za novo barvo ospredja bom izbral rdečo, nato bom kliknil V REDU, zapreti iz izbirnika barv:

Izbira rdeče za novo barvo ospredja.
Nato bom spremenil barvo ozadja s klikom barvni vzorec(tisti, ki je trenutno napolnjen z belo):
Klik na vzorec barve ozadja.
S tem se znova odpre Izbirnik barv. Spremenite barvo ozadja iz bele v svetlo rumeno, nato sem notri v redu, da zaprete izbirnik barv:

Izbira rumene za novo barvo ozadja.
Upoštevajte, da so bili barvni vzorci posodobljeni, da prikazujejo nove barve, ki sem jih izbral za ospredje in ozadje:
Posodobljeni vzorci z novimi barvami.
Panel predogled gradienta na plošči Posodobljene so bile tudi možnosti, ki prikazujejo, kako bodo izgledale nove barve preliva:

Plošča za predogled preliva vedno prikazuje trenutne barve preliva.
Gradient bom narisal, tokrat diagonalno, tako da kliknem v spodnji levi kot dokumenta in povlečem v zgornji desni kot. Spet ni treba razveljaviti ali odstraniti prejšnjega gradienta. Photoshop ga bo nadomestil z novim:

Ko spustim gumb miške, Photoshop diagonalno čez dokument nariše preliv rdeče v rumeno:

Nov rdeč ali rumen diagonalni gradient.
Ponastavite barve ospredja in ozadja
Upoštevajte, da če odprem svoj izbirnik preliva v vrstici z možnostmi, sličica preliva iz ospredja v ozadje prikazuje tudi moje nove rdeče in rumene barve:

Posodobljena sličica ospredja in ozadja na plošči Gradient.
Barve za ta gradient lahko kadar koli spremenite tako, da v vrstici z možnostmi kliknete barvne vzorce ospredja in/ali ozadja in izberete različne barve. Ampak, če ga potrebujete hitro povratne barve na privzete nastavitve tako, da naredite barvo ospredja Črna in barvo ozadja bela, samo pritisnite črko D(pomislite na "D" za "privzeto") na tipkovnici. Videli boste, da se vzorci na plošči Orodja povrnejo na privzeto črno-belo:
Vzorci ospredja in ozadja so bili ponastavljeni.
Videli boste, da podokno za predogled preliva v vrstici z možnostmi in sličica preliva iz ospredja v ozadje v izbirniku preliva znova prikazujeta privzete barve:

Zdaj je vse nazaj, kot je bilo prvotno.
Risanje gradienta na lastni plasti
Če pogledamo mojo ploščo Sloji, lahko vidimo, da sem do te točke svoje prelive risal neposredno na plast ozadja:

Slikanje na plasti ozadja je morda v redu za naše namene, vendar je veliko boljši način za delo v Photoshopu uporaba plasti in vsak element v našem dokumentu na ločeni plasti. Da bi to naredil, bom najprej odstranil svoj gradient tako, da se pomaknem gor v meniju " Urejanje» Izpolni" :

Pojdite na Uredi > Izpolni.
Ko se odpre pogovorno okno Izpolni, bom nastavil možnost na " Vsebina" najvišja vrednost" Bela", nato kliknite " V REDU". To zapolni plast ozadja z belo:

Izpolni pogovorno okno.
Nato bom dodal novo plast za svoj gradient s klikom in držanjem Tipka Alt(Zmaga) / Možnost(Mac) na tipkovnici in kliknem " Nova plast" na dnu plošče Sloji:

Pritisnite in držite Alt (Win) / Option (Mac), medtem ko kliknete ikono Nova plast.
Ko dodate tipko Alt (Win) / Option (Mac), medtem ko kliknete ikono Nova plast, Photoshop najprej odpre " Nova plast, v katerem lahko sloj poimenujemo, preden ga dodamo. Svojo plast bom poimenoval Gradient, nato bom kliknil v redu :

Photoshop doda novo prazno plast z imenom "Gradient" nad plastjo ozadja. Zdaj lahko narišem svoj gradient na to novo plast in jo ločim od vsega ostalega (čeprav je "vse ostalo" v tem primeru v resnici samo plast ozadja, vendar je še vedno dobra navada delovnega toka, da vstopimo vanj):

Zdaj imam ločen sloj za svoj gradient.
prehodno območje
Ko gre za risanje gradientov, je zelo pomembno razumeti, da ni pomembna le smer vlečenja; razdalja med vašo začetno in končno točko tudi pomembno.
Razlog je v tem, da je tisto, kar dejansko rišete z orodjem Gradient, skupaj s smerjo gradienta prehodno območje med rožami. Razdalja, ki jo povlečete od začetne do končne točke, določa velikost območja prehoda. Daljše razdalje bodo omogočile bolj gladke prehode, krajše pa ostrejše prehode.
Da vam pokažem, kaj mislim, bom uporabil preliv iz ospredja v ozadje s privzeto črno-belo. Najprej bom narisal preliv od leve proti desni, začenši na levem robu dokumenta in končal na desnem robu. Območje med mojo začetno in končno točko bo postalo prehodno območje med mojima dvema barvama (v tem primeru črno in belo):

Spustil bom gumb miške, da bo Photoshop naslikal preliv, in ker je bil med mojo začetno in končno točko tako velik razmik, vidimo gladek, zelo postopen prehod med črno na levi in belo na desni:

Preklical bom preliv, samo da ga bom lažje videl, tako da grem na " Urejanje» na vrhu zaslona in izberite " Prekliči gradient". Lahko bi tudi pritisnil Ctrl + Z(Zmaga) / Ukaz + Z(Mac) na moji tipkovnici:

Pojdite na Edit > Revert Gradient.
Tokrat bom narisal gradient v isti smeri (od leve proti desni), vendar z veliko manjšim razmikom med mojo začetno in končno točko:

Ko spustim gumb miške, lahko vidimo, da čeprav je bil ta gradient narisan v isti smeri kot prejšnji, je prehod med črno na levi in belo na desni veliko bolj nenaden in nenaden. Kot lahko vidimo, je razdalja med vašo začetno in končno točko prav tako pomembna kot smer, ko gre za celoten videz gradienta:

Preden nadaljujemo, si poglejmo mojo ploščo Sloji, kjer lahko vidimo, da je moj preliv zdaj narisan na ločeni plasti »Gradient« in ne na plasti ozadja, ker sem prej dodal novo plast. Tudi v tem primeru to ni nič posebnega, a če se navadite vse hraniti na ločenem sloju, boste veliko lažje delali s Photoshopom:

Preliv od ospredja do prozornega
Doslej smo v Photoshopu večinoma gledali na preliv iz ospredja v ozadje, vendar pogosto preliv iz ospredja do prosojnega, na katerega je vredno biti pozoren, saj se obnaša nekoliko drugače kot ostali. Izbral ga bom v izbirniku gradientov z dvojnim klikom na njegovo sličico. Našli ga boste poleg sličice Ospredje – ozadje:

Izbira ospredja za prozoren gradient.
Preliv iz ospredja v prosojno je podoben prelivu iz ospredja v ozadje, saj dobi svojo barvo od trenutnega. barve v ospredju, kar pomeni, da jo lahko preprosto spremenite z izbiro druge barve ospredja. Kar ga naredi posebnega, je to, da ni druge barve. Namesto tega prehaja iz ene barve v prosojnost.
Svoj trenutni gradient bom preklical tako, da bom šel v meni " Urejanje» in izbiro " Prekliči gradient". Nato bom s klikom izbral barvo barvni vzorec ospredja na plošči Orodja. Trenutno nastavljeno na črno:
S klikom na barvni vzorec ospredja.
Ko se odpre izbirnik barv, bom izbral vijolično in nato kliknil V redu:

Izbira magenta kot nove barve ospredja.
Zdaj, ko je moja barva ospredja nastavljena na vijolično, lahko v predogledu preliva v vrstici z možnostmi vidimo, da bom risal preliv iz vijolične v prosojno ( risanje V šahovnico, ki lahko vidite za vijolično, prikazuje, kako Photoshop predstavlja prosojnost):

Gradient zdaj prehaja iz vijolične v prozorno.
Narisal bom navpični gradient od vrha mojega dokumenta do sredine:

Risanje navpičnega ospredja do prosojnega preliva navzdol čez zgornjo polovico dokumenta.
Ko spustim gumb miške, Zdi se, da sem narisal osnovni gradient iz vijolične v belo. Vendar je bela barva, ki jo vidimo, dejansko iz plasti ozadja. spodaj gradient. Ni del samega gradienta:

Da bi to dokazal, bom začasno izklopil plast ozadja, tako da jo kliknem. ikona vidnosti(ikona zrkla) na plošči Sloji:

To skrije belo ozadje v dokumentu, prikazuje le sam gradient in zdaj lahko jasno vidimo, da gre res za vijoličen do prozoren gradient. Še enkrat, vzorec šahovnice je način, kako Photoshop predstavlja prosojnost:

Dejanski preliv iz vijolične v prozorno.
Drugi razlog, zakaj je preliv iz ospredja v prosojno drugačen, je ta, da Photoshop ne prepiše prejšnjega preliva iz ospredja v prosojno, ko narišete drugega na vrhu. Namesto tega izvirniku samo doda nov preliv. Narisal bom drugo ospredje s prozornim prelivom, tokrat od dna dokumenta proti sredini:

Spustil bom gumb miške in namesto da bi prepisal moj prvotni gradient, mi Photoshop doda drugega. Če bi narisal tretji ali četrti gradient (morda enega na levi in enega na desni), bi dodal tudi to:

Ponovno bom vklopil plast ozadja v dokumentu s ponovnim klikom na značka njegov vidnost :

Vklop plasti ozadja.
In zdaj smo spet pri tistem, kar je videti kot vijolični v beli (vijolični) preliv, čeprav vemo, da je bela le plast ozadja, ki se kaže skozi prosojnost:

Možnost preglednosti
Preliv od ospredja do prosojnega v Photoshopu je odličen za stvari, kot je zatemnitev robov fotografije ali zatemnitev neba na sliki, da se prikaže več podrobnosti (kar bomo videli v naslednji vadnici). Da pa del preglednosti deluje, morate zagotoviti, da je vklopljen plošče parameter izbran parameter Preglednost :

Prepričajte se, da je prosojnost omogočena, ko rišete gradient, ki uporablja prosojnost.
Ko je možnost »Prosojnost« izklopljena pri barvanju preliva »Ospredje« na »Prozorno«, morate na koncu samo zapolniti plast ali izbor z izbrano barvo »Ospredje«:

Če je možnost Transparency izklopljena, Photoshop ne more narisati prosojnega dela gradienta.
Črno-bel preliv
Ne bomo pregledali vsakega preliva, ki ga lahko izberemo v Photoshopu (saj lahko to enostavno naredite sami), a če morate narisati črno-beli preliv in sta barvi ospredja in ozadja trenutno nastavljeni na nekaj drugega kot črna in belo, samo zgrabi črnobela gradient iz izbirnika gradientov (tretja sličica z leve strani, zgornja vrstica). Za razliko od preliva iz ospredja v ozadje bo preliv črno-belo vedno narisal preliv črno-belo ne glede na vaše trenutne barve ospredja in ozadja:

Sličica črno-belega preliva.
Gradientni slogi
Doslej smo videli primere gradientov, ki prehajajo v ravni črti od začetne do končne točke. Ta vrsta gradienta je znana kot linearni gradient, vendar je v resnici le eden od petih različnih stilov gradienta, med katerimi lahko izbiramo v Photoshopu.
Če pogledate desno od vrstice za predogled preliva v vrstici z možnostmi, boste videli pet ikon gradientni slog. Začenši z leve, imamo Linearno , Radialno , Kotni , Odbito in Diamant :

Poglejmo, kaj zmore vsak od teh gradientnih slogov. Nekajkrat bom pritisnil na tipkovnico Ctrl+Alt+Z(Zmaga) / Command+Option+Z(Mac), da razveljavim svoje prejšnje korake, dokler se ne vrnem na ogled samo belega dokumenta. Potem bom preklopil nazaj na gradient od ospredja do ozadja tako da ga izberete v izbirniku gradientov:

Pritisnil bom pismo D na tipkovnici, da ponastavite barve ospredja in ozadja nazaj na črno-belo. Nato bom, da bo zanimivo, spremenil barvo ozadja iz bele v svetlo modro:
linearni
Photoshopov privzeti slog gradienta je " linearno", vendar ga lahko po potrebi izberete ročno s klikom na prvo ikono na levi:

Videli smo že več primerov linearnega sloga, ki riše gradient od začetne do končne točke v ravni črti, odvisno od smeri, v katero ste povlekli. Izbira vzvratno v vrstici z možnostmi bo spremenil vrstni red barv:

radialno
Radialno slog (druga ikona z leve) bo narisal krožni gradient v smeri od začetne točke:

Svoj linearni gradient bom preklical s pritiskom na tipke Ctrl + Z(Zmaga) / Ukaz + Z(Mac) na moji tipkovnici. Za risanje radialnega gradienta bom kliknil sredino svojega dokumenta, da nastavim začetno točko, nato pa povlekel navzven proti robu:

Spustil bom gumb miške in tukaj bomo lahko videli, kako izgleda radialni gradient. Začne se z mojo barvo ospredja (črno) na moji začetni točki v sredini in se premika navzven v vse smeri, ko prehaja v mojo barvo ozadja (modro):

Tako kot radialni slog tudi kotni slog uporablja vašo začetno točko kot središče gradienta. Toda namesto da bi se premikal navzven v vse smeri, se ovije okoli začetne točke v nasprotni smeri urinega kazalca. Bom še enkrat pritisnil Ctrl + Z(Zmaga) / Ukaz + Z(Mac) na moji tipkovnici, da razveljavim moj zadnji gradient. Nato bom narisal kotni preliv tako kot radialni preliv, tako da bom kliknil sredino dokumenta, da nastavim začetno točko, in ga nato potegnil stran od sebe:
Risanje kotnega gradienta od sredine.
Tako je videti kotni slog, ko spustim gumb miške. Kot pri vseh gradientnih slogih v Photoshopu, boste z izbiro »Invert« v vrstici z možnostmi dobili enak rezultat, vendar z zamenjavo barv:

Risanje preliva v odsevnem slogu.
Ko spustim gumb miške, Photoshop nariše standardni linearni gradient čez vrh mojega dokumenta med začetno in končno točko, nato pa ga odseva na spodnji polovici, da ustvari odsev:

Odsevni stilski preliv.
Takole bi izgledal odsevni gradient z obrnjenimi barvami:

Odseven slogovni preliv z vzvratno izbrano v vrstici z možnostmi.

Gradient v diamantnem slogu.
V tem primeru menim, da je diamantna oblika videti bolje z obrnjenimi barvami, vendar bo to seveda odvisno od barv, ki jih izberete za preliv, in od tega, kako ga uporabljate pri oblikovanju naše postavitve:

Možnost drhtenja
Zadnja možnost, ki jo moramo upoštevati, je plošče parametri so glajenje. Ko je izbrano Dither, bo Photoshop zmešal nekaj šuma v vaše prelive, da bi olajšal prehode med barvami. To pomaga zmanjšati proge(vidne črte, ki nastanejo med barvami, ko prehodi niso dovolj gladki). Možnost Dither je privzeto omogočena in običajno jo želite pustiti izbrano:

Možnost glajenja pomaga zmanjšati grde pasove med barvami.
Možnosti načina in preglednosti
Obstaja nekaj drugih možnosti za orodje Gradient v vrstici z možnostmi, ki jih bomo shranili za drugo vadnico, saj niso na voljo. Kot možnost način(okrajšava za način mešanja) in možnost Motnost vplivajo na to, kako se bo preliv spojil z izvirno vsebino plasti. Če poznate načine mešanja plasti, načini mešanja preliva delujejo skoraj enako, možnost motnosti preliva pa deluje enako kot možnost motnosti na plošči plasti. V večini primerov jih boste želeli pustiti pri privzetih, vendar bomo ti dve možnosti podrobno obravnavali v njihovi ločeni vadnici:

Možnosti načina in motnosti.
Kam naprej ...
In imamo ga! V tej vadnici smo se naučili osnov risanja gradientov v Photoshopu z uporabo Gradient Tool. V naslednji vadnici se bomo naučili urejati in shranjevati lastne prelive z urejevalnikom prelivov! Obiščite naš razdelek Osnove Photoshopa, če želite izvedeti več o Photoshopu! (Še ni ocen)
Barvno raztezanje je gladek prehod iz enega
barvo v drugo, na primer zeleno v modro.
Raztezanje tona - to je, ko gre gladek prehod od svetlega tona do temnega tona, najpogosteje iste barve, na primer od svetlo zelene do temno zelene. Ali obratno iz temnega v svetlo.
Strije se včasih imenujejo gradientna polnila ali gradientne sence.
Barvno raztezanje je lahkoiz poljubnih dveh ali več barv. Zakaj pravim več barv, ja
ker lahko gladke barvne prehode iz ene v drugo sestavljajo trije,
štiri ali pet barv...
Ta odsek uporabljensamo dve barvi: modra in zelena
In v tej so že tri barve: rdeča, rumena in zelena.

zdi se, da barva teče :-).
Upam, da je teorija jasna. Pojdimo k praksi.
telovadba
Za vaje potrebujemo papir A4 (ležeča velikost lista), gvaš
in sintetični čopič za gvaš, akvarel in mehak kolinski ali veveričji čopič za
akvareli.
List razdelite na štiri dele, takole:

Z gvašem naredimo dve striji (v zgornjih pravokotnikih) in dve
(spodaj) v tehniki akvarela
uporaba teh barv je nekoliko drugačna.
Začnimo z gvašem
Za prvo raztezanje izberite dve barvi. Izbrala sem vijolično in
bela, to bo raztezanje barve tona.
Polaganje na paletomalo vijolične barve in razredčimo z vodo do konsistence kisle smetane,
dajte nekaj bele na paleto zraven. Zdaj rišemo na čopič
vijolično barvo in v prvo narišite trak vzdolž roba papirja
majhen pravokotnik. Po tem v vijolični barvi na paleti
dodaš čisto malo bele, mešaš, dobiš malo barve
lažji kot je bil. S tem novim odtenkom narišemo naslednji trak,
dobesedno zajemanje prejšnjega traku za milimeter. Po tem spet
vijolični zmesi dodamo še belo, premešamo in ponovno porabimo
trak. In tako naprej, dokler se pravokotnik ne konča.
Videti bi moralo nekako takole:

Zdaj izberite dve drugi barvi in ju raztegnite na enak način.
načelo.
Raztegnil sem od modre do rdeče do oranžne in zgodilo se je tole:

Zdaj pa se raztegnimo z akvarelom
Na enak način kot pri gvašu, lebdite nad
paleta ločeno dveh izbranih barv.
Vzel bom rumeno in zeleno. Barvilo
na paleti mora izgledati kot dve barvni luži.
Pred nanosom akvarela pokrijte pravokotnik s čisto vodo brez barve.
Ko se voda vpije, da je papir vlažen, vendar ne moker, lahko
začni nanašati barvo. Najprej nanesemo rumeno barvo, po vsaki
nanos, rumeni barvi dodajte malo zelene, premešajte in znova
nadeti trak. To je treba storiti tako, da robovi udarcev ne
posuši, potem bo barvni prehod bolj gladek in občutljiv.

In zadnja vaja je prehod iz bele v katero koli barvo v akvarelu.
Kako to storiti, če je pobeljeno v akvarelu
ni mogoče uporabiti?
Zelo preprosto, za belo barvo vzamemo sam list, to je prvo stran
pisali bomo z navadno čisto vodo, nato pa bomo malo do vode
dodajte izbrano barvo. Če je, nasprotno, potreben razteg od barve
na belo, nato želeno barvo usmerimo na paleto in po vsakem nanosu naprej
papir, barvo rahlo razredčite z vodo.

Če se akvarelni razteg nanese v črtah in ne morete doseči gladkih prehodov, potem najverjetneje imate tanek papir, ki hitro absorbira barvo. Nato navlažite papir z mehko krtačo, počakajte, da se voda vpije in papir bo vlažen, vendar ne moker (brez luž) in se bo raztegnil na mokrem papirju in na drugem gradientnem polnilu.
Lekcija "Raztegovanje barv za nebo in sipine"
Za kaj je lahko uporabna sposobnost raztezanja barve?
Dolgo in dolgočasno je razlagati, raje naj vam pokažem
primer.
Po zaključku te vaje vam bo takoj jasno, zakaj
se moraš naučiti raztegniti :-).
Za vajo potrebujemo akvarelni papir (čim gostejši, tem bolje),
akvarel in mehak kolinski ali veveričji čopič.
Z bucikami (ali maskirnim trakom) pritrdite list papirja na stojalo ali mizo,
da preprečite zvijanje papirja, ko se zmoči.
Zdaj pa si predstavljajte puščavo s sipinami.
Z lahkimi (brez pritiska) črtami svinčnika nanesite
valovite črte. Najprej določite linijo obzorja in nato
nariši puščavo s sipinami.
Po pravilih linearna perspektiva , kako

Pobarvajmo nebo
Nebo je ob obzorju vedno svetlejše kot nad glavo.
Papir najprej zmočite, da se barva bolj enakomerno uleže in
se lažje širijo. Čopič pomočite v vodo in ga namočite z vlažno krpo
počistite celotno območje neba do obzorja. Počakajte nekaj sekund, prosim
tako da vlaga prodre v papir, tj. luže so izginile, papir pa
postal samo vlažen, ne moker na videz. Po tem vzemite
na čopič modre barve, premešajte na paleti in nanesite vodoravni trak
zgornji rob papirja.
Zdaj moramo delati hitro in ne dovoliti, da se poteze izsušijo na robovih,
tvori gladek prehod iz svetlo modre barve v prozorno skoraj belo barvo.
Samo potopite (ne umivajte, namreč potopite konico čopiča v vodo,
tako da barvi, ki ostane na čopiču, dodamo vodo) in
narišite nov vodoravni trak z bolj razredčeno barvo
malo nižje. Toda vsako novo vodoravno črto narišite takole,
tako da malo zajame prejšnjega,
tako da se zlijejo v en sam prostor.

Narišemo sipine
Ko se nebo posuši, narišite puščavo na enak način.
Zmočimo oddaljene sipine in naredimo
raztegnjena rumena ali oranžna, oker ali rdeča
barve, če so vam všeč marsovske pokrajine :-).
Samo ne tako, kot smo napisali nebo iz temnega v svetlo, ampak obratno iz svetlega
tonov do temnih. Prvi namaz naredimo z rahlo obarvano vodo (zelo
razredčeno barvo), pri vsaki naslednji potezi pa dodajamo
malo barve.

Pobarvali sipine na obzorju, pustite, da se posušijo in
zmočimo naslednjo vrsto sipin in jih ponovno napišemo z
z raztezanjem od svetlega do temnega tona.

Nadaljujemo s pisanjem vsakega
naslednja vrsta sipin.

Ne pozabite na pravila zračne perspektive: To,
kar nam je bližje, bolj jasno predpišemo, kar je dlje od nas
pišite tako rekoč manj jasno, ne skrbite, če
barva je malo razmazana, to bo samo povečalo slikovitost
slike.

Tukaj je tisto, kar bi morali dobiti.
Lepa, a ne povsem verjetna. Pozabili smo na sence.
Na primer, če sonce sije na levi strani, bodo sence na desni strani.
dune hills.
Še enkrat vas spomnim o pravilih zračne perspektive, in kaj potem
v ospredju je bolj kontrasten, kar je v daljnem
manj kontrasta, torej v ozadju so sence mehkejše, na
sprednji del je ostrejši)


Nikoli nisem bil v puščavi, zdaj pa razumem
da bi morale biti na močnem soncu sence precej temnejše kot sem narisal :)
Ne bom popravljal :)
S pomočjo kolinskega čopiča št. 2 - narišite odtise v pesku in
nekaj navpičnih potez bo ustvarilo učinek oddaljenosti
prikolica.
Namesto počitniške prikolice lahko narišete kaktus, ali kuščarja, ali kaj drugega.
In če želite risati svoje slike in ne kopirati mojstrskih tečajev nekoga drugega, potem v naši spletni šoli za odrasle "VSAKdo lahko riše!" obstajajo tečaji za začetnike s sistematičnim postopnim usposabljanjem risanja lastnih slik:
Tečaj za tiste, ki znajo risati s svinčnikom in sanjajo, da bi se naučili pisati v akvarelu. Potopite se v čarobnost barv :)
Študiramo tehnike starih mojstrov: flamsko plastenje, italijanščino, pa tudi ala prima in pointilizem. Primerno za tiste, ki ne znajo slikati z oljem, kot pravijo iz nič. Vaše slike bodo občudovali vsi prijatelji in znanci.
Se vidimo na naših tečajih :)
Mila Naumova