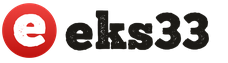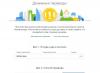Urejevalnik besedil Microsoft Word je precej funkcionalen. V njem lahko delate ne samo z besedilom, ampak tudi s tabelami, grafikoni, grafi, formulami, risbami in še več. O vsem tem smo že pisali in podrobni članki so na spletnem mestu.
In zdaj se naučimo risati puščice v Wordu in ugotovimo, kako spremeniti njihovo dolžino, barvo, debelino in tako naprej. Kako narediti vse, bom pokazal v Wordu 2010, vendar bodo ti posnetki zaslona delovali, če imate nameščen Word 2007 ali novejše različice.
Morda boste morali narediti puščico, če izdelujete diagram v dokumentu ali rišete graf. Ali pa morate v samem besedilu samo navesti kakšno risbo ali sliko.
Če potrebujete, preberite podroben članek o tej temi s klikom na povezavo.
Kako postaviti puščico v obliki črte
Možno ga bo narisati v dveh vrstah: bodisi običajno tanko s črto ali pa narediti kodrasto tridimenzionalno.
V prvem primeru odprite želeno stran v dokumentu, pojdite na zavihek »Vstavi« in v razdelku »Ilustracije« kliknite gumb »Oblike«. Na seznamu, ki se odpre, v skupini "Linije" izberite puščico, ki vam najbolj ustreza.
Kazalec bo nato postal znak plus. Kliknite na stran, kjer želite, da se začne, in ne da bi spustili gumb, povlecite v smeri, kjer se bo končala. Če je puščica izbrana, bodo na njenih koncih takšne modre oznake, kot je prikazano na posnetku zaslona.
Če ga želite premakniti na drugo mesto na listu, ga najprej izberite tako, da se na robovih prikažejo oznake, in premaknite kazalec miške nad njim. Postala bo puščica, usmerjena v štiri smeri, držite levi gumb miške, povlecite puščico na drugo mesto v dokumentu in spustite gumb.
Da bi puščica jasno kazala navzdol, navzgor, desno ali levo, med risanjem držite tipko "Shift" na tipkovnici. S pritiskom na "Shift" se bo tudi izkazalo, da ga narišete natančno pod kotom 45 stopinj.

Vstavi zavito puščico
Če ga želite narediti širokega, potem na zavihku "Vstavi" kliknite gumb "Oblike" in izberite eno od možnosti, ki so na seznamu v skupini "Kodraste puščice".

Nato ga narišite na pravo mesto na strani. Narisan je iz kota. Slikal sem od spodnjega levega do zgornjega desnega kota. Kliknite miško od spodaj, premaknite kazalec navzgor v desno in izpustite gumb, ko je puščica postala želena velikost.

Spremenite videz puščice
Ko narišete puščico, boste morda morali spremeniti njen videz: narediti jo debelejšo, spremeniti barvo itd. Če želite to narediti, dvokliknite nanj, da odprete zavihek "Orodja za risanje"- "Oblika".
Za puščične črte v skupini Slogi oblik izberite enega od vnaprej pripravljenih slogov ali uporabite gumba Oris oblike in Učinek oblike, da bo videti primerno zanj.
V meniju za spreminjanje obrisa figure boste našli tudi elemente, kot so "Debelina", "Potezi" in "Puščice". "Debelina" - povečajte ali zmanjšajte ustrezen parameter. "Pomišljaji" - tukaj je namesto črte izbrana druga vrsta puščice: pike, pomišljaji ali pikčaste črte. "Puščice" - spremenite kazalec: naredite ga debelejši, spremenite smer in drugo.

Za vodoravne in navpične črte lahko določite natančno dolžino puščice. Če želite to narediti, kliknite na gumb "Velikost". Če je črta vodoravna, spremenite parameter "Širina", če je navpična - "Višina"

Če želite premakniti, ga izberite in s klikom na katero koli oznako, na začetku ali koncu puščice, povlecite izbrani konec na želeno mesto. Med premikanjem bo prikazana silhueta.

Če želite spremeniti puščico za glasnost, jo izberite, da odprete zavihek "Orodja za risanje"- "Oblika". Nato v razdelku Slogi oblik izberite enega od vnaprej določenih slogov ali uporabite gumbe "polnilo oblike", Oris oblike in Učinek oblike, spremenite, kot želite.

Ko ga izberete, se poleg glavnih oznak prikažejo rumeni označevalci na levi strani kazala in na dnu na dnu. S klikom na njih lahko spremenite sam kazalec ali zožite/raztegnete obliko. Med spremembo vam bo zbledela silhueta omogočila, da vidite, kakšen bo rezultat.
Točne dimenzije kazalca nastavimo v zgornjem desnem kotu s klikom na ustrezen gumb.

Če katerega koli od modrih označevalcev povlečete vzdolž obrisa izbrane oblike, se bo dolžina ali debelina spremenila.

Mislim, da vam je uspelo. Narišite sheme s puščicami v potrebnih dokumentih ali jih preprosto vstavite v besedilo, če so pomembne po pomenu, zdaj ne bi smelo biti težav.
Nalaganje... ███████████████████████████████████████████████████████████████████████████] 99%
|
Simboli, puščice |
|
Številke in matematični simboli:½ ¼ ⅕ ¾ ⅛ ⅜ ⅝ ⅞ ⅓ ⅔ ⅖ ⅗ ⅘ ⅙ ⅚♳ ♴ ♵ ♶ ♷ ♸ ♹ ➀ ➁ ➂ ➃ ➄ ➅ ➆ ➇ ➈ ➉ ➊ ➋ ➌ ➍ ➎ ➏ ➐ ➑ ➒ ➓ ❶ ❷ ❸ ❹ ❺ ❻ ❼ ❽ ❾ Ⅰ Ⅱ Ⅲ Ⅳ Ⅴ Ⅵ Ⅶ Ⅷ Ⅸ Ⅹ Ⅺ Ⅻ ⒑⒒⒓⒔⒕⒖⒗⒘⒙⒚⒛ ± Σ Ω ⎳ ~ Ø ± ∆∫ ⋚ ⋛ ⋜ ⋝≤ ≥ ≦ ≧ ≨ ≩ ≪ ≫ ≲ ≳ puščice:← → ↓ ↔ ↕ ⇐ ⇒ ⇓ ⇑ ⇔ ➳ ۩۩ ♺ ♻ ♼ ♽ ◄╝ ▼ ▲Znaki zodiaka:♈ ♉ ♊ ♋ ♌ ♍ ♎ ♏ ♐ ♑ ♒ ♓vreme:☀ ☁ ☂ ☃ ☼ ☽ ★ ☆ ☾ ✩ ✪ ✫ ✬ ✭ ✮ ✯ ✰Šah:♔ ♕ ♖ ♗ ♘ ♙ ♙ ♚ ♛ ♜ ♝ ♞ ♟▀▄ ▀▄ ▀▄ ▀▄▀ ▄▀▄▀▄ Barve kart:♠ ♡ ♢ ♣ ♤ ♦ ♧Glasbeni simboli:♩ ♪ ♫ ♬ ♭ ♮ ♯ ◄◄ ◄ ■ ░▒▓█ █▓▒░ ¶Osebe:☺ ☻ ッ ヅ ツ ゾ シ ジ [▪ ▪] ☜☞ ͡๏̯͡๏ ͡๏̮͡๏ ٩(̾●̮̮̃̾ ̃̾)۶ ˜”*° .. °*”˜ d-_-b †(̪●) †a͡๏̯͡๏ - žalosten emotikon (-(-_(-_-)_-)-) - drugi svetovi ٩(̾●̮̮̃̾ ̃̾)6 – zabavno (ni za raziskovalca) ٩ (●̮̮̃●̃)6 - opazovalec ٩(-̮̮̃-̃)6 - smešno ٩ (͡๏̯͡๏) 6 - presenečen ٩ (-̮̮̃ ̃) 6 – pomežik ٩(×̯×)6 - beeeee Označite simbole:✐ ✑ ✒ ✓ ✔ ✕ ✖ ✗ ✘ ✙ ✚ ✛ ✜ ✝ ✞ ✟ ✠ ✡ ✢ ✣ ✤ ✥ ✦ ✧ ☑ ☒Simboli snežinke:✰ ✱ ✲ ✳ ✴ ✵ ✶ ✷ ✸ ✹ ✺ ✻ ✼ ✽ ✾ ✿ ❀ ❁ ❂ ❃ ❄ ❅ ❆ ❇ ❈ ❉ ❊ ❋ ● ❍ ■ ❏Hieroglifi:牡 マ キ グ ナ ル フ 系 路 克 瑞 大 市 立 鎰 命 科 ャ マ 能 力 ϒ 人要 望 り 玉 宏 ¥ サ 丹 谷 Ѫ 灯 影 伝 鶐 〩 通 学 阪 は 妻 ス テ ィァ촕慎횇 عتبر رفيقة, أنا أنت يتلقّى تبحث ل, ويحافظ أنت يسčrke:ⓥⓚⓞⓃⓉⒶⓚⓉⒺ ® ™ʁ |o є q ıq q m m c x f ʎ ʟ ɔ d o n w v ʞ in є w ё ǝ 6 L ʚ g ɐ Ŧ Џ ȋ þ Ђ Þ Ł ł ξ さ む Њ Ќ Ћ ђ іїі Ӓ srčki:♡♡♡ ❤ ❣ ღl ﻉ√٥- Ljubezen (težka sintaksa!) Okvir:╡ ╬ ┼ │┤┘┌ ╡ ╢ ╖ ╕ ╪ ═ ╔ ╦ ╟ ╩ ╝ ╗║╚ ╣ ╔════╦══╗Oblike:◘▄ ◙ ▌■ □☐ ▪ ▫ ▬ ◊ ░ ▒ ▓ ٭❖◘ . ☻● ▼▼ ◄◄ ■○Drugi liki:۞● ˜ ° ஐ ♂ ♀ ☄ψ ⚠ ☎ ☏ ⊇ ॐ๑ ๖ۣۜG ¯ ⊆ ₪ ਠ ఋ ഊ ○ § ϟ ☥ ¢ ﻸ の ن א 、 ☜ ☞ ʎ� ک ✿ ۵ ³ º ‰ ր Գ ハ ≈ ֆ ☢ ☣ ☸ ✆ ☏ ☭ Ѽ ❢ ఞ ✂ ✉ ✪ 〠 ☯ ☮ ☊ ☣ ☤ ☬ ☫ ☪ ☧ ❦ ❧ ♨ ϟ ★ ° ¤ ₰ ஜ *”˜˜”* ペイټ இ° ☆彡ϖÐҳ̸Ҳ̸ҳ✖(̾♔㋛✄❀ϟ ⎛ / ◘ ๑₪ש ‹ ψ ڿ ﻍ ٨ څ ր – - ☠ ☼° இஇ Zvezdica, polna ★ |
|
Če želite najti te znake, ni treba iti na naše spletno mesto ali, recimo, iskati na Yandexu.
tabela simbolov je na vsakem računalniku.
Najdete ga takole: Start => Programi => Pripomočki => Sistemska orodja => Tabela znakov.
Ko se tabela odpre, imate na voljo več načinov, da dobite želeni simbol.
- Najlažji način je, da preprosto kopirate znak - znak izberete z miško, gumbom Izberi in ga kopirate v nastavljeno vrstico (Ctrl + C). Nato ga prilepite, kamor želite (Ctrl+V).
- Drugi način, ki najpogosteje deluje samo z urejevalniki besedil, je, da izberete simbol in ga preprosto povlečete v zahtevano polje. (deluje v MS Office)
- Tretji način postavljanja simbolov VKontakte je nekoliko bolj zapleten od prejšnjih dveh, a tudi bolj zanimiv. Torej, najprej morate potrditi polje »Napredne možnosti«. Zdaj v stolpcu »Nabor znakov« izberite »Windows: cirilica«. In zdaj, ko z miško izberete kateri koli znak, bo v spodnjem desnem kotu okna vidna kombinacija tipk, pri tipkanju katere bo ta znak vnesen.
V MS Wordu, kot verjetno veste, ne morete samo natisniti besedila, temveč tudi dodati grafične datoteke, oblike in druge predmete ter jih spremeniti. Ta urejevalnik besedil ima tudi orodja za risanje, ki so, čeprav ne dosegajo niti standardnega Windows Paint-a, še vedno lahko uporabna v mnogih primerih. Na primer, ko morate v besedo postaviti puščico.
1. Odprite dokument, kamor želite dodati puščico, in kliknite tam, kjer bi morala biti.

2. Pojdite na zavihek "Vstavi" in pritisnite gumb "Oblike" ki se nahajajo v skupini “Ilustracije”.

3. Izberite v spustnem meniju v razdelku "Linije" vrsto puščice, ki jo želite dodati.

Opomba: V poglavju "Linije" prikazane so običajne puščice. Če potrebujete zavite puščice (na primer, da vzpostavite povezavo med elementi diagrama poteka, izberite ustrezno puščico v razdelku "Kodraste puščice".
4. Z levim gumbom miške kliknite na mesto dokumenta, kjer naj se začne puščica, in povlecite miško v smeri, kamor naj gre puščica. Spustite levi gumb miške, kjer naj se puščica konča.
Opomba: Vedno lahko spremenite velikost in smer puščice, samo kliknite nanjo z levim gumbom in povlecite enega od markerjev, ki jo uokvirjajo, v želeno smer.
5. Puščica dimenzij, ki ste jih določili, bo dodana na navedeno mesto v dokumentu.

Sprememba puščice
Če želite spremeniti videz dodane puščice, dvokliknite nanjo z levim gumbom miške, da odprete zavihek "Oblika".

V poglavju "Slogi oblik" iz standardnega nabora lahko izberete slog, ki vam je všeč.

Poleg okna razpoložljivih slogov (v skupini "Slogi oblik") obstaja gumb "Obris oblike". S klikom nanjo lahko izberete barvo navadne puščice.


Opomba: Nabor slogov za črtne puščice in zavite puščice se vizualno razlikuje, kar je povsem logično. Pa vendar imajo enako barvno shemo.

Pri zavitih puščicah lahko spremenite tudi debelino obrisa (gumb "Obris oblike").


To je vse, zdaj veste, kako narisati puščico v Wordu in kako spremeniti njen videz, če je potrebno.
Lep dan vsem! Danes se boste naučili narisati puščico v Wordu.

Slavni program MS Word, kot vsi vedo, ni le urejevalnik besedil. Omogoča dodajanje različnih oblik, grafičnih objektov in drugih elementov. Lahko jih tudi enostavno spremenite. Med vsemi temi elementi lahko najdete tudi orodja za risanje, ne tako popolna kot v "Paint", vendar zelo uporabna za posamezne primere. Marsikdo bo na primer morda moral dodati puščico besedilu ali tabeli. O tem bomo razpravljali v tem članku.
Kako narisati puščico v Wordu? - Kako vstaviti puščico?
- Odprite dokument, potreben za dodajanje puščice, in kliknite na njeno lokacijo.

- Nato odprite zavihek "Vstavi" in kliknite "Oblike", ki se nahaja v "Ilustracije".

- Ustavite izbiro na razdelku "Linije". V njem poiščite puščico, ki ustreza vaši vrsti, da jo dodate v dokument.

Upoštevati je treba, da ta del vsebuje samo puščice običajnega tipa. Poleg tega program omogoča dodajanje zavitih puščic, ki se pogosteje uporabljajo pri pripravi diagramov poteka. Tako lahko izberete razdelek Curly Arrows, če ga potrebujete.
- Zdaj z levim gumbom miške kliknite točno na mesto, kamor boste vstavili puščico, in ga pridržite (to bo začetek puščice). Nato raztegnite puščico v smeri, ki jo potrebujete, in spustite tam, kjer bi se po vašem mnenju puščica morala končati.
Omeniti velja, da je vedno mogoče urediti velikost puščice. Če želite to narediti, z levim gumbom miške kliknite na označevalnik in ga povlecite v želeno smer.
- Zdaj je puščica dodana v vaš dokument in je pridobila velikost in smer, ki ste jo nastavili.

Spremenite puščice
Program ima možnost spreminjanja videza puščice, ki je že vstavljena v dokument. Samo dvokliknite nanjo z levim gumbom miške in odprlo se bo okno "Oblika".

Obstaja "Slog oblike", kjer lahko izberete želeni slog elementa.

Obstaja tudi gumb z imenom Oris oblike. Kliknite nanj in nastavite lahko barvo navadne puščice.

Ko dodajate zavito puščico, je uporabna funkcija, kot je Shape Fill. Z njegovo pomočjo lahko med predstavljenimi nastavite želeno barvo polnila.

Omeniti velja, da se vizualno slogi kodrastih puščic in linearnih puščic na prvi pogled razlikujejo, hkrati pa imajo podoben razpon barv.
Zaključek
Zdaj veste, kako narisati puščico v Wordu. Na splošno delo s puščicami ni tako težko, kot se mnogim zdi. Tudi začetniki bodo hitro obvladali orodja in funkcije, predstavljene za to. Vsakemu uporabniku programa kdaj pridejo prav.
Kako narisati puščico v Wordu?
Danes bomo risali puščice v programu Paint. Puščice so potrebne v različnih situacijah. Ker ste na tej strani, potrebujete puščice.
Zakaj puščice v programu Paint? Ker puščice že obstajajo v tem programu in vse kar morate storiti je, da izberete puščično orodje in ga postavite na mesto slike, kjer je potrebno!
Odprite program Paint, pojdite na oblike. Ni jasna logika programerja, ki je naredil ta niz puščic, ampak zakaj bi naredili več vrst puščic, ki se razlikujejo po položaju, če lahko puščico obrnete pod kotom ... no, Bog jih blagoslovi.
Tako vidimo na slikah 4 vrste puščic, ki gledajo v 4 smeri in so druga glede na drugo zasukane za 90 stopinj.
Narišimo nekaj puščic, ki bodo predstavljale, kako bi to lahko izgledalo. Tukaj je niz puščic s prozorno fotografijo in izbrano rdečo barvo za samo puščico.

Kako spremeniti barvo puščice.
Preidimo na barvno orodje. Barva številka 1 je odgovorna za barvo obrisa puščice, če niste našli barve, ki jo potrebujete za svojo puščico, pojdite na zavihek za spremembo barve in izberite barvo, ki jo potrebujete!

Kako spremeniti debelino obrisa puščice?
Za puščico lahko spremenite debelino obrisa iz 1 slikovne pike na 8. Debelino obrisa puščice lahko prilagodite samo, ko je gumb ene od puščic aktiven. Aktivirajte puščični gumb - pojdite na orodje za debelino in izberite debelino obrisa, ki ga potrebujemo.

Kako spremeniti barvo obrisa puščice.
Če želite spremeniti barvo obrisa puščice - morate barvo št. 1 spremeniti v barvo, ki jo potrebujete, spodaj je nekaj primerov večbarvnega obrisa za puščice.

Kako napolniti puščico z barvo.
Izberite orodje za polnjenje - polna barva - in barva številka 2 je odgovorna za polnjenje z barvo. Izberite barvo, s katero želite zapolniti puščico. Spodaj so trije primeri, kako lahko puščico napolnite z barvo.

Kako lahko spremenim teksturo puščice?
Verjetno bom napisal posebno stran, namenjeno teksturam v programu Paint.
Kako nagniti puščico v programu Paint.
Puščico lahko nagnete glede na navpično in vodoravno os. Narisali smo preprosto puščico z modrim obrisom in rumenim polnilom. Druga in tretja puščica sta naklon glede na vodoravno os za 30 stopinj. In četrta puščica je nagnjena glede na navpično os za 30 stopinj. Kako narediti takšen naklon pod določenim kotom?

Kliknite na gumb za spreminjanje velikosti. V oknu Spremeni velikost in nagib izberite nagib v stopinjah glede na vodoravno ali navpično os. Poleg tega lahko nastavite minus stopinje, za to uporabite tipko pomišljaj na tipkovnici!

Najprej se vprašajmo - ali šivanke uporabljajo puščice? Žal, zelo redko.
Zastavimo vprašanje na drugačen način: ali naj šivalka uporablja puščice za okrasitev svojih mojstrskih tečajev?
Seveda! Puščice vam omogočajo, da usmerite pozornost uporabnika na želeno območje.
Želel sem vam ponuditi nekaj primerov, kjer lahko in morate uporabiti puščice, a žal, razen Oksane Stroganove, ki je uporabila puščice za svojo fotografijo na Instagramu, nisem našel drugih.
Potem sem se odločil dati svoj primer.

Da pokažem, koliko je velikost izdelka odvisna od niti in kaveljčka, sem po istem vzorcu spletla preprogo "Magnificent" in servieto, na podlagi katere je ta preproga nastala. Puščica vam omogoča, da usmerite pozornost uporabnika na prtiček, ki na ozadju preproge sploh ni viden.
Seveda ta fotografija bolj jasno prikazuje razliko:

Toda prva možnost ima pravico do obstoja.
Kako narediti puščice v programu Paint?
Obstajajo tri možnosti.
1. Rišite s svinčnikom
2. Na internetu poiščite sliko puščice na prozornem ozadju in jo prilepite na pravo mesto.
3. Uporabite orodje "puščice".
Ne bom upošteval prvih dveh - tukaj bo razumel tudi začetnik, in poglejmo si zadnjega podrobneje.
Če sem iskren, ne razumem, zakaj so razvijalci programa v orodja postavili 4 vrste puščic. Dejansko je v naslednjem zavihku funkcija, ki vam omogoča, da sliko razširite, kot želite. Na primer, vzel sem puščico, ki gleda v levo, in jo obrnil v nasprotno smer:

Kaj lahko storite s puščicami v programu Paint?
1. Izberite velikost, povečajte, zmanjšajte, naredite daljše ali krajše, debelejše ali tanjše
2. Na puščico naredite napis
3. Spremenite barvo obrisa
4. Izpolnite puščico

Lahko celo nagnete puščico, vendar ne izgleda zelo dobro, zato tega ne priporočam. Vadite, potrebovali ga boste!
Čisto preprosto je :)
1. način:
1. Odprite doker v dokumentu Predmeti(Predmeti) in na dnu pritisnite gumb Nov predmet(Ustvari predmet).
2. Nato vzemite orodje Barva(Čopič) in na seznamu Oblika perja(Oblika konice) izberite puščico (slika 1)
Kliknite na dokument in puščica je pripravljena.
3. Preklopite na instrument Izbira predmeta(Indeks predmetov) in lahko spremenite dolžino/širino puščice (slika 2)

Na sl. 2 ista puščica, spremenjena z orodjem Izbira predmeta(Kazalo predmetov).
2. način:
1. Preklopite na instrument Besedilo(Besedilo) in izberite ustrezno pisavo, kot sem že rekel.
2. Izberite večjo velikost pisave in "napišite puščico". Na žalost Photo-Paint nima funkcije, kot je Draw - Vstavi simbol in v pisavi ne boste videli celotnega niza puščic. Lahko pa prosite za pomoč v programu Draw in tam poiščete želeno puščico in ustrezno kombinacijo tipk. Primer je prikazan na sl. 3.

Na sl. 3 (od zgoraj navzdol) prikazuje puščice, ustvarjene s pisavami: simbol (Alt+0174); Puščice 2 (Alt+074); Navitja 3 (Alt+0150).
3. Ker je v Photo-Paint besedilo predmet, preklopite na orodje Izbira predmeta(Indeks predmetov) in lahko spremenite dolžino/širino puščice (slika 3). Na levi so originalne puščice, na desni pa njihove "modifikacije".
Paint je funkcija sistema Windows, ki ga lahko uporabite za ustvarjanje risb v praznem območju za risanje ali na obstoječih slikah. Večino orodij, ki se uporabljajo v programu Paint, najdete na traku na vrhu okna Paint.
Slika prikazuje trak in druge dele okna Paint.
Risanje črt v programu Paint
Za risanje v programu Paint lahko uporabite več različnih orodij. Slika črte na sliki je odvisna od uporabljenega orodja in izbranih možnosti.
Tukaj so orodja, ki jih lahko uporabite za risanje črt v programu Paint.
Svinčnik
Orodje Svinčnik se uporablja za risanje tankih prosto oblikovanih linij ali krivulj.
- Na zavihku domov v skupini Storitev orodje za klik Svinčnik.
- V skupini Barve kliknite Barva 1, izberite barvo in jo povlecite na sliko za risanje. Risati barva 2 (ozadje)
ščetke
Čopič se uporablja za risanje črt različnih oblik in tekstur, tako kot profesionalni čopiči. S pomočjo različnih čopičev lahko rišete prostoročne in krive črte z različnimi učinki.
- Na zavihku kliknite puščico navzdol na seznamu ščetke.
- Izberite čopič.
- Kliknite Velikost in izberite velikost črte, določite debelino poteze čopiča.
- V skupini Barve kliknite Barva 1, izberite barvo in povlecite kazalec za risanje. Risati barva 2 (ozadje), med vlečenjem kazalca držite desni gumb miške.
Linija
Orodje Line se uporablja za risanje ravne črte. Pri uporabi tega orodja lahko izberete debelino črte in njen videz.
- Na zavihku domov v skupini figure orodje za klik Linija.
- Kliknite Velikost
- V skupini Barve kliknite Barva 1 barva 2 (ozadje), med vlečenjem kazalca držite desni gumb miške.
- (ni potrebno) figure kliknite vezje in izberite slog črte.
nasvet: Če želite narisati vodoravno črto, držite tipko Shift in povlecite kazalec z ene strani na drugo. Če želite narisati navpično črto, držite tipko Shift in povlecite kazalec navzgor ali navzdol.
Krivulja
Orodje Curve se uporablja za risanje gladke krivulje.
- Na zavihku domov v skupini figure orodje za klik Krivulja.
- Kliknite Velikost in izberite velikost črte, določite debelino črte.
- V skupini Barve kliknite Barva 1, izberite barvo in povlecite, da narišete črto. Da potegnem črto barva 2 (ozadje), med vlečenjem kazalca držite desni gumb miške.
- Ko ustvarite črto, kliknite na območje slike, kamor želite postaviti krivuljo, in povlecite kazalec, da spremenite krivuljo.
Risanje ukrivljenih črt v grafičnem urejevalniku Paint
Risanje različnih oblik v programu Paint
Z uporabo Programi za barvanje Risbi lahko dodate različne oblike. Med dokončanimi figurami ni samo tradicionalni elementi- pravokotniki, elipse, trikotniki in puščice - pa tudi zanimive in nenavadne oblike, kot so srce, strela, opombe in številne druge.
Za ustvarjanje lastne oblike lahko uporabite orodje Polygon.
Končane figure
S programom Paint lahko narišete različne vrste že pripravljenih oblik.
Spodaj je seznam teh oblik:
- črta;
- krivulja;
- Ovalna;
- Pravokotnik in zaobljen pravokotnik;
- Trikotnik in pravokotni trikotnik;
- romb;
- Pentagon;
- šesterokotnik;
- Puščice (puščica desno, puščica levo, puščica gor, puščica dol);
- Zvezde (štirikotne, peterokotne, šesterokotne);
- Opombe (zaobljena pravokotna opomba, ovalna opomba, oblačna opomba);
- srce;
- Strela.
- Na zavihku domov v skupini figure kliknite končano obliko.
- Če želite narisati obliko, povlecite. Če želite narisati enakostranično obliko, med vlečenjem kazalca držite tipko Shift. Če želite na primer narisati kvadrat, izberite Pravokotnik in povlecite kazalec, medtem ko držite tipko Shift.
- Ko je oblika izbrana, lahko spremenite njen videz z enim ali več od naslednjega:
- Če želite spremeniti slog črte, v skupini figure kliknite vezje in izberite slog črte.
- vezje in izberite Brez obrisa.
- Velikost in izberite velikost črte (širina).
- V skupini Barve kliknite Barva 1 in izberite barvo obrisa.
- V skupini Barve kliknite Barva 2
- figure kliknite napolniti in izberite slog polnila.
- napolniti in izberite Brez polnila.
Poligon
Orodje za mnogokotnik se uporablja, če želite ustvariti obliko s poljubnim številom stranic.
- Na zavihku domov v skupini figure orodje za klik Poligon.
- Če želite narisati poligon, povlecite kazalec, da narišete ravno črto. Kliknite vsako točko, kjer želite označiti stranice mnogokotnika.
- Če želite ustvariti stranice s kotom 45 ali 90 stopinj, med ustvarjanjem stranic mnogokotnika držite tipko Shift.
- Če želite dokončati risanje mnogokotnika in zapreti obliko, povežite zadnjo in prvo črto mnogokotnika.
- Ko je oblika izbrana, lahko spremenite njen videz z enim ali več od naslednjega:
- Če želite spremeniti slog črte, v skupini figure kliknite vezje in izberite slog črte.
- Če želite spremeniti slog črte, v skupini figure kliknite vezje in izberite slog črte.
- Če oblika ne potrebuje obrisa, kliknite vezje in izberite Brez obrisa.
- Če želite spremeniti velikost obrisa, kliknite Velikost in izberite velikost črte (širina).
- V skupini Barve kliknite Barva 1 in izberite barvo obrisa.
- V skupini Barve kliknite Barva 2 in izberite barvo za zapolnitev oblike.
- Če želite spremeniti slog polnjenja, v skupini figure kliknite napolniti in izberite slog polnila.
- Če oblika ne potrebuje polnila, kliknite napolniti in izberite Brez polnila.
Dodajanje besedila v Paint
V Paint na risbi lahko dodate besedilo ali sporočilo.
Besedilo
Orodje Besedilo se uporablja, ko želite na sliko napisati napis.
- Na zavihku domov v skupini Storitev orodje za klik Besedilo.
- Povlecite na del območja za risanje, kamor želite dodati besedilo.
- V poglavju Storitev za delo z besedilom zavihek Besedilo izberite pisavo, velikost in slog v skupini Pisava.
- V skupini Barve kliknite Barva 1 in izberite barvo besedila.
- Vnesite besedilo, ki ga želite dodati.
- (Izbirno) Za dodajanje polnila ozadja besedilnemu področju v skupini Ozadje izberite Neprozoren. V skupini Barve kliknite Barva 2 in izberite barvo ozadja za področje besedila.
Hitro delo s programom Paint
Za hiter dostop do ukazov, ki se najpogosteje uporabljajo v programu Paint, jih lahko najdete v orodni vrstici za hitri dostop nad trakom.
Če želite dodati ukaz Paint v orodno vrstico za hitri dostop, z desno miškino tipko kliknite gumb ali ukaz in izberite Dodaj v orodno vrstico za hitri dostop.
Izbira in urejanje predmetov
Pri delu s programom Paint morda boste morali spremeniti del slike ali predmeta. Če želite to narediti, morate izbrati del slike, ki ga želite spremeniti, in ga spremenite.
Nekatera dejanja, ki jih lahko izvedete, so: spreminjanje velikosti predmeta, premikanje, kopiranje ali vrtenje predmeta, obrezovanje slike, da se prikaže samo izbrani del.
Izbira
Orodje za izbiro se uporablja za izbiro dela slike, ki ga želite spremeniti.
- Na zavihku domov v skupini Slika Izbira.
- Naredite nekaj od naslednjega, odvisno od tega, kaj želite poudariti:
- Če želite izbrati kvadratni ali pravokotni del slike, izberite Izbira pravokotnega fragmenta in povlecite izbor na želeni del slike.
- Če želite izbrati kateri koli del slike nepravilne oblike, izberite Izbira poljubnega fragmenta in povlecite kazalec, da označite želeni del slike.
- Če želite izbrati celotno sliko, izberite Izberi vse.
- Če želite izbrati celotno sliko razen izbranega območja, izberite Obrni izbor.
- Za brisanje izbranega predmeta kliknite gumb Izbriši ali Izbriši.
- Prepričajte se, da je barva 2 (ozadje) vključena v izbor, tako da naredite naslednje:
- Če želite omogočiti barvo ozadja za izbrane elemente, počistite polje Pregleden izbor. Ko so izbrani elementi prilepljeni, je barva ozadja vklopljena in bo postala del prilepljenega elementa.
- Če želite, da bo izbor pregleden, brez barve ozadja, potrdite polje Pregleden izbor. Ko je izbor prilepljen, bodo vsa področja s trenutno barvo ozadja postala prosojna, tako da bo ostala slika videti harmonično.
obrezovanje
Orodje Crop se uporablja za obrezovanje slike, tako da je viden le njen izbrani del. Sliko lahko obrežete tako, da je viden samo izbran predmet ali oseba.
- Na zavihku domov v skupini Slika kliknite puščico na seznamu Izbira in izberite vrsto izbire.
- Če želite izbrati del slike, ki ga želite obdržati, povlecite čeznj.
- V skupini Ilustracije izberite obrezovanje.
- Če želite obrezano sliko shraniti kot novo datoteko, kliknite gumb Paint, izberite Shrani kot in vrsto datoteke za trenutno sliko.
- Na terenu Ime datoteke vnesite ime datoteke in kliknite gumb Shrani.
- Shranjevanje obrezane slike v novo datoteko pomagajo preprečiti prepisovanje izvirne slike.
Obrat
Orodje za vrtenje ![]() se uporablja za obračanje celotne slike ali izbranega dela.
se uporablja za obračanje celotne slike ali izbranega dela.
Glede na to, kaj želite vrniti, naredite nekaj od naslednjega:
- Če želite zasukati vse slike, na zavihku domov v skupini Slika kliknite Rotate in izberite smer vrtenja.
- Če želite zasukati predmet ali fragment slike, na zavihku domov v skupini Slika kliknite tema. Povlecite kazalec, da izberete območje ali predmet, kliknite Zavrti in izberite smer vrtenja.
Odstranjevanje dela slike
Orodje Eraser se uporablja za brisanje območja slike.
- Na zavihku domov v skupini Storitev orodje za klik Radirka.
- Kliknite gumb Velikost izberite velikost radirke in povlecite radirko čez območje slike, ki ga želite izbrisati. Vsa odstranjena področja bodo zamenjana barva ozadja (barva 2).
Spreminjanje velikosti slike ali njenega dela
Orodje za spreminjanje velikosti ![]() se uporablja za spreminjanje velikosti celotne slike, predmeta ali dela slike. Spremenite lahko tudi kot predmeta na sliki.
se uporablja za spreminjanje velikosti celotne slike, predmeta ali dela slike. Spremenite lahko tudi kot predmeta na sliki.
Spreminjanje velikosti celotne slike
- Na zavihku domov v skupini Slika kliknite Sprememba velikosti.
- V pogovornem oknu Spreminjanje velikosti in nagibanje potrdite polje Ohranite proporce da ohranite spremenjeno velikost slike v enakem razmerju stranic kot izvirna slika.
- V območju Spremeni velikost izberite Piksli Vodoravno ali novo višino na terenu Navpično Ohranite proporce
Na primer, če je velikost slike 320 x 240 slikovnih pik in morate to velikost zmanjšati za polovico, hkrati pa ohraniti razmerje stranic, na območju Spremeni velikost potrdite polje Ohranite proporce in v polje vnesite vrednost 160 Vodoravno. Nova velikost slike je 160 x 120 slikovnih pik, kar je polovica velikosti izvirnika.
Spreminjanje velikosti dela slike
- Na zavihku kliknite Označite
- Na zavihku domov v skupini Slika kliknite Spremeni velikost.
- V pogovornem oknu Spreminjanje velikosti in nagibanje potrdite polje Ohranite proporce tako da ima pomanjšan del enaka razmerja kot izvirni del.
- V območju Spremeni velikost izberite Piksli in vnesite novo širino v polje Vodoravno ali novo višino na terenu Navpično. Kliknite gumb OK. Če potrditveno polje Ohranite proporce nameščen, morate le vnesti vrednost "horizontalno" (širina) ali "vertical" (višina). Drugo polje v območju za spreminjanje velikosti se samodejno posodobi.
Spreminjanje velikosti območja risanja
Naredite nekaj od naslednjega, odvisno od tega, kako želite spremeniti velikost območja risanja:
- Če želite povečati območje za risanje, povlecite enega od majhnih belih kvadratov na robu območja za risanje na želeno velikost.
- Če želite spremeniti velikost območja risanja na določeno vrednost, kliknite gumb Paint in izberite Lastnosti. Na poljih Premer in Višina vnesite nove vrednosti širine in višine in kliknite V redu.
Naklon predmeta
- Na zavihku kliknite Označite in povlecite, da izberete območje ali predmet.
- Kliknite gumb Sprememba velikosti.
- V pogovornem oknu Spreminjanje velikosti in nagibanje v polja vnesite kot izbranega območja (v stopinjah). Vodoravno in Navpično v območju Nagib (stopinj) in kliknite gumb V redu.
Premikanje in kopiranje predmetov v programu Paint
Ko je predmet izbran, ga je mogoče izrezati ali kopirati. To vam bo omogočilo večkratno uporabo istega predmeta na sliki ali premikanje predmeta (ko je izbran) na drug del slike.
Izreži in prilepi
Orodje za izrez se uporablja za izrez izbranega predmeta in lepljenje na drug del slike. Ko izrežete izbrano območje, ga bo nadomestila barva ozadja. Zato, če ima slika enobarvno ozadje, boste morda morali spremeniti Barva 2 na Barva ozadja.
- Na zavihku domov v skupini Slika kliknite Izbira in povlecite kazalec, da izberete območje ali predmet, ki ga želite izrezati.
- V skupini Odložišče kliknite Cut(kombinacija Ctrl + C).
- Vstavi(kombinacija Ctrl + V ).
Kopiraj in prilepi
Orodje za kopiranje se uporablja za kopiranje izbranega predmeta v programu Paint. To je priročno, če morate povečati število enakih črt, oblik ali fragmentov besedila na sliki.
- Na zavihku domov v skupini Slika kliknite Izbira in povlecite kazalec, da označite območje ali predmet, ki ga želite kopirati.
- V skupini Odložišče kliknite Kopirati(kombinacija Ctrl + C).
- V skupini Odložišče kliknite Vstavi(kombinacija Ctrl + V ).
- Ko je predmet izbran, ga premaknite na novo mesto na sliki.
Vstavljanje slike v Paint
Če želite prilepiti obstoječo sliko v program Paint, uporabite ukaz Prilepi iz. Ko vstavite slikovno datoteko, jo lahko urejate, ne da bi spremenili izvirno sliko (če je urejena slika shranjena z drugačnim imenom datoteke kot izvirna slika).
- V skupini Odložišče kliknite puščico navzdol na seznamu Vstavi izberite predmet Prilepi iz.
- Poiščite sliko, ki jo želite prilepiti v Paint, jo izberite in kliknite gumb Odpri.
Delo z barvo v programu Paint
Program Paint ima številna posebna orodja za delo z barvami. To vam omogoča, da pri risanju in urejanju v programu Paint uporabite točno tiste barve, ki jih želite.
Palete
Barvna polja označujejo trenutno barva 1(barva ospredja) in barva 2(Barva ozadja). Njihova uporaba je odvisna od dejanj, ki se izvajajo v programu Paint.

pri delo s paleto naredite lahko eno ali več od naslednjega:
- Za spremeni izbrano barvo ospredja, na zavihku domov v skupini Barve kliknite Barva 1 in izberite kvadrat z barvo.
- Za spremeni izbrano barvo ozadja, na zavihku domov v skupini Barve kliknite Barva 2 in izberite kvadrat z barvo.
- Za pobarvaj z izbrano barvo ospredja, povlecite kazalec.
- Za risanje z izbrano barvo ozadja, med vlečenjem kazalca držite desni gumb miške.
Barvna paleta
Orodje za izbiro barv se uporablja za nastavitev trenutne barve ospredja ali ozadja. Z izbiro barve na sliki ste lahko prepričani, da bo uporabljena natančna barva, ki je potrebna za delo s sliko v programu Paint.
- Na zavihku domov v skupini Storitev orodje za klik Barvna paleta.
- Izberite barvo na sliki, ki bo barva ospredja, ali z desno miškino tipko kliknite barvo na sliki, ki bo barva ozadja.
napolniti
Orodje Fill se uporablja, ko želite celotno sliko ali ugnezdeno obliko zapolniti z barvo.
- Na zavihku domov v skupini Storitev orodje za klik napolniti.
- V skupini Barve kliknite Barva 1, izberite barvo in kliknite znotraj območja polnila.
- Če želite odstraniti barvo ali jo zamenjati z barvo ozadja, kliknite Barva 2, izberite barvo in z desno miškino tipko kliknite znotraj območja polnila.
Urejanje barv
Orodje za urejanje barv se uporablja, ko morate izbrati novo barvo. Mešanje barv v programu Paint vam omogoča, da izberete točno tisto barvo, ki jo potrebujete.
- Na zavihku domov v skupini Barve orodje za klik Urejanje barv.
- V pogovornem oknu Urejanje barv izberite barvo iz palete in kliknite OK.
- Barva bo prikazana v eni od palet in jo bo mogoče uporabiti v programu Paint.
Ogled slik in fotografij v programu Paint
Različni načini gledanja slik v programu Paint vam omogočajo, da izberete način dela s sliko. Povečate lahko en del slike ali celotno sliko. Nasprotno pa lahko sliko pomanjšate, če je prevelika. Poleg tega lahko med delom v programu Paint prikažete ravnila in mrežo, kar bo olajšalo delo v programu.
Povečevalno steklo
Orodje Povečevalnik se uporablja za povečavo določenega dela slike.
- Na zavihku domov v skupini Storitev orodje za klik Povečevalno steklo, jo premaknite in nato kliknite na del slike, da povečate prikaz.
- Povlecite vodoravni in navpični drsni trak na dnu in desni strani okna, da premaknete sliko.
- Če želite pomanjšati, z desno miškino tipko kliknite povečevalno lupo.
Povečanje in zmanjšanje
Orodja Porast in Zmanjšanje se uporabljajo za povečavo ali pomanjšanje pogleda. Če želite na primer urediti majhen del slike, ga boste morda morali povečati. Druga možnost je, da je slika prevelika za zaslon in jo je treba zmanjšati, da si ogledate celotno sliko.
IN Program za barvanje jih je več različne načine povečavo ali pomanjšanje slike, odvisno od želenega rezultata.
- Za porast zavihek Pogled v skupini Lestvica izberite Porast.
- Za zmanjšanje zavihek Pogled v skupini Lestvica izberite Zmanjšanje.
- Za ogled slike v dejanski velikosti zavihek Pogled v skupini Lestvica izberite 100% .
nasvet: Za povečavo in pomanjšanje lahko uporabite gumba Zoom In ali Zoom Out na drsniku za povečavo na dnu okna Paint.
Drsnik za povečavo
Ravnila
Orodje Ravnilo se uporablja za prikaz vodoravnega ravnila na vrhu območja za risanje in navpičnega ravnila na levi strani območja za risanje. Z ravnili si lažje ogledate dimenzije slike, kar je lahko koristno pri spreminjanju velikosti slike.
- Če želite prikazati ravnila, na zavihku Pogled v skupini Pokaži ali skrij potrdite polje za Ravnilo.
- Če želite skriti ravnila, počistite potrditveno polje Ravnila.
Mreža
Orodje Mrežne črte se uporablja za poravnavo oblik in črt pri risanju. Mreža vam pomaga razumeti dimenzije predmetov med risanjem in poravnati predmete.
- Za prikaz mreže na zavihku Pogled v skupini Pokaži ali skrij izberite potrditveno polje Mrežne črte.
- Če želite skriti mrežne črte, počistite potrditveno polje Mrežne črte.
Na celotnem zaslonu
Celozaslonski način se uporablja za ogled slike v celozaslonskem načinu.
- Za ogled slike v celozaslonskem načinu na zavihku Pogled v skupini Zaslon izberite Celozaslonski način.
- Če želite zapustiti ta način in se vrniti v okno Paint, kliknite sliko.
Shranjevanje in delo s sliko
Pri urejanju v programu Paint redno shranjujte spremembe slike, da je ne boste pomotoma izgubili. Ko je slika shranjena, jo lahko uporabite v računalniku ali delite z drugimi po e-pošti.
Prvo shranjevanje slike
Ko prvič shranite risbo, ji morate dati ime datoteke.
- Na terenu Shrani kot in izberite želeno vrsto zapisa.
- Na terenu Ime datoteke vnesite ime in kliknite gumb Shrani.
Odpiranje slike
V programu Paint ne morete samo ustvariti nove slike, temveč tudi odpreti in urediti obstoječo sliko.
- Kliknite gumb Paint in izberite Open.
- Poiščite sliko, ki jo želite odpreti v programu Paint, jo izberite in nato kliknite gumb Odpri.
Uporaba slike kot ozadja namizja
Sliko lahko nastavite tudi kot ozadje namizja vašega računalnika.
- Kliknite gumb Slikaj in izberite Shrani.
- Kliknite gumb Paint, premaknite miškin kazalec nad element Nastavi kot ozadje namizja in izberite eno od možnosti ozadja namizja.
Pošiljanje slike po elektronski pošti
Če je e-poštni program nameščen in konfiguriran, pošljite slike kot prilogo k e-poštnemu sporočilu in jih delite z drugimi po e-pošti.
- Kliknite gumb Slikaj in izberite Shrani.
- Pritisnite gumb Paint in izberite Submit.
- V e-poštno sporočilo vnesite naslov prejemnika, napišite kratko sporočilo in pošljite e-poštno sporočilo s slikovno prilogo.