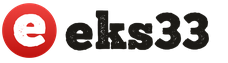Очень люблю рисовать крутые вещи. Это устройство признано самым крутым в мире. И вообще все устройства, которые имеют в начале слова букву i (английскую ай) получают бонус 100500 очков к крутости. Поэтому я лучше назову этот урок как рисовать iphone. Могу еще сделать для вас портрет самого Стива Джобса. Если хотите, напишите мне об этом в комментариях внизу. Признаюсь честно, у меня никогда небыло собственного айфона, но он есть у моего друга, который любезно разрешил мне потыкать по кнопочкам. Точнее поводить пальцем по монитору, ибо кнопок у айфона всего две. Я понял в чем секрет популярности айфонов. Дело в том, что хоть этот телефон имеет мало функций, но он выполняет их на таком высочайшем уровне, которого нет у других устройств. А еще iphone можно научить использовать дополнительные программы, которые найдете в сети или приобретете на официальном эплсторе. Телефончик будет так же хорошо справляться и с ними. А еще у него супер крутой дизайн, которому подражает весь мир. Его крутость в простоте. Нет никаких наворотов, разноцветных шариков и котиков. Все просто и со вкусом. Наверно, пример взяли с Малевича и его черного квадрата. Сможешь ли ты нарисовать столь простую и в тоже время очень сложную вещь как айфон? Давай проверим это:
Как нарисовать айфон карандашом поэтапно
Шаг первый. Я буду рисовать айфон, который держит чья-то мужская рука. Будь у меня свой айфон, я бы сфоткал и изобразил свою руку.  Шаг второй. Можешь взять линейку и с ее помощью сделать линии ровными. Но только сам айфон. Руку рисуй самостоятельно, в жизни таких прямых линий не бывает.
Шаг второй. Можешь взять линейку и с ее помощью сделать линии ровными. Но только сам айфон. Руку рисуй самостоятельно, в жизни таких прямых линий не бывает.  Шаг третий. Я рисую айфон с включенным монитором. Так будет красивее. Все иконки лучше рисовать вручную. Они должны быть одинаковыми, это будет хорошей тренировкой.
Шаг третий. Я рисую айфон с включенным монитором. Так будет красивее. Все иконки лучше рисовать вручную. Они должны быть одинаковыми, это будет хорошей тренировкой.  Шаг четвертый. Добавлю штриховки, чтобы сделать рисунок айфона живее.
Шаг четвертый. Добавлю штриховки, чтобы сделать рисунок айфона живее.  Я сделал еще для тебя еще уроки рисования другой модной техники. Вот смотри.
Я сделал еще для тебя еще уроки рисования другой модной техники. Вот смотри.
Многие задаются вопросом как нарисовать Айфон, ведь это один из самых популярных телефонов в наши дни, который любят практически все и восхищаются им. По сути нарисовать девайс будет несложно, для этого не потребуются особые навыки рисования. Лишь немного свободного времени и вашего терпения. Помните, все обязательно получится, главное не торопиться и следовать в точности по нашей инструкции. Нарисовать Айфон карандашом будет интересно всем обладателям данного гаджета или тем, кто только собирается его купить. Урок рисования получился достаточно простым, при желании с ним справится каждый.
Как Вы заметили, сегодня мы будет рисовать Айфон — один из наиболее узнаваемых телефонов нашего времени, производимый американской компанией. Неспроста многие хотят нарисовать именно его, ведь это аппарат с очень интересным дизайном, качественным и продуманным до мелочей. Чтобы нарисовать Айфон карандашом придется аккуратно работать с мелкими деталями, идеально повторить углы и форму гаджета. Наша статья научит Вас красиво рисовать, проявляя внимание к деталям, как это делают в самой компании. Давайте начнем урок и научим Вас рисовать Айфон карандашом.
Шаг 1
Начинать следует с контуров прямоугольника. Рисовать его проще всего на ровной поверхности с использованием линейки. Форма данного девайса прямоугольная невзирая на то, что все его углы сглажены и закруглены. К этому мы еще вернемся позже, а пока чертим длинный, вытянутый прямоугольник. На примере мы выбрали достаточно сложный ракурс. Вы можете рисовать в положении анфаса (без малейшего разворота). Так будет гораздо проще, особенно если Вы только осваиваете технику рисования. Также следует отметить, что в нашем ракурсе стороны прямоугольника скошены, но противоположные стороны являются взаимно параллельными по отношению друг к другу.
Рисуем айфон: центральная вертикальная линия
Шаг 2
Закончив рисовать прямоугольник двигаемся далее. Теперь необходимо закруглить углы, что сделать достаточно легко. Не забывайте о том, что левая от нас сторона ближе к нам, в связи с чем покатость закругления тут выражается более ярко, чем на правой, расположенной на дальней от нас стороне девайса. Это очень простой урок, поэтому наверняка у Вас не возникнет никаких трудностей при рисовании Айфона.

Шаг 3
Нарисовать Айфон карандашом будет проще, имея под рукой ластик и сразу исправляя все недостатки рисунка. Далее следует прорисовать тонкую окантовку слева. Для этого нужно ориентироваться по линиям, сделанным при выполнении предыдущих двух шагов. Она должна проходить параллельно левому от нас краю. Важно, чтобы закругление произошло в той же плоскости.

Прямоугольник по центру
Шаг 4
По центру основной фигуры нужно нарисовать стандартный прямоугольник . По боковым, вертикальным сторонам, он проходит поблизости от торцов устройства, а вот по горизонтали оставляем большее расстояние. Как Вы уже поняли, таким образом вырисовывается дисплей.
Шаг 5
Нарисовать смартфон карандашом может каждый, а еще красивее рисунок будет выглядеть, если Вы подчеркнете на нем элементы интерфейса . Не забудьте прорисовать фирменную круглую клавишу под дисплеем, сеточку динамика вверху, а также очертания клавиш с правильного ракурса на боковой грани. Прорисовывайте все элементы аккуратно и никуда не торопитесь, пускай на это уйдет больше времени, но зато Айфон получится действительно красивым. Если Вы полностью рисовали телефон в анфас, то у Вас должно получится что-то наподобие этого:
Как видите, нарисовать Айфон карандашом несложная задача, справится с которой поможет линейка, карандаш и обычный ластик. От Вас потребуется лишь концентрация и немного времени. Следите за обновлениями нашего сайта, ведь мы стараемся как можно чаще радовать Вас новыми материалами, связанными с «яблочной» техникой.
Всем здравствуйте, в сегодняшнем уроке мы с вами научимся делать копию iPhone"а. Почему копию? потому что, мы будем создавать не точную копию как на реальных фотографиях, а то, что вы видите ниже ↓ этот рисунок полностью создан в программе Paint.Net.

Перед началом вам нужно скачать плагин. После установки плагина можем приступать к рисованию:)

1. Для начала нам нужно подготовить Фон для нашего iPhone"а. Вы можете сделать Фон каким угодно, но я рекомендую задействовать инструмент "Градиент" . К примеру вот так:

2. Создаем новый слой. Этот слой будет посвящен для основы нашего смартфона. Нам нужно создать прямоугольник из закругленными углами и закрасить его черным цветом. Для этого используем инструмент .

3. Делаем обводку для нашей основы. Переходим в "Effects → Object → Outline Object
".
Эту процедуру нам нужно выполнить 3-и раза! Параметры для Первого
раза: . Для Второго
раза: Radius: 2; Strength: 5; Color: R:81, G:81, B:81(515151)
. Для Третьего
раза: Radius: 1; Strength: 5; Color: R:173, G:173, B:173(ADADAD)

3. Создаем новый слой. Сейчас мы будем создавать дисплей. Для этого используем инструмент "Прямоугольник(Rectangle)" . нужно выставить чуть светлее основы нашего iPhone"а. Дисплей не должен дотрагиватся до боковых бортов смартфона!

4. Переходим в "Effects → Object → Outline Object ", параметры:

5. Создаем новый слой. Теперь нам нужно нарисовать динамик. Для этого используем инструмент "Закругленный прямоугольник(Rounded Rectangle)", но нам еще нужно включить опцию -
Только обводка
(показано на рис.) ! В верхней центральной части смартфона рисуем прямогольник вот такого цвета - 252525. После чего переходим в "Effects → Object → Outline Object
", параметры: Radius: 1; Strength: 1; Color: R:96, G:96, B:96(606060)
:

6. Нам нужно Залить область с динамиком узором. Цвет примерно такой - 121212. После заливки применяем для этой области "Размытие в движении(Motion Blur)" , параметр Distance - 1. Также нужно немножко уменьшить объем нашего динамика. Для этого нужно перейти на слой с динамиком и выбать инструмент "Move Selected Pixels" .


7. Создаем новый слой. Будем рисовать кнопку. Выбираем инструмент "Элипс(Elipse)" , зажимаем кл. Shift и под дисплеем рисиуем идеально круглую Черную кнопку.

8. Выделяем область с кнопкой с помощью "Волшебной палочки". Заливаем эту область с верху до низу линейным "Градиентом", основной цвет - черный; вторичный - C0C0C0. Чтобы создать белый эффект, нам нужно нижнюю часть нашей кнопки зарисовать небрежно "Кисточькой(Paintbrush)" и применить "Размытие по Гаусу(Gaussian Blur)", параметр Radius - 10.
В мобильной операционной системе Apple появилась новая полезная функция для любителей редактировать изображения - «Разметка ». В этом материале мы расскажем как ею пользоваться.
«Разметка » запускается как из приложения «Фото », так и непосредственно из штатного мессенджера « » (приложение Сообщения ).
Видео инструкция
Для того, чтобы запустить эту функцию из медиатеки iPhone или iPad, выполните следующие действия:
1 . Откройте любое изображение из приложения «Фото ».
2 . Нажмите «Изменить» .
3 . Нажмите на кружочек с тремя точками.

4 . Выберите кнопку «Разметка ».
В нижней части располагается панель инструментов, при помощи которой можно рисовать кистью, добавлять настраиваемую, как по размеру, так и по зуму лупу, а также добавлять текст, фигуры и подпись.


Как рисовать, добавлять текст и лупу на фото в iPhone и iPad в приложении Сообщения
Запускается разметка также непосредственно из:
1 . Запустите приложение Сообщения с настроенным iMessage ().
2 . Тапните по иконке для добавления нового фото, а затем выберите фото из Медиатеке или снимите новое.

3 . Коснитесь фото.

4 . Перейдите в раздел «Разметка ».

Разметка - действительно полезная функция, позволяющая отказаться от скачивания дополнительного софта из App Store для простого редактирования изображений.
В течение ряда лет разработчики упорно работали над созданием удивительных приложений, которые бы позволили использовать . В результате их стараний, современным пользователям iPhone и iPad доступны технологии,
позволяющие в холсты, имитировать различные стили и инструменты рисования, смешивать цвета как на настоящей палитре, использовать пальцы вместо карандашей и кистей и т.д.Представляем вашему вниманию перечень самых удачных iOS-программ для живописи, графики, эскизов и пр. Эти приложения будут полезны не только студентам-художникам и просто творческим людям, но и профессиональным графическим дизайнерам, являясь отличным дополнением к их смартфонам или планшетам.
 Это уникальная программа для рисования и живописи на iPhone или iPad, с помощью которой пользователи могут записывать весь процесс создания их картин и воспроизводить его, делясь с друзьями. На выбор художников более 100 реалистичных кистей для имитации масла, акварели, китайской живописи, графики, каллиграфии, и многих других стилей и приемов. Практически нет ограничений для размера холста, как и для палитры цветов. Приложение доступно по цене 169 рублей.
Это уникальная программа для рисования и живописи на iPhone или iPad, с помощью которой пользователи могут записывать весь процесс создания их картин и воспроизводить его, делясь с друзьями. На выбор художников более 100 реалистичных кистей для имитации масла, акварели, китайской живописи, графики, каллиграфии, и многих других стилей и приемов. Практически нет ограничений для размера холста, как и для палитры цветов. Приложение доступно по цене 169 рублей.  Скачать для iPad (App Store) .
Скачать для iPad (App Store) .
Эта программа реалистично имитирует рисование влажной масляной краски по холсту, давая пользователям возможность естественно смешивать цвета прямо на холсте. Каждая из пяти кистей может быть настроена по размеру, количеству краски и давлению. При использовании “сухой” кисти происходит реалистичный процесс смешивания и наслоения красок. Это приложение доступно за 169 рублей.  Скачать для iPhone и iPad (App Store) .
Скачать для iPhone и iPad (App Store) .
 Эта популярная “рисовалка” для Mac была адаптирована для работы с iPad. В приложении реализована полноэкранная поддержка холста, как портретного, так и альбомного форматов. Набор инструментов содержит более 100 предустановленных кистей, которые также можно настроить. Программа позволяет создавать несколько слоев, сделать покадровую запись процесса творчества и сохранять эскизы и законченные картины в iCloud, обеспечивая к ним доступ в любое время для продолжения работы. Приложение доступно по цене 169 рублей.
Эта популярная “рисовалка” для Mac была адаптирована для работы с iPad. В приложении реализована полноэкранная поддержка холста, как портретного, так и альбомного форматов. Набор инструментов содержит более 100 предустановленных кистей, которые также можно настроить. Программа позволяет создавать несколько слоев, сделать покадровую запись процесса творчества и сохранять эскизы и законченные картины в iCloud, обеспечивая к ним доступ в любое время для продолжения работы. Приложение доступно по цене 169 рублей.  Скачать (App Store) .
Скачать (App Store) .
Freeform — векторный рисунок
 Это приложение для iPad
позволяет быстро создавать эскизы, макеты и диаграммы. Для этого в наборе инструментов доступны различные формы, такие как овал, прямоугольник, линия, многоугольник и другие, чтобы разрабатывать и создавать идеальные иконки, логотипы и другие графические элементы. Приложение позволяет использовать различные приемы рисования легко и просто, перетягивая точки и линии при помощи нажатий и движений пальцем. Стоимость приложения 329 рублей.
Это приложение для iPad
позволяет быстро создавать эскизы, макеты и диаграммы. Для этого в наборе инструментов доступны различные формы, такие как овал, прямоугольник, линия, многоугольник и другие, чтобы разрабатывать и создавать идеальные иконки, логотипы и другие графические элементы. Приложение позволяет использовать различные приемы рисования легко и просто, перетягивая точки и линии при помощи нажатий и движений пальцем. Стоимость приложения 329 рублей.  Скачать Freeform — векторный рисунок
для iPad (App store) .
Скачать Freeform — векторный рисунок
для iPad (App store) .
iDraw
 iDraw предназначено для рисования и черчения на iPad, и позволяет легко создавать и обмениваться графиками и иллюстрациями. Программа содержит целый список предустановленных форм, кистей и карандашей, колесо выбора цвета и многое другое. Она позволяет создавать рисунок в несколько слоев, добавлять текст и градиенты, а также экспортировать рисунки в виде векторной графики в формате PDG и SVG файлов или конвертировать их в PNG или JPEG изображения. Приложение можно купить за 229 рублей.
iDraw предназначено для рисования и черчения на iPad, и позволяет легко создавать и обмениваться графиками и иллюстрациями. Программа содержит целый список предустановленных форм, кистей и карандашей, колесо выбора цвета и многое другое. Она позволяет создавать рисунок в несколько слоев, добавлять текст и градиенты, а также экспортировать рисунки в виде векторной графики в формате PDG и SVG файлов или конвертировать их в PNG или JPEG изображения. Приложение можно купить за 229 рублей.  Скачать iDraw
для iPad (App store) .
Скачать iDraw
для iPad (App store) .
 Для тех, кто просто ищет простой “блокнот для зарисовок”, в котором удобно помечать свои идеи и наброски, это приложение в самый раз. В нем не так много дополнительных функций, но те, какие есть работают отлично. Нужно лишь выбрать инструмент и цвет из ограниченного набора возможностей и начать рисовать, разукрашивать и записывать свои идеи. Приложение позволяет обмениваться записями через Facebook, Twitter, Tumblr и с помощью электронной почты. Это приложение бесплатно.
Для тех, кто просто ищет простой “блокнот для зарисовок”, в котором удобно помечать свои идеи и наброски, это приложение в самый раз. В нем не так много дополнительных функций, но те, какие есть работают отлично. Нужно лишь выбрать инструмент и цвет из ограниченного набора возможностей и начать рисовать, разукрашивать и записывать свои идеи. Приложение позволяет обмениваться записями через Facebook, Twitter, Tumblr и с помощью электронной почты. Это приложение бесплатно.  Скачать для iPad (App Store) .
Скачать для iPad (App Store) .
 В этом приложении для iPad использован собственный движок для рисования Silica, позволяющий создавать глубокие и сочные картины с 64-разрядной скоростью. В арсенале художника, использующего эту программу, 120 настраиваемых кистей, карандашей, ручек и чернил. Максимальный размер пользовательского холста до 4096 х 4096 пикселей. Усовершенствованная система слоев позволяет создавать до 128 слоев на одном холсте. При помощи режима наложения можно создавать красочные и интересные текстуры и варианты освещения. Это приложение доступно за 169 рублей.
В этом приложении для iPad использован собственный движок для рисования Silica, позволяющий создавать глубокие и сочные картины с 64-разрядной скоростью. В арсенале художника, использующего эту программу, 120 настраиваемых кистей, карандашей, ручек и чернил. Максимальный размер пользовательского холста до 4096 х 4096 пикселей. Усовершенствованная система слоев позволяет создавать до 128 слоев на одном холсте. При помощи режима наложения можно создавать красочные и интересные текстуры и варианты освещения. Это приложение доступно за 169 рублей.  Скачать для iPad (App Store) .
Скачать для iPad (App Store) .
ArtRage для iPhone
 Это мощное приложение позволяет художникам рисовать красками и карандашами так, как они бы это делали на обычном холсте. При помощи специально разработанных инструментов, пользователи могут создавать реалистичные мазки, удары и штрихи краской, менять насыщенность кистей, силу нажима, как и в работе с масляными красками. Для любителей графики и рисунка программа предлагает перо и чернила, а также карандаш для черчения. Приложение доступно по цене 66 рублей.
Это мощное приложение позволяет художникам рисовать красками и карандашами так, как они бы это делали на обычном холсте. При помощи специально разработанных инструментов, пользователи могут создавать реалистичные мазки, удары и штрихи краской, менять насыщенность кистей, силу нажима, как и в работе с масляными красками. Для любителей графики и рисунка программа предлагает перо и чернила, а также карандаш для черчения. Приложение доступно по цене 66 рублей.  Скачать ArtRage
для iPhone (App Store) .
Скачать ArtRage
для iPhone (App Store) .
 Это своеобразное учебное пособие по цифровой живописи и графике. Благодаря этому приложению для iPad можно узнать о том, как рисовать лица, животных и многое другое. Эту программу можно скачать бесплатно.
Это своеобразное учебное пособие по цифровой живописи и графике. Благодаря этому приложению для iPad можно узнать о том, как рисовать лица, животных и многое другое. Эту программу можно скачать бесплатно.