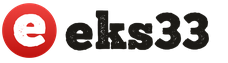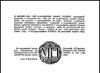Недавно мы обсуждали то, что такое . Напоминаю, что UAC это компонент Windows который следит и уведомляет пользователя обо всех попытках внести изменения в систему. Но постоянное всплывание окна UAC может немного поднадоесть некоторым пользователям. Поэтому разработчики Windows ввели возможность настройки работы данного компонента, вплоть до полного его отключения. Для настройки работы UAC можно использовать два инструмента: либо Панель управления, либо локальные политики. В данной статье мы рассмотрим то как включить UAC или как отключить UAC, а другими словами мы займемся настройкой UAC с помощью Панели управления.
Настройка UAC через Панель управления
Все доступные настройки UAC находятся в окне Параметры управления учётными данными пользователей , попасть в которую можно последовательно перейдя по следующим окнам и кнопкам:
- Панель управления
- Учетные записи и Семейная безопасность
- Учетные записи пользователей
- Изменение параметров контроля учетных записей
Если у Вас некоторые сложности с интерфейсом(например, у Вас другая операционная система), то Вы можете запустить файл
C:\Windows\System32\UserAccountControlSettings.exe
Независимо от того, какой путь Вы выберете, результат будет одинаков - перед Вами откроется окно UAC с ползунком на 4 позиции, в перемещении которого и состоит вся возможность настройки UAC через Панель управления. Далее я приведу список этих самых 4 позиций и их функционал:
- Всегда уведомлять . При выборе данного пункта, UAC будет уведомлять пользователя о любых действиях, будь то внесение изменений в систему или запуск стороннего приложения. Уведомления высвечиваются на безопасном рабочем столе.
- Уведомлять только при попытках программ внести изменения в компьютер . Уведомляет пользователя только при запуске стороннего программного обеспечения. Уведомление высвечиваются на безопасном рабочем столе.
- Уведомлять только при попытках программ внести изменения в компьютер(не затемнять рабочий стол) . Данный пункт полностью схож с предыдущим. Отличие состоит только в том, что безопасный рабочий стол не используется.
- Никогда не уведомлять . Если Вы хотите отключить UAC, то Вам необходимо выбрать именно этот пункт. Для того же чтобы включить UAC Вы можете выбрать любой из первых трех пунктов.
В приведенном выше списке есть одно новое для Вас понятие - безопасный рабочий стол. Наверное, многие догадались что это значит. Если уведомления UAC высвечиваются на безопасном рабочем столе, то это значит что пользователь не может переключиться на другое приложение или сделать какое-нибудь другое действие. Единственным активным окном в безопасном рабочем столе остается окно уведомления UAC, остальная же часть рабочего стола затемняется. Безопасный рабочий стол отключается сразу после того как пользователь ответит на уведомление UAC. Безопасный рабочий стол гарантирует то, что вредоносное ПО не сможет подделать окно UAC, чтобы получить от Вас необходимое разрешение. Безопасный рабочий стол остается активным 150 секунд, после чего автоматически отвергает просьбу на внесение изменений.
Вот таким образом настраивается работа компонента User Account Control. Но здесь перечислен функционал только Панели управления, который грубо говоря позволяет только включить или отключить User Account Control в Windows. Редактор локальной групповой политики предоставляет большие возможности по .
Из Windows Vista в Windows 7 пришла одна из наиболее раздражающих фич, так называемый контроль учетных записей или проще говоря UAC (User Account Control). Наша основная задача сразу же отключить его, иначе стандартная установка нужных программ на наш компьютер грозит сразу же превратиться в головняк, хотя для остальный юзверей эта вещь более чем необходима, чтобы пользователь успел дважды подумать, так ли ему нужна эта программа, а поскольку стандартный пользователь выскакивающие меню не читает, то вполне вероятно, что уже на этой стадии у него возникнут проблемы.
Итак UAC отключается двумя способами, из командной строки и используя панель управления, так что каждый выбирает для себя более простой способ.
По мне командная строка быстрее так как вызывается она набором клавиш
C:\Windows\System32\cmd.exe /k %windir%\System32\reg.exe ADD HKLM\SOFTWARE\Microsoft\Windows\CurrentVersion\Policies\System /v EnableLUA /t REG_DWORD /d 0 /f
Включение UAC
C:\Windows\System32\cmd.exe /k %windir%\System32\reg.exe ADD HKLM\SOFTWARE\Microsoft\Windows\CurrentVersion\Policies\System /v EnableLUA /t REG_DWORD /d 1 /f
После этого перегружаем компьютер, чтобы изменения реестра вступили в силу
То же самое можно произвести из панели управления, путем кликанья по разным кнопкам:
Открываем панель управления, в строке поиска, находящейся в правом верхнем меню, набираем uac
, и нажимаем на появившийся пункт Изменение параметров контроля учетных записей
, после чего у нас открывается бегунок настройки выдачи уведомлений (см. рисунок), используя который, мы выбираем тот уровень реакции который нас устраивает (читай минимальный), исходя из того что полное отключение контроля несет с собой ослабление уровня защиты операционной системы Windows 7. Опускаем слайдер, и наслаждаемся отсутствием глупых вопросов.
Отзывов: 17 на «Отключение контроля учетных записей UAC в Windows 7»
С некоторых пор не отношусь так критично к контролю UAC… Ибо всякие Winlock-смс блокировщики отнимают довольно много времени, особенно если в антивирусных базах их ещё нет.
точно.. после всех изощрений с порно-баннерами стал именно это рекомендовать всем, кто на XP. У кого виста и 7 (и кто наслышан про похождения порно-банеров), думаю, могут с включенным UAC-ом не заморачиваться. Тем более, что всплывает он не так уж часто…
ps (на капче: SREM и волнистая полоска наверху)
сделал всё по описанию.Через командную строку пишит отказанно в доступе,а через панель управления,нажимаю на ссылку “изменение параметров контроля учетных записей”и не чего не открывается.Пробывал через безопасный режим то же самое.Помогите чем можите
Спасибо за мануал! Столкнулся с такой проблемой в win 2008 server. Через cmd не захотел! Вручную прописал в реестре нужную строку, резет и всё гуд!
для того что бы сработала команда из CMD – необходимо запускать саму командную строку от имени администратора, иначе она запустится (при включенном UAC) с ограниченными правами даже если вы используете учетную запись админа, самый простой (но мудреный, подойдет тем кто не владеет консолью) способ это сделать – найти файл cmd.exe (C:\Windows\system32, в 64 битной системе есть клон тут C:\Windows\SysWOW64) клик правой кнопкой мыши и выбрать запустить от имени администратора
А что если НИКАК НЕПОЛУЧАЕТСЯ!!!
Пробовал файлик disableUAK (где то нарыл…) не получается, cmd с правами админа не открывается… вылазит окно uak пресловутой, в котором кнопочка “ДА” ну блин никак не жмется (так же как и везде, при любой попытке что то изменить!)
Так же непрошел фокус с редактором реестра
HKEY_LOCAL_MACHINE\ Software\ Microsoft\ Windows\ CurrentVersion\ Policies\ System
после смены значения EnableLUA на “0″ и попытке сохранить изменения выдает ошибку о записи нового значения!!!..
Бук сам по себе интересный, когда пытался сам на него виндос поставить, ни как не смог этого сделать тк не хватало дров для винта (перепробовал все сборки, после чего качнул эти дровишки и интегрировал их в зверя, что тоже не помогло!)
Немного матернулся и отдал его хозяйке (моя соседка), мол иди с ним туда, где тебе его продали такой! Вот она и вернулась, мне грит все поставили в магазине, надо мне программок всяких яких…
Бук DNSсовский, с какимто мне незнакомым вовсе BIOSом.
Млин, подскажите его сразу выкинуть или потом???
Пользователи персонального компьютера нередко сталкиваются с различного рода "программными трудностями". То новая игра не устанавливается, то чрезмерно полезная утилита чем-то блокируется. Но больше всего вопросов возникает тогда, когда постоянно система просит подтвердить решение пользователя. И отвечает за это именно UAC. Что это такое? Как отключить UAC и нужно ли это делать? Есть ответы на эти вопросы, которые нередко ставят в тупик пользователей.
Что это такое
UAC - это не что иное, как контроль учетных записей пользователя. То есть система жестко и четко регламентирует действия и пользователя, и сторонних программ. Чаще всего заметить этот контроль можно при установке каких-либо утилит или программных файлов от "неизвестного издателя". При этом система сама считает, что ей знакомо, а что - нет. Поэтому сравнивать такое сообщение о подтверждении доверия к источнику установки с вирусом ошибочно. А ведь многие именно так и считают. А потом еще и задаются вопросом о том, как отключить UAC, не подозревая, что это может быть несколько неосмотрительно. И что за таким действием могут последовать весьма плачевные последствия.

Немного системной истории
Windows ХР, которую "благополучно" забыли многие пользователи, имела весьма неплохую систему защиты. Программы требовали прав администратора для работы или внесений изменений в систему. Кстати, именно поэтому некоторые компании до сих пор работают с этой операционной системой. В целях безопасности хранения данных на рабочих местах. И то, как отключить UAC, в таких компаниях знают обычно только системные администраторы (сисадмины). В Windows Vista у пользователей контроль учетных записей вообще вызывал приступы неконтролируемого гнева. Хотя бы потому, что User Account Control постоянно требовал участия владельца ПК. По поводу и без. Постоянно "говоря" о том, что то или иное приложение и программа пытаются воздействовать на систему. Даже те, которые в этом совершенно не нуждаются. В седьмой версии Windows UAC стал более "мягким", не столь требовательным, но все равно достаточно активным, чем пользователей нередко сбивает с толку.

Чем грозит отключение
Вариантов несколько. Поэтому перед тем как отключить UAC, стоит узнать, чем же грозит это действие. Ну, если представить, что User Account Control - это мостик между работоспособностью обычного пользователя и администратора системы, то отключение этого самого мостика приведет к тому, что пользователь не будет знать, насколько безопасно использовать ту или иную программу. Если подробнее разбираться, то перед тем, как отключить контроль учетных записей UAC, стоит приготовиться к тому, что многие утилиты будут стремиться "стать" в системный раздел. Изменение которого, например, вирусом, может "убить" операционную систему в считанные минуты. Поэтому, не имея специальных знаний в администрировании, лучше вообще не лезть в столь опасные "дебри", своевременно реагируя на запросы системы.

Как отключить UAC
Windows 8, как одна из последних и достаточно популярных операционных компьютерных систем, заслуживает отдельного внимания. Сначала нужно войти в систему с правами администратора. Это достаточно просто, ведь созданная по умолчанию учетная запись - это и есть администратор персонального компьютера. Удерживая клавишу Win с фирменным логотипом "Майкрософт", нужно нажать клавишу Q. Откроется поисковая панель, в которой нужно ввести аббревиатуру: UAC. Рядом с флажком из выпадающего меню будет написано "Изменение контроля учетных записей". В меню "Параметры управления учетными записями пользователей" можно выбрать, в какой именно степени должен работать UAC. Если протянуть бегунок вниз, то контроль будет отключен. Необходимо сохранить действие, а затем перезапустить систему, чтобы изменения вступили в силу. В Windows 7 все происходит по такой же схеме, но находится нужный параметр под иконкой учетной записи в меню панели "Пуск".

Контрольная строка
Пожалуй, это самый непростой способ того, как отключить UAC control в Windows. Необходимо сначала вызвать контрольную строку. Делается это при помощи ввода трех символов cmd в поисковой строке меню "Пуск". Затем в командной строке прописываются следующие строки, которые нужно будет подтвердить клавишей Enter:
C:\Windows\System32\cmd.exe /k C:\Windows\System32\reg.exe ADD
HKLM\SOFTWARE\Microsoft\Windows\CurrentVersion\Policies\System /v EnableLUA
/t REG_DWORD /d 0 /f
После перезагрузки системы контроль учетных записей будет отключен полностью. Этот способ актуален тогда, когда по каким-то причинам не получается отключить UAC другими вариантами.
Чтобы включить обратно, нужно ввести в командной строке такую же команду, только вместо 0 в конце ставится 1.
Конфигурация
Отключить при помощи конфигураций контроль учетных записей достаточно просто. С этим справится даже не самый активный и сильный пользователь персонального компьютера. Что нужно сделать? Сначала зайти в меню "Пуск". Затем выбрать пункт "Выполнить". В открывшейся строке ввести: msconfig. Во вкладке "Сервис" нужно найти команду "Отключение контроля учетных записей". После ввода необходимо перезапустить персональный компьютер, чтобы изменения вступили в силу. Обратная процедура проделывается точно так же, только название команды будет другим - "Включение контроля учетных записей". На Windows XP работает без отказов, равно как и на Windows Server 2008. Впрочем, и более поздние версии операционной системы хорошо реагируют на эти команды.
Так ли нужно?
Перед тем как самостоятельно снизить безопасность своего компьютера, стоит все-таки просчитать все за и против. Так, к примеру, современные честные разработчики программ, утилит, игр уже давно стремятся создавать продукты, которые не требуют установки в системный раздел. А значит, не наносят вреда системе, даже не угрожая ей ни малейшим образом. А вот недобросовестные мошенники нередко стремятся создать такую программу, которая обязательно возьмет контроль над системой на себя, полностью игнорируя пользователя. Поэтому стоит внимательно разбираться с тем, что именно ставить на ПК, а что - отключать. В противном случае есть риск получить множество проблем с системой, а в некоторых случаях - и с "железом" компьютера.
Пользовательский интерфейс настроек User Account Control (UAC) в Windows 7 был существенно доработан и изменен, в результате применение UAC стало менее раздражительным, и более удобным. В Windows 7 в настройках UAC появился ползунок, который позволяет пользователям настраивать и выбирать, какой уровень уведомления (и, следовательно, защиты от несанкционированного доступа и вредоносных программ) они хотят использовать. С появлением тонкой настройки UAC, теперь пропала формулировка «отключить» UAC. Так как же все-таки можно отключить UAC? Или, по крайней мере, как можно отключить уведомления и всплывающие окна, чтобы они не так надоедали.
В Windows 7 имеется несколько способов отключений User Account Control, рассмотрим все из них подробнее:
Метод 1: Отключить UAC (User Account Control ) в панели управления
1. В Windows 7 есть несколько способов открыть страницу с настройками UAC:
- Перейти в меню Пуск -> Панель управления -> User Accounts and Family Safety -> User Account.
- Перейти в меню Пуск -> Панель управления -> System and Security -> Action Center.
- Кликнуть правой правой кнопкой мыши по флажку в области уведомлений (системный трей), а затем выбрать Open Action Center.
- Наберите «MsConfig » в строке поиска для запуска модуля настройки системы, затем перейдите на вкладку Tools, найдите пункт Change UAC Settings, выберите его и нажмите кнопку «Launch».
3. Опустите ползунок до самого низкого значения, имеющего описание Never notify me.

4. Нажмите кнопку ОК, для сохранения.
5. Перезагрузите компьютер, чтобы полностью отключить контроль доступа пользователя.
Метод 2: Отключение UAC с помощью редактора реестра
1. Запустите редактор реестра (Regedit).
2. Перейдите в следующий раздел реестра:
HKEY_LOCAL_MACHINE\Software\Microsoft\Windows\CurrentVersion\Policies\System

3. Найдите следующий параметр типа REG_DWORD:
4. Установите значение EnableLUA в 0.
5. Выйти из редактора реестра и перезагрузите компьютер, чтобы окончательно отключить UAC.
Метод 3: отключить UAC группы с использованием групповой политики
В версиях Windows 7 Ultimate, Business и Enterprise, которые можно включить в состав домена Active Directory, возможно использовать доменную групповую политику для отключений контроля UAC на множестве компьютерах сети одновременно.
1. Введите gpedit.msc в строке поиска для запуска редактора локальной групповой политики (или gpmc.msc для запуска консоли управления групповыми политиками в домене AD).
2. Перейдите к следующей ветке дерева групповых политик:
Computer Configuration -> Windows Settings -> Security Settings -> Local Policies -> Security Options
В GPMC, сначала выберите групповую политику, которую хотите редактировать.
3. В правой части окна найдите следующую политику:
User Account Control: Behavior of the elevation prompt for administrators in Admin Approval Mode
Установите значение этой политики «Elevate without prompt » (без запроса).
4. Найдите следующую политику в правой части окна редактора:
User Account Control: Detect application installations and prompt for elevation
Установите его значение в Disabled .
5. Найдите еще одну политику в правой части экрана:
User Account Control: Run all administrators in Admin Approval Mode Контроль учетных записей
Установите этот параметр в Disabled .
6. Найдите следующую политику:
User Account Control: Only elevate UIAccess applications that are installed in secure locations
Установите его значение Disabled
.
7. Перезагрузите компьютер, когда отредактируете все указанные настройки
Метод 4: Использование командной строки для User Account Control
Использование возможности отключение контроля UAC с помощью командной строки может пригодится в различных скриптовых сценариях, например файлах.bat и.cmd. Такой подход может пригодится профессиональным администраторам и техническим специалистам. На самом деле, указанные команды делают не что иное, как редактирование параметра реестра, указанном во 2 методе..
1. Откройте командной строку с правами администратора.
2. Для отключения UAC, выполните следующие команды:
%windir%\System32\cmd.exe /k %windir%\System32\reg.exe ADD HKEY_LOCAL_MACHINE\SOFTWARE\Microsoft\Windows\CurrentVersion\Policies\System /v EnableLUA /t REG_DWORD /d 0 /f
Опционально вы можете отключить все всплывающие предупреждения и уведомления:
%windir%\System32\cmd.exe /k %windir%\System32\reg.exe ADD HKEY_LOCAL_MACHINE\SOFTWARE\Microsoft\Windows\CurrentVersion\Policies\System /v ConsentPromptBehaviorAdmin /t REG_DWORD /d 0 /f
Совет: Чтобы снова включить UAC, воспользуйтесь командой:
%windir%\System32\cmd.exe /k %windir%\System32\reg.exe ADD HKEY_LOCAL_MACHINE\SOFTWARE\Microsoft\Windows\CurrentVersion\Policies\System /v EnableLUA /t REG_DWORD /d 1 /f
Для того, чтобы вернуть всплывающие уведомления, наберите:
%windir%\System32\cmd.exe /k %windir%\System32\reg.exe ADD HKEY_LOCAL_MACHINE\SOFTWARE\Microsoft\Windows\CurrentVersion\Policies\System /v ConsentPromptBehaviorAdmin /t REG_DWORD /d 2 /f
Обратите внимание, в том случае, если вы отключили UAC в Windows 7, у вас могут перестать работать гаджеты рабочего стола.Если вам интересно, прочитайте следующую статью.
UAC (Контроль учетных записей) – служба, которая уведомляет пользователя про совершение действий, требующих прав Администратора. Если вы уверены во всем ПО, которое устанавливаете на ПК, можете ее деактивировать. Как отключить UAC в Windows 10 или включить ее на ПК вы узнаете в этой статье.
Что такое UAC в Windows 10
UAC — это элемент системы безопасности, который запрашивает разрешение пользователя на внесение каких-либо изменений в ОС.
Защищает пользователя Windows 10 от установки и запуска ПО, которое может нанести вред ОС, а также от потенциально опасных действий. Эта служба активирована автоматически, поэтому всегда требует запрос для выполнения любых операций, которые могут повлиять на работоспособность ОС.
Причины отключения
Мы не рекомендуем отключать Контроль учетных записей. Единственная ситуация, в которой юзер может пойти на такой шаг – служба мешает быстрой работе при одновременном использовании большого количества файлов и программ.
В остальных случаях не стоит деактивировать службу, потому что она дополнительно защищает ПК.
Как отключить UAC Windows 10
Отключить UAC в Windows 10 можно несколькими способами:
- через панель управления;
- через командную строку;
- в редакторе реестра.
Рассмотрим подробнее, как отключить каждым из способов.
Панель управления
- ПКМ по меню Пуск → Панель управления → установите Просмотр: мелкие значки → Учетные записи пользователей.

- Нажмите «Изменить параметры контроля учетных записей» → откроется окно, в котором выполните настройку уведомления об изменении параметров компьютера, установив ползунок в одно из четырех предложенных положений:
- Всегда уведомлять;
- Уведомлять при попытках приложений изменить параметры (значения по умолчанию);
- Уведомлять без затемнения экрана;
- Никогда не уведомлять.
Полезно! Альтернативный способ открыть параметры управления учетной записью: нажмите Win+R и введите:
UserAccountControlSettings
Командная строка

Эта команда вносит соответствующие изменения в редактор реестра Windows.
Редактор реестра

Чтобы задать определенное значение UAC, используйте таблицу для подбора нужных параметров DWORD.
| ConsentPromptBehaviorAdmin | EnableLUA | PromptOnSecureDesktop | |
| Никогда не уведомлять | 0 | 1 | 0 |
| Уведомлять без затемнения экрана | 5 | 1 | 0 |
| Уведомлять при попытках приложений изменить параметры | 5 | 1 | 1 |
| Всегда уведомлять | 2 | 1 | 1 |
Как включить?
Включение Контроля учетных записей выполняется таким же образом, как и отключение. Только необходимо выбрать любое значение, кроме «Отключить UAC».
При использовании командной строки:

Видео
На видео наглядно показано, как отключить UAC в Windows 10.