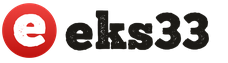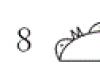Выбор инструмента
Для выбора инструмента достаточно щелкнуть по нему мышью. Активный инструмент выделяется белым цветом. Многие инструменты можно настраивать: устанавливать толщину линии, размер, форму.
Инструмент «Ластик
» предназначен для очистки небольшой области рисунка. Настройки инструмента – толщина.
Ластик работает в двух режимах – как обычный и как цветной. Отличие обычного ластика от цветного: обычный ластик стирает за собой все, цветной – только активный цвет кисти. Для удаления изображения цветным ластиком, удерживайте правую кнопку мыши, для удаления изображения нарисованного не только активным цветом кисти удерживайте левую кнопку мыши.
(обычный ластик) (цветной ластик)
Для более точной прорисовки деталей рисунка используется увеличенный масштаб, который можно выбрать либо в меню Вид, либо с помощью инструмента (появляется панель настройки).
Вернуться в обычный режим можно, либо выбрав 1х, либо Вид-Масштаб-Обычный.

Линия и кривая
Инструмент «Линия » позволяет нарисовать прямую. Настройки инструмента – толщина.
Чтобы нарисовать горизонтальную или вертикальную линию или линию с наклоном 45 градусов, удерживайте нажатой клавишу SHIFT при перемещении мыши.
или линию с наклоном 45 градусов, удерживайте нажатой клавишу SHIFT при перемещении мыши.
Инструмент «Кривая » позволяет нарисовать кривую линию. Настройки инструмента – толщина.
При рисовании линии обязательно надо указывать два изгиба (каждый изгиб – щелчок).
Карандаш и кисть
Инструменты «Карандаш» и «Кисть» позволяют рисовать «от руки» произвольные линии. У инструмента «Карандаш» настроек нет, у инструмента «Кисть» можно выбрать форму.
Линия рисуется основным цветом. Чтобы рисовать линии цветом фона, надо держать нажатой правую клавишу мыши.
Задание «Накорми цыпленка»
1. Запустите Paint. Установите размер листа 320 х 230 точек.
2. Вставьте рисунок из файла «рисунки\ цыпленок.bmp» (Правка – Вставить из Файла)
3. Используя различные формы кисти, добавьте зерно в тарелку (форма – круг), червячков (наклонная линия влево), дождик (наклонная линия вправо).
4. Сохраните в своей папке под именем
«3-цыпленок.bmp»

Инструменты рисования геометрических фигур позволяют нарисовать замкнутые фигуры.
При выборе инструмента геометрической фигурыв настройках появляется возможность выбирать тип фигуры: контур фигуры (цвет текущий), окрашенная фигура с контуром (цвет контура – текущий, цвет заполнения – фон), окрашенная фигура без контура (цвет текущий).
Толщина границы фигуры совпадает с толщиной линии, выбранной для инструмента создания линий.
Чтобы изменить толщину границы, выберите в наборе инструментов линию или кривую, а затем выберите толщину линии под набором инструментов.
Чтобы нарисовать «правильную» фигуру (круг, квадрат) или, чтобы многоугольник содержал только углы по 45 и 90 градусов, удерживайте нажатой клавишу SHIFT при перемещении курсора мыши
В этом уроке мы научимся рисовать линии и фигуры. Без них невозможно осуществить многие задумки, например, следующий рисунок нарисован только ими.
Для того чтобы рисовать прямые, в программе Paint есть специальный инструмент . Находится он там же, где и все остальные инструменты - либо слева, либо сверху.
или
Нажмите на него левой кнопкой мышки. Затем выберите тот цвет, которым хотите нарисовать черту. В старой версии Paint цвета находятся внизу слева, а в новой - вверху справа.
![]()

Еще можно выбрать толщину линии. В старой версии программы есть специальное поле для выбора толщины. Щелкните левой кнопкой мышки по подходящему типу.
В новой версии нужно нажать на кнопку «Толщина» и из предложенного списка выбрать подходящий тип.
В новой версии Paint можно выбрать не только толщину, но еще и вид: пастель, масло, акварель, маркер и другие. Для этого есть специальная кнопка «Контур».
Для рисования линии нажмите на левую кнопку мыши и, не отпуская ее, двигайте мышку в сторону. Растянув до нужного размера, отпустите кнопку мыши.
Есть еще один похожий инструмент - .
или
Здесь тоже можно выбрать цвет и толщину, а в новой версии программы еще и контур.
Нарисовав черту, можно сделать ее кривой. Для этого наведите на то место, в котором должен быть изгиб, нажмите на левую кнопку мыши и, не отпуская ее, двигайте мышкой в нужную сторону.
Отпустите левую кнопку мыши, когда изогнете линию так, как вам нужно.
Рисование фигур в Paint
Для рисования фигур в программе есть целый набор инструментов.
Или — овал (эллипс). Как и у линий, для него можно выбрать цвет, толщину, контур. Правда, тут есть некоторые нюансы.
В старой версии программы Paint сначала нужно выбрать тип овала: обычный, непрозрачный или цветной. После этого начинать рисовать. А вот в новой версии все несколько иначе. Для овала можно выбрать толщину и контур, но необязательно сразу — можно это сделать уже после того, как вы его нарисовали.
Еще его внутреннюю часть можно залить цветом с определенным эффектом. Но для начала нужно выбрать заливку. Для этого нажмите на кнопку «Цвет 2» и выберите нужную в палитре.
На заметку . «Цвет 1» — это тот, которым будет нарисован контур, а «Цвет 2» — тот, которым будет залит (заполнен) овал.


Рисуется овал так же, как и линия: нажимаем левую кнопку мыши и, не отпуская ее, «растягиваем» до нужного размера.
Или — прямоугольник . Так же, как в случае с овалом, в старой версии программы Paint можно выбрать тип (обычный, непрозрачный, цветной) прямоугольника. А в новой версии - его толщину, контур, заливку. Рисуется так же.
Или — многоугольник . Нажмите левую кнопку мыши и, не отпуская ее, проведите линию. Это будет первая сторона. Чтобы нарисовать следующую, просто щелкните один раз по месту, где должен быть ее конец. Когда дойдете до последней стороны, щелкните два раза вместо одного, чтобы соединить и «закрепить» фигуру.
Остальные фигуры (треугольник, ромб, стрелки, звезды и другие) имеют те же самые настройки.
Вставка линии или кривой
Режим вставки линии или кривой () работает следующим образом. Сначала установим цвет в панели Палитра (светло-синий). Подведем курсор на начало линии и нажмем на левую кнопку мыши, затем, не отпуская ее, перенесем курсор на конец линии, после чего отпустим левую кнопку мыши.

После того, как линия будет нарисована, на ней окажутся четыре квадратика, один в начале линии, другой в конце и два между ними. Если нужно прямая линия, то больше ничего делать не нужно и можно перейти в другой режим или нарисовать другую линию.
Если нужно нарисовать кривую, то схватимся за ююбой квадратик и перенесем на другое место. То есть, подведем курсор мыши на квадрат, нажмем на левую кнопку мыши и, не отпуская ее, перенесем в другое место. Затем отпустим левую кнопку мыши. Например, если перенести конечную точку, то получится следующая линия.

Если перенести предыдущий квадрат, то будет следующий рисунок.

Можно перенести не один, а несколько квадратов.

Параметры в верхней строке позволяют: - установить толщину линии (), стиль () и заливку ( - рассмотрено в описании инструмента кисть).
Стиль определяет: как будет выглядеть начало, середина и конец линии. Для начало и конца линии могут быть следующие варианты: обычная, стрелка, наконечник и закругленная .
Можно использовать линейки на вкладке " Рисование " на ленте, чтобы нарисовать прямую линию или выравнивание объектов. Сводки линейки в любое место: по горизонтали, по вертикали или любой угол между ними. Содержат градусов, параметр, чтобы его можно задать точные под углом, при необходимости.
Линейки можно управлять с помощью пальцы, мыши или нажатия клавиш.
Включение вкладки "Рисование" для отображения линейки

Элемент управления линейки с помощью мыши
Перемещение линейки, перетаскивая их с помощью мыши. Чтобы завершить перемещение линейки, отпустите кнопку мыши.
Поворот линейки в один градусов, включив прокрутки колеса мыши. Сводки линейки, куда указывает указатель мыши. (Поворота требует колесико мыши; она не работает с ноутбука сенсорных панелей).
Если у вас нет сенсорного экрана или вы предпочитаете клавиатуру, нажмите кнопку "Линейка", чтобы линейка появилась на слайде, и используйте для управления указанные ниже сочетания клавиш.
Управление линейкой с помощью клавиатуры
Скрытие линейки
Требования для линейки
Рисование линии или выравнивание объектов
Скрытие линейки
Требования для линейки
|
Эта возможность доступна для всех пользователей планшетов Windows. |
|
|
Применяется к: |
PowerPoint Mobile: |
|
Операционная система: |
Windows 10, 1709 или более поздняя версия |
Как следует из названия инструмент "Линия или кривая" в Paint.NET используется для рисования прямых или кривых линий. Эти две возможности реализованы в одном инструменте, т.к. обычная прямая линия является частным случаем произвольной кривой. Используя данный инструмент, сначала рисуется прямая линия, которую можно потом изменить, искривляя так, как будет нужно.
Нарисовать линию в Paint.NET просто. Сначала щелкните указателем мыши в точку начала линии и, не отпуская кнопку мыши, перетащите курсор по направлению линии. После этого отпустите кнопку мыши в той точке, где линия должна закончиться. Удерживая в процессе рисования линии кнопку Shift на клавиатуре, можно ограничить изменение угла ее наклона интервалом в 15 градусов. Это особенно удобно, например, для рисования совершенно ровных линий или линий под наклоном, кратным 15 градусам, например, нарисовать пересечение линий под прямым углом. Сразу после того как линия нарисована на ней появятся четыре квадратных маркера. Визуально маркеры представляют собой пульсирующие полупрозрачные квадратики, для того что бы их было проще отличить от самого изображения.
Вышеописанные маркеры необходимы как раз для того, что бы сделать из прямой линии произвольную кривую. Для искривления линии в Paint.NET, используя указатель мыши, перетащите маркеры линии в сторону искривления. При использовании левой клавиши мыши искривление осуществляется по принципу кубических сплайнов , при использовании правой кнопки мыши по принципу кривой Безье .
Пример искривления линии с помощью левой кнопки мыши по первому принципу можно увидеть на рисунке ниже слева. При этом варианте кривая должна пройти через все четыре маркера. Пример искривления линии с помощью правой кнопки мыши по второму принципу можно увидеть на рисунке ниже справа. Обратите внимание, что при искривлении линии по правой кнопке мыши кривая не обязана проходить через все маркеры, поэтому этот способ рисования кривых линий в Paint.NET позволяет создать кривые, которые при первом способе невозможны.

Для того что бы закончить рисовать линию и принять все изменения нажмите клавишу Enter на клавиатуре. После этого можно переключиться на другой инструмент или начать рисовать другую линию.
Стиль линий в Paint.NET
Панель инструментов Paint.NET позволяет настроить тип линии, её толщину, стили начала и окончания линии и т.п. Стиль линии в Paint.NET позволяет сделать её сплошной, пунктирной, штрихпунктирной, штриховой и штрих с двумя пунктирами. Кроме этого параметры стиля позволяют задать вид начала и окончания линии: обычная, стрелка, наконечник и закругленная. Пример использования различных стилей при рисовании линий можно увидеть на рисунке ниже.